ついに日本語化!神アプリ「Notion」の基本的な使い方と特徴をご紹介【基礎編】
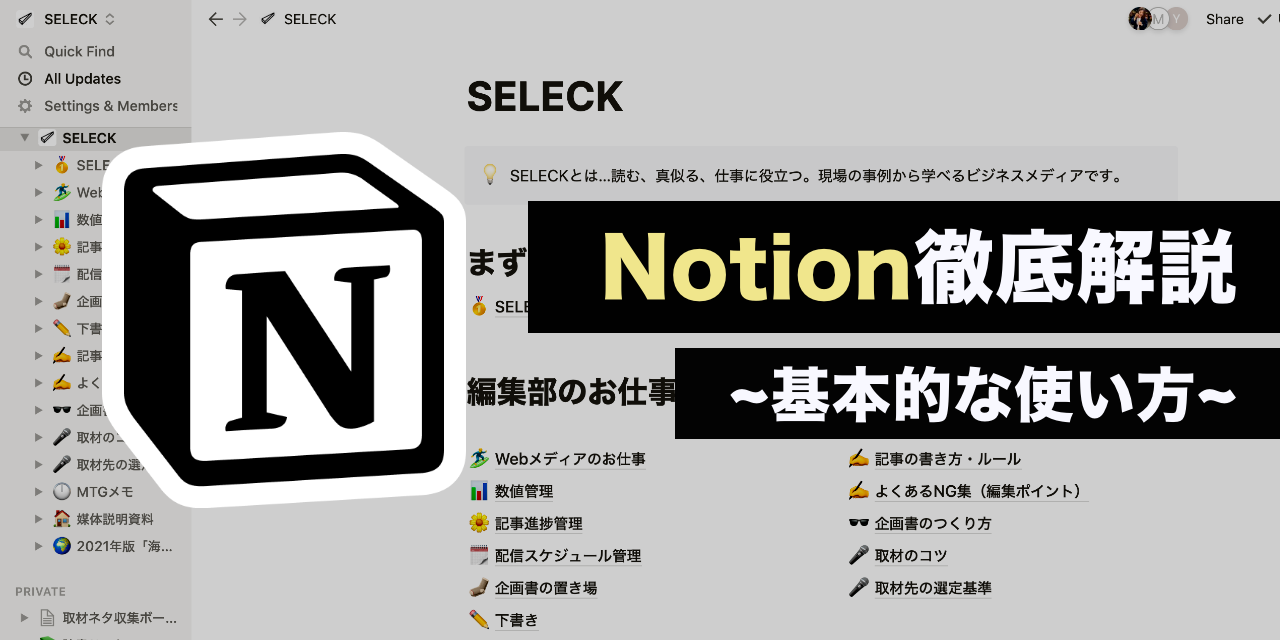
みなさまは日頃、仕事でどのようなツールを使っていますか?
ドキュメント管理はQiita teamやesa、表計算はスプレッドシート、ファイル管理はBoxやDropbox、タスク管理はTrelloなどなど、用途に応じて複数のツールを使い分けているのではないでしょうか。
そうした情報が、ひとつに集約できちゃう神アプリ。それが「Notion」です!
世界で多くのファンを有し、日本でも大ブーム間近のNotion。今回はそんなNotionの使い方について、基礎編・応用編・発展編にわたってお届けします!
基礎編となる本記事では、「Notion気になってはいるけど、使い方がよくわからない」「他のツールとなにが違うの?」といった方に向けて、Notionの基本的な使い方と特徴をわかりやすく解説します。
▼応用編・発展編も同時公開しました!
とにかくぜひ触ってみてほしい!! 虜になること、間違いなしです。
※本記事でご紹介する内容は、2020年12月末時点でのものになります。最新の情報については、Notion公式ページをご参照ください。
(2021年10月13日追記)本日、ついにNotionの日本語ベータ版が公開されました…!これで日本での人気にますます火が付きそうですね。これまで「英語」ということでハードルを感じられていた方も、ぜひチェックされてはいかがでしょうか。
ただのメモアプリじゃない!Notionは「オールインワン」の万能ツール
Notionの特徴は、なんといってもその「万能さ」にあります。
コアな機能は「ドキュメンテーション」ですが、プロジェクト管理やスケジュール管理、社内Wikiなど、目的に応じて様々な使い方ができます。
▼カンバン形式(ボード機能)

▼ガントチャートも!(タイムライン機能)

※詳しくはこちら:「Notion」を無敵にする、データベース機能を徹底解説!その使い方は無限大【応用編】
また、Notionはとにかく書きやすく、読みやすい。ブラウザでもアプリでも反映にタイムラグがなく、マークダウン記法でさくさく書き進めることができます。

さらにNotionの魅力は、情報の集約・整理整頓にとても適しているところです。
情報の構造化がしやすかったり、サイドバーのナビゲーションから必要な情報にすぐアクセスしたりすることができます。
▼Notionの画面

早速、Notionにログインしてみよう!
Notionトップページの「Sign up」から、アカウントを作成しましょう。

必要事項を登録してログインすると、ホーム画面が現れます。まず画面構成としては、左のサイドバーにナビゲーションがあり、右側にページが表示されます。

Notionでは、どの配下でページを作成するかによって、公開範囲が異なります。
チーム全員に共有したい場合は「WORKSPACE(ワークスペース)」に、自分だけに公開したい場合は「PRIVATE(プライベート)」に、それぞれ新規ページを作成します。
▼新規ページは、「+」ボタンを押すと追加できます。

また画面左下の「+ New page」から、新規ページを追加することも可能です。

この場合、デフォルトでは「プライベート」の新規ページとして追加されますが、上部の「Add to…」から追加する場所を変更することもできます。

これで新規ページを追加できました。では次に、ページを編集していきましょう!
「機能性」と「遊びごころ」を兼ね備えた、書きやすいUI/UX
冒頭でも伝えましたが、Notionはとにかく「書きやすく・読みやすい」という機能性の高さと、遊びごころがあって愛着の湧くUI/UXが特徴的…!
最初に「アイコン」と「カバー」から設定してみます。それぞれ、タイトル上部の「Add icon」「Add cover」から追加することができます。

まず、アイコンを追加してみます。Notionに元から入っている絵文字だけでも、かなりのバリエーションが…!好きな画像をアップロードすることもできます。

カバーも同様に、Notionで用意された画像や、好きな画像を設定することができます。

これだけでも、ページの印象がだいぶ変わりました!
これらの設定はマストではありませんが、特にアイコンを入れるとページを一目で判別しやすくなるので、設定することをおすすめします。(なにより、かわいいので気分が上がる…!)
次に、テキストを書いていきます。Notionが書きやすい理由として、マークダウン記法の適用と、シームレスな情報同期などが挙げられると思います。

実際、アプリとブラウザを両方ひらいて見比べてみましたが、本当にタイムラグなく反映されていて感動しました…!
さらに、マークダウン記法に慣れていない人にとって嬉しいのが、Notion最強の「スラッシュコマンド」です。
空白ページに薄っすらと表示されている「Type ‘/’ for commands」に従って、とりあえず「スラッシュ(/)」を入力すれば、多彩なテキスト表示、リンクやメディアの挿入、ファイル添付、データベースの呼び出しなどなど、本当になんでもできます。
▼最強のスラッシュコマンド

また、外部リンクの表示方法は、「Dismiss(テキスト)」「Create bookmark(ブックマーク)」「Create embed(埋め込み)」の3種類から選ぶことが可能です。

ブックマークは、リンク先の情報を取得してカードに表示してくれるので、どういう内容だったかを思い出すのにも便利です。もちろん、Twitterの埋め込みもできます。

さらに、個人的によく使うのが「Call out(強調)」の表記。アイコン部分は自由に変更できるので、内容にあわせて設定するといい感じです。

他にも引用や区切り線、数式などなど、多彩な表現ができます。スマホアプリでも同様のUI/UXなので、外出先でちょっとメモしたいときにもすごく便利です。
▼スマホアプリの画面

これだけ機能が充実していると、書くのが楽しくなりそうですね。
Notionの「ページ」と「ブロック」を理解して、情報を整理しよう
通常のメモアプリとしても十分にすごいのですが、Notionの本領発揮はここから。
Notionが他のメモアプリやドキュメント管理ツールと異なる特徴が、ふたつあります。
まずひとつが「Page(ページ)」です。Notionでは、1つひとつのメモ作成画面のことを、ドキュメントやメモではなく「ページ」と呼びます。
その名の通り、Webページを作成するイメージに近いです。ページには、メインページとサブページ(親子関係)が存在しており、ページを階層化することで情報を整理します。

ドキュメントを格納する「フォルダ」が存在しないので、どこにどのページがあるかがわかりやすく、サイドバーから必要なページにアクセスしやすくなっています。
またワークスペースをまたぐページの移動も、ドラッグ&ドロップで簡単にできます。
もうひとつ、Notionで特徴的なのが「Block(ブロック)」です。簡単に言うと、1行ごとの「情報のかたまり」のことを、Notionでは「ブロック」と呼んでいます。
テキストだけでなく、サブページなどもすべて「ブロック」と表現されます。

この最も大きなメリットは、ドラッグ&ドロップで簡単に移動できること。
たとえば、一旦書き終えたあとに情報の順番を入れ替えたり、ブロックを横に並べることで画面を2、3つに分割することもできるんです…!(これは珍しいのでは)

画面を分割したい場合は、移動するブロックの先頭をつかみ、並べたいブロックの右端にカーソルを合わせてドロップするだけ。
Notion特有なので少しとっつきづらい部分があるかもしれませんが、これらの基本概念を理解できるとかなり使いやすくなります。
URLひとつで外部シェア可能!リアルタイム編集も簡単にできる
さらに、Notionの有能さはこれだけではありません…! チームでの共同作業や、外部とのコラボレーションを円滑にする機能も充実しています。
まずチームで使う際には、「Settings & Members」からメンバーを招待します。(※無料プランでは、管理者もしくはゲストとして招待することが可能です。)
メンバーの招待は、「Invite link(招待リンク)」の共有もしくは「Add members(メンバー追加)」からメールを送ることができます。

メンバーとして招待された人は、ワークスペース内のすべてのページにアクセスすることが可能です。
また、チームで作業する際にとても便利なのが、コメントやメンションの機能です。
コメントしたい箇所を選択すると、上部のメニューバーの中に「Comment(コメント)」ボタンが出現します。

そこからコメントを書く際、返信がほしい相手に「@ 人の名前」でメンションをとばすこともできます。(通常のページでも、メンションは使えます。)

メンションをとばされた相手は、「All Updates」に通知がきます。(デスクトップ通知やアプリのプッシュ通知、メール通知など、個別設定ができます。)

さらに、Googleドキュメントのようにリアルタイムで共同編集することも可能です。相手が編集しているブロックの先頭に、その人のアイコンが表示されます。
▼リアルタイムでページを編集してみた様子

また、チーム外の人と共有したいときは、ページ右上の「Share」から共有リンクを取得できます。公開範囲も細かく指定できるので、目的に応じて使い分けることが可能です。

この共有はページ単位なので、ワークスペースにある他のページをうっかり見られてしまう心配もありません。社外とのコラボレーションにも便利ですね!
データ移行もラクラク!「インポート機能」を活用しよう
Notionが万能なのはわかったけれど、いま使っているツールからデータ移行するのが大変そう…という方もいらっしゃるのではないでしょうか。
そんな方に朗報です! Notionは「インポート機能」が充実しているので、比較的容易にドキュメントを引っ越すことができます。
▼2020年12月現在、対応しているインポートの種類

ためしに、Googleドキュメントで管理している原稿を、インポートしてみます。
▼こんな感じになりました!

体裁は少し整える必要がありそうですが、太字などはちゃんと引き継がれています。
もうひとつ、Trelloからもインポートしてみます。

ダッシュボードの「Board(ボード)」ビューで表示されました!(※ダッシュボード機能について詳しく知りたい方は、応用編をご参照ください。)
カード内のコメントや添付ファイルも、きちんと移行されていました。すごい。
各ツールからの詳しいインポートの方法は、Notionのヘルプページに載っていますので、ぜひ試してみてください。
気になる「料金プラン」は…?
Notion、使ってみたくなったでしょうか? 気になるツールのお値段ですが、上記でご紹介した機能は、なんとすべて「無料」で使えます!!

ただし、無料プランだと6人以上のゲストとワークスペースを共有できないため、チームで使うには「チームプラン」以上が良さそうです。
個人利用であれば無料でほぼ使い倒せますので、ぜひぜひ触ってみてください!
次回は、Notionを無敵にする「データベース」について解説します!
盛り沢山な内容になってしまいましたが、いかがでしたでしょうか? 次の応用編では、Notionのコア機能「データベース」の使い方について解説いたします!
これを知っていると知らないでは、Notionの世界観が大きく変わるはず…!
データベースを使いこなせれば、ドキュメント管理だけでなく、タスク管理やプロジェクト管理、スケジュール管理など、本当に色んなことができるようになります。
その使い方を詳しくお伝えしていますので、ぜひ続きもご覧ください!






