Implementa una app de Kubernetes con Cloud Code para IntelliJ
En esta página, se muestra cómo comenzar a usar Cloud Code.
En esta guía de inicio rápido, configurarás una nueva aplicación de Kubernetes con una plantilla de partida de Hello World, ejecutarás tu app en el clúster que elijas, iniciarás la compilación continua para desarrollar tu app de forma iterativa, depurarás tu código en ejecución y te relajarás para ver los registros que se transmiten desde tu aplicación activa.
Antes de comenzar
Si quieres usar Google Cloud, deberás crear o seleccionar un proyecto de Google Cloud y habilitar la facturación en tu proyecto.
Como alternativa, puedes usar un clúster alojado en cualquier otra plataforma de Cloud o un clúster de Kubernetes local con herramientas como Minikube y Docker Desktop.
Instala Git para que Cloud Code pueda realizar operaciones de Git, como clonar una muestra.
Instala el complemento de Cloud Code si aún no lo hiciste.
Crea una aplicación
Para crear una aplicación nueva mediante una muestra existente sigue estos pasos:
En tu IDE, abre File (Archivo) New Project (Proyecto nuevo) y selecciona Cloud Code: Kubernetes (Cloud Code: Kubernetes).
Selecciona una plantilla Hello World de la lista de aplicaciones de inicio.

Elige un nombre para el proyecto.
Después de hacer clic en Finalizar, Cloud Code clonará la plantilla que elegiste y abrirá el proyecto que recién creaste para usarlo.
En el caso de las plantillas de Java, se te solicitará que importes los proyectos de Maven necesarios para sincronizar el pom.xml. Haz clic en Add as Maven project (Agregar como proyecto de Maven) y, luego, en Import (Importar). Cambios.
Cómo elegir un clúster
Para desarrollar tu aplicación, necesitarás un clúster de Kubernetes asociado (alojado de forma local con Minikube o con una plataforma en la nube, como un clúster de Google Kubernetes Engine).
Clúster local
Si aún no tienes un clúster para esta guía de inicio rápido, puedes elegir ejecutar tu aplicación con un clúster de Minikube local administrado por Cloud Code. Cloud Code inicia un clúster de Minikube para ejecutar tu aplicación y detiene el clúster cuando se detiene la implementación. Si un clúster de Minikube ya está en ejecución, Cloud Code reutiliza el clúster de Minikube existente para su implementación.
Puedes usar este clúster de Minikube administrado por Cloud Code en el próximo paso, desarrollar tu aplicación, configurándola como tu preferencia de implementación.
Clúster basado en la plataforma de nube
Si ya tienes un clúster configurado para funcionar con herramientas de Kubernetes (como kubectl) que puedes usar para esta guía de inicio rápido, Cloud Code implementa automáticamente. Puedes pasar al desarrollador de la aplicación. donde puedes confirmar que tu clúster preferido está configurado como tu contexto actual.
Si no es así, puedes crear una con las instrucciones específicas de tu plataforma de nube. En el caso de GKE, puedes seguir la guía para crear un clúster.
Desarrolla tu aplicación
Para iniciar el desarrollo de tu aplicación en Kubernetes, sigue estos pasos:
Si ejecutas en un clúster alojado en una plataforma de nube, asegúrate de haber definido la ubicación en la que se almacenan tus imágenes de contenedor para Develop on Kubernetes.
Si accediste a Google Cloud en tu IDE y tienes un proyecto predeterminado definido, Cloud Code usa de forma automática el repositorio de imágenes de contenedor predeterminado (gcr.io/{project_id}, en el que {project_id} hace referencia a tu proyecto predeterminado).
Asegúrate de que esté configurado tu contexto de Kubernetes preferido. Esto se puede especificar en tu configuración de Desarrollar en Kubernetes (accesible a través de Ejecutar > Editar configuraciones > Develop on Kubernetes), en la ejecución y en la sección Preferencias de Deployment.
Puedes implementar en un contexto actual (predeterminado), de forma local en un clúster de minikube o en otro contexto disponible.
De forma predeterminada, tu aplicación de Kubernetes se ejecutará en el modo On-demand con la opción On demand seleccionada. Si lo prefieres, puedes seleccionar la opción Guardar en el archivo en su lugar.
En la ventana de ejecución y depuración, elige el objetivo de ejecución Develop on Kubernetes. de configuración de la barra de navegación.

Esto garantiza que los cambios de código se compilen, se envíen y se implementen de forma automática en una versión nueva de tu aplicación.
Para iniciar el ciclo de desarrollo en tu clúster de Kubernetes, haz clic en la acción de ejecución de Develop on Kubernetes.
En la ventana de salida, en la pestaña Registros, consulta la aplicación entrante. los registros del sistema operativo.
Una vez que se inicie la implementación, verás la lista de puertos redireccionados de la aplicación implementada.
Cuando la implementación se complete de forma correcta, se te notificará que las URL de servicio nuevas están disponibles. Haz clic en la pestaña Service URLs para ver las URL y, luego, haz clic en el vínculo de la URL a fin de abrir tu navegador con la aplicación en ejecución.

Como alternativa, puedes abrir el registro de eventos y, luego, hacer clic en el vínculo para abrir el navegador con la aplicación en ejecución.
En el panel Deployed Resources, se muestra lo que implementaste durante el de desarrollo de software.
Depura tu aplicación
Cloud Code admite la aplicación de cambios durante la depuración.
Para depurar tu aplicación, haz lo siguiente:
Haz clic en la acción de depuración
 .
para que Develop on Kubernetes inicie el ciclo de desarrollo en modo de depuración
en tu clúster de Kubernetes.
.
para que Develop on Kubernetes inicie el ciclo de desarrollo en modo de depuración
en tu clúster de Kubernetes.
Cloud Code adjuntará una sesión de depuración. Si tiene éxito, el Se abrirá la ventana de la Herramienta de depuración y se confirmará la conexión (en la pestaña Consola).
Ahora puedes depurar en tu clúster activo de Kubernetes.
Haz clic en el margen en la línea ejecutable del código en el que deseas agregar una interrupción.
Los círculos rellenos de color rojo indican las interrupciones activas, mientras que los círculos vacíos con contornos rojos indican las interrupciones inhabilitadas.
Cada vez que envíes una solicitud nueva a tu aplicación, se detendrá en la línea deseada.
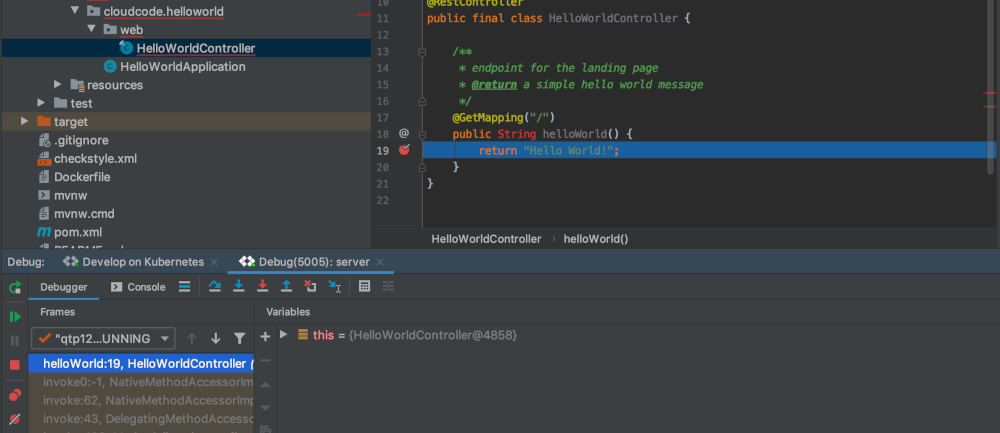
Si deseas finalizar la sesión de depuración, haz clic en el ícono de detención en la configuración de ejecución
Develop on Kubernetes.
Visualiza los registros
Además de ver una transmisión en vivo de los registros de los pods en ejecución en el resultado de la terminal mientras desarrollas y ejecutas la aplicación, puedes ver los registros de un pod específico si navegas hacia el explorador de Kubernetes.
Para ver los registros de un pod específico, sigue estos pasos:
Navega a Kubernetes Explorer. Se puede acceder desde el panel lateral ubicado a la derecha o mediante Herramientas > Cloud Code > Kubernetes > Ver explorador de clústeres.
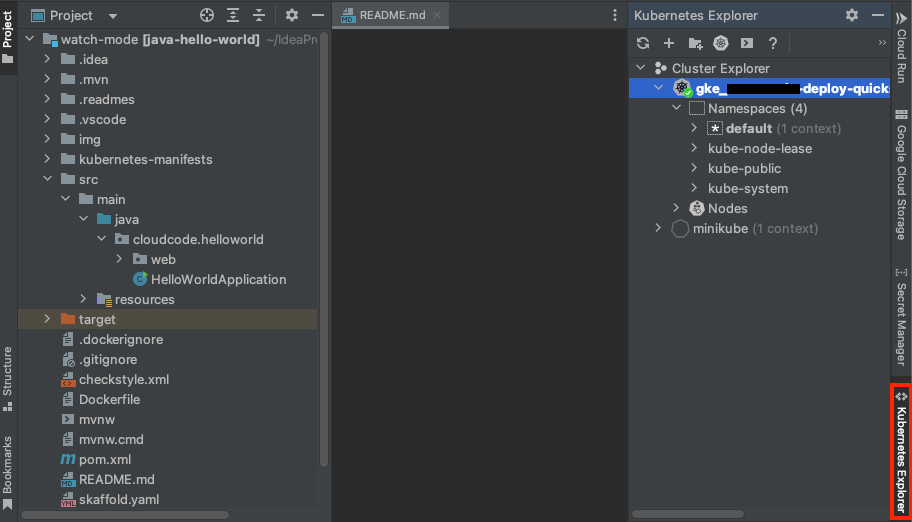
Selecciona el pod del que deseas ver los registros.
Haz clic con el botón derecho en el pod y selecciona Stream Logs (Transmitir registros). Como alternativa, puedes transmitir registros para contenedores individuales que se ejecutan en pods.
Esto genera registros en la consola de Kubernetes Explorer.

Limpia
Sigue estos pasos para evitar que se apliquen cargos a tu cuenta de Google Cloud por los recursos que usaste en esta página.
Ve a la página Proyectos en la consola de Google Cloud.
Selecciona el proyecto que creaste para este inicio rápido y bórralo. Para ello, debes hacer clic en el ícono de la papelera que se encuentra al lado.
Esta acción cierra el proyecto y programa su eliminación.
¿Qué sigue?
- Considera importar una aplicación existente, en una aplicación de Kubernetes o App Engine, a tu IDE y a configurar Cloud Code.
- Profundiza tus conocimientos sobre el desarrollo de aplicaciones de Kubernetes:
- Aborda la configuración más avanzada de Google Cloud y Kubernetes con la asistencia de edición de YAML de Cloud Code.
- Para obtener información precisa sobre la administración de tus recursos de Kubernetes, usa Kubernetes Explorer.
- Implementa tus aplicaciones en clústeres de GKE de arquitectura mixta, AMD64 o ARM64.
- Crea, ejecuta, depura y, luego, implementa una app de App Engine con Cloud Code.
- Administra las API de Cloud y las bibliotecas cliente desde la comodidad de tu IDE.
- Explora el contenido de Cloud Storage dentro de tu IDE.
- Agrega proyectos nuevos y consulta los existentes en Cloud Source Repositories con Cloud Code.

