Esegui il deployment di un'app Kubernetes con Cloud Code for IntelliJ
Questa pagina mostra come iniziare a utilizzare Cloud Code.
In questa guida rapida, configurerai una nuova applicazione Kubernetes utilizzando un modello di partenza Hello World, eseguirai l'app su un cluster a tua scelta, avvierai la ricostruzione continua per sviluppare l'app in modo iterativo, eseguirai il debug del codice in esecuzione e potrai rilassarti e visualizzare i log in streaming dall'applicazione in produzione.
Prima di iniziare
Se vuoi utilizzare Google Cloud, dovrai crea o seleziona un progetto Google Cloud e abilita la fatturazione per il tuo progetto.
In alternativa, puoi utilizzare un cluster ospitato su qualsiasi altra piattaforma cloud o un Kubernetes locale con strumenti come minikube e Docker Desktop.
Installa Git in modo che Cloud Code può eseguire operazioni Git, come la clonazione di un campione.
Se non l'hai ancora fatto, installa il plug-in Cloud Code.
Creazione di un'applicazione
Per creare una nuova applicazione utilizzando un esempio esistente:
Nel tuo IDE, apri File > Nuovo progetto e seleziona Cloud Code: Kubernetes.
Seleziona un modello Hello World dall'elenco delle applicazioni iniziali.
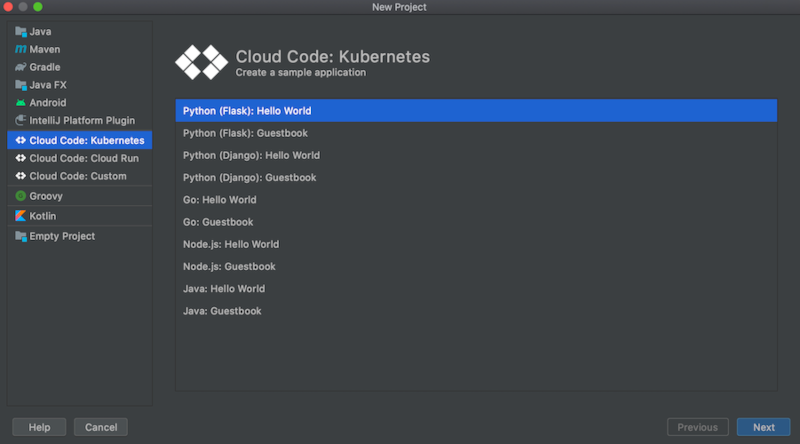
Scegli un nome per il progetto.
Dopo aver fatto clic su Fine, Cloud Code clona l'elemento scelto e apre il progetto appena creato per utilizzarlo.
Per i modelli Java, ti viene chiesto di importare i progetti Maven richiesti in sincronizza il tuo file pom.xml. Fai clic su Aggiungi come progetto Maven e poi su Importa modifiche.
Scelta di un cluster
Per sviluppare l'applicazione, devi avere un cluster Kubernetes associato (in hosting locale con minikube o utilizzando una piattaforma cloud, come un cluster Google Kubernetes Engine).
Cluster locale
Se non hai già un cluster da utilizzare per questa guida rapida, puoi scegliere per eseguire l'applicazione con un cluster minikube locale gestito da Cloud Code. Cloud Code avvia un cluster minikube per eseguire l'applicazione e lo interrompe quando il deployment si arresta. Se un cluster minikube è già in esecuzione, Cloud Code riutilizza il cluster minikube esistente per il deployment.
Puoi scegliere di utilizzare questo cluster minikube gestito da Cloud Code nel passaggio successivo, sviluppando l'applicazione, impostandolo come preferenza di deployment.
Cluster basato su piattaforma cloud
Se hai già un cluster configurato per funzionare con gli strumenti Kubernetes (come kubectl) che puoi utilizzare per questa guida rapida, Cloud Code lo esegue automaticamente. Puoi passare allo sviluppo della tua applicazione dove puoi confermare che il cluster preferito è impostato come contesto attuale.
In caso contrario, puoi crearne uno utilizzando le applicazioni specifiche della tua piattaforma cloud. istruzioni. Per GKE, puoi seguire la guida sulla creazione di un cluster.
Sviluppo dell'applicazione
Per avviare lo sviluppo dell'applicazione su Kubernetes:
Se è in esecuzione su un cluster ospitato su una piattaforma cloud, assicurati di avere definito dove sono archiviate le immagini container per Develop on Kubernetes.
Se hai eseguito l'accesso a Google Cloud nell'IDE e hai definito un progetto predefinito, Cloud Code utilizza automaticamente il repository di immagini contenitore predefinito (gcr.io/{project_id}, dove {project_id} fa riferimento al progetto predefinito).
Assicurati che sia impostato il contesto Kubernetes che preferisci. Può essere specificato in la configurazione di sviluppo su Kubernetes (accessibile tramite Esegui > Modifica configurazioni > Develop su Kubernetes), quando esegui e nella sezione Preferenze di deployment.
Puoi scegliere di eseguire il deployment in un contesto corrente (impostazione predefinita), localmente cluster minikube o a un altro contesto disponibile.
Per impostazione predefinita, l'applicazione Kubernetes verrà eseguita in modalità On demand con l'opzione On demand selezionata. Se preferisci, puoi selezionare l'opzione Al salvataggio del file.
Scegli il target di esecuzione Sviluppa su Kubernetes dal selettore di configurazione di Esecuzione/Debug nella barra di navigazione.

In questo modo viene garantito che ogni modifica al codice venga creata, sottoposta a push e sottoposto automaticamente al deployment a una nuova versione dell'applicazione.
Per avviare il ciclo di sviluppo sul cluster Kubernetes, fai clic sull'azione di esecuzione per Sviluppa su Kubernetes.
Nella finestra di output, nella scheda Log, visualizza l'applicazione in entrata logaritmi.
Una volta avviato il deployment, vedrai l'elenco delle porte inoltrate per dell'applicazione di cui è stato eseguito il deployment.
Se il deployment viene eseguito correttamente, riceverai una notifica che indica che vengono visualizzati disponibili. Fai clic sulla scheda URL servizio per visualizzare gli URL, quindi fai clic sul link dell'URL per aprire il browser con l'applicazione in esecuzione.
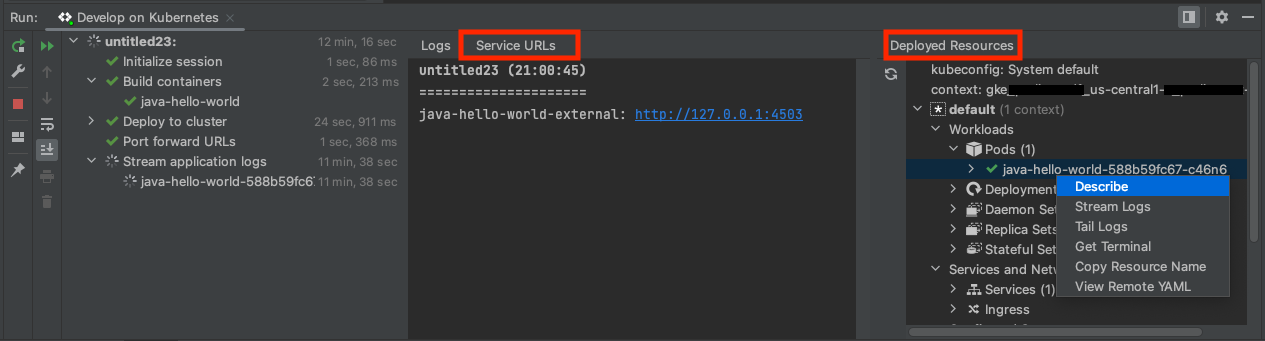
In alternativa, puoi aprire il Log eventi e fare clic sul link per aprire il browser con l'applicazione in esecuzione.
Il riquadro Risorse di cui è stato eseguito il deployment mostra ciò che è stato eseguito durante la sessione di sviluppo.
Eseguire il debug dell'applicazione
Cloud Code supporta l'applicazione di modifiche durante il debug.
Per eseguire il debug dell'applicazione:
Fai clic sull'azione di debug
 per Sviluppa su Kubernetes per avviare il ciclo di sviluppo in modalità di debug sul tuo cluster Kubernetes.
per Sviluppa su Kubernetes per avviare il ciclo di sviluppo in modalità di debug sul tuo cluster Kubernetes.
Cloud Code collegherà una sessione di debug. In caso di esito positivo, si apre la finestra dello strumento di debug, che conferma la connessione (nella scheda Console).
Ora puoi eseguire il debug sul tuo cluster Kubernetes live.
Fai clic sulla grondaia nella riga eseguibile del codice che vuoi aggiungere un punto di interruzione.
I cerchi pieni rossi indicano punti di interruzione attivi, mentre quelli con contorni rossi cerchi indicano punti di interruzione disattivati.
Quando invii una nuova richiesta all'applicazione, questa verrà messa in pausa nella riga indicata.
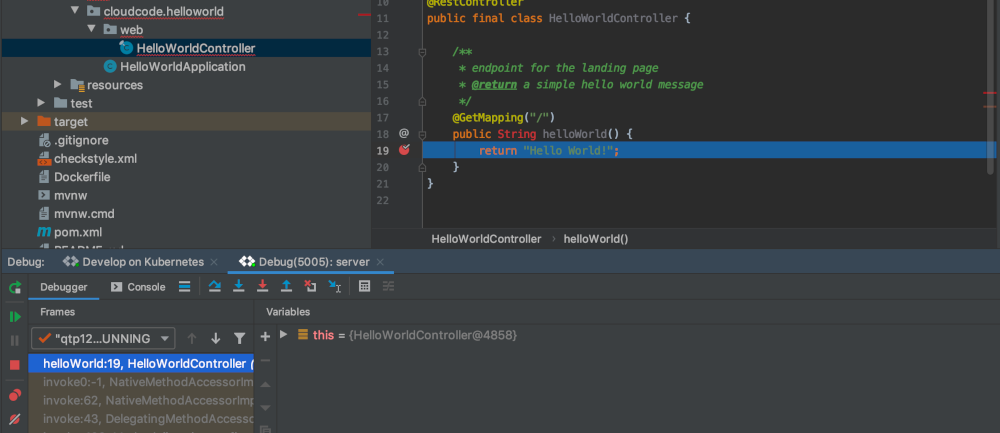
Per terminare la sessione di debug, fai clic sull'icona di interruzione nella Configurazione dell'esecuzione di
Develop on Kubernetes.
Visualizzazione dei log
Oltre a visualizzare un live streaming dei log dei pod in esecuzione nell'output del terminale durante lo sviluppo e l'esecuzione dell'applicazione, puoi visualizzare i log di un pod specifico passando a Kubernetes Explorer.
Per visualizzare i log di un pod specifico, segui questi passaggi:
Vai a Kubernetes Explorer. Puoi accedervi dal riquadro laterale a destra o utilizzando Strumenti > Cloud Code > Kubernetes > Visualizza Cluster Explorer.

Seleziona il pod da cui vuoi visualizzare i log.
Fai clic con il tasto destro del mouse sul pod e seleziona Stream log. In alternativa, puoi eseguire lo streaming dei log per i singoli container in esecuzione nei pod.
I log vengono inviati alla console di Kubernetes Explorer.

Esegui la pulizia
Per evitare che al tuo account Google Cloud vengano addebitati costi per le risorse utilizzate in questa pagina, segui questi passaggi.
Vai alla pagina Progetti nella console Google Cloud:
Seleziona il progetto che hai creato per questa guida rapida e fai clic sull'icona del cestino accanto all'icona di eliminazione.
Il progetto viene chiuso e pianificato per l'eliminazione.
Passaggi successivi
- Valuta la possibilità di importare un'applicazione esistente, Kubernetes o App Engine, nel tuo IDE e alla configurazione con Cloud Code.
- Approfondisci lo sviluppo di applicazioni Kubernetes:
- Affronta la configurazione più avanzata di Google Cloud e Kubernetes con Supporto per la modifica di YAML di Cloud Code.
- Per insight e gestione migliori delle risorse Kubernetes, usa Kubernetes Explorer.
- Esegui il deployment delle applicazioni su cluster GKE ARM64, AMD64 o con architettura mista.
- Crea, esegui, sottoponi a debug e sottoponi a deployment App App Engine con Cloud Code.
- Gestisci le API Cloud e le librerie client comodamente dal tuo IDE.
- Esplora i contenuti di Cloud Storage della nel tuo IDE.
- Aggiungi nuovi progetti e controllane quelli esistenti da Cloud Source Repositories con Cloud Code.

