Le plug-in Cloud Code pour IntelliJ rend compatible le développement Google Cloud vers les IDE de la famille JetBrains, y compris IntelliJ (éditions Community et Ultimate), GoLand, PyCharm, WebStorm (et autres).
Prérequis
Les outils suivants doivent être installés et configurés sur votre système, et être disponibles sur le PATH de votre ordinateur :
IDE JetBrains version 2022.3+
Votre IDE doit être l'un des IDE JetBrains suivants :
- IntelliJ Ultimate ou Community
- PyCharm Professional ou Community
- WebStorm
- GoLand
Git, de sorte que : Cloud Code peut effectuer des opérations Git, comme cloner un exemple.
Docker pour créer et transmettre vos images de conteneurs.
Cluster Kubernetes configuré, qui peut être un cluster de développement local, tel qu'un cluster Minikube ou Docker Kubernetes, ou un cluster distant, tel qu'un cluster Google Kubernetes Engine. Un cluster Minikube est recommandé pour le développement local. Minikube peut être géré automatiquement par Cloud Code.
Projet Google Cloud avec facturation activée si vous utilisez Google Cloud. Les projets vous permettent de collecter toutes les ressources associées à une seule application au même endroit, de gérer les API, d'activer les services Google Cloud, d'ajouter et de supprimer des collaborateurs, et de gérer les autorisations pour les ressources Google Cloud.
Installer le plug-in Cloud Code
Installez le plug-in Cloud Code depuis JetBrains Marketplace.
Vous pouvez également installer le plug-in directement depuis votre IDE:
Lancez votre IDE.
Ouvrez la place de marché des plug-ins de votre IDE:
- Sous Windows, accédez à Fichier > Paramètres > Plug-ins :
- Sur macOS, accédez à IntelliJ IDEA > Preferences > Plugins (IntelliJ IDEA > Préférences > Plug-ins).
Saisissez
Google Cloud Codedans le champ de recherche, puis installez le plug-in Cloud Code.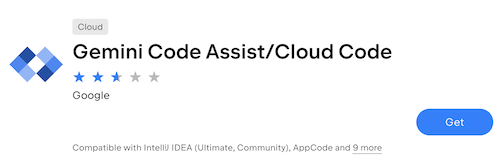
Si vous y êtes invité, redémarrez votre IDE pour activer le plug-in.
Dépendances gérées
Par défaut, Cloud Code installe automatiquement certaines dépendances de ligne de commande requises, telles que :
- kubectl pour utiliser les clusters Kubernetes et gérer les déploiements Kubernetes.
- skaffold pour une compatibilité avec le développement continu sur un cluster Kubernetes, la création intelligente d'images et l'ajout de tags, ainsi qu'avec de nombreux types de déploiement et de build.
- minikube pour permettre le développement local.
- gcloud CLI pour gérer les ressources sur Google Cloud.
Versions personnalisées des dépendances
Pour utiliser des versions personnalisées des dépendances, désactivez la gestion des dépendances en tant que ce qui suit:
Spécifiez les paramètres Cloud Code pertinents dans votre IDE en ouvrant Fichier > Paramètres > Outils > Cloud Code > Dépendances ou, pour Mac OS X, IntelliJ IDEA > Préférences > Outils > Cloud Code > Dépendances, puis configurant la section Outils de déploiement.
Installez les dépendances pertinentes sur votre
PATH:- kubectl
- Skaffold
- minikube pour le développement local
- Google Cloud CLI si vous développez avec Google Cloud
Facultatif : Télécharger et valider le binaire Cloud Code
La vérification du binaire Cloud Code vous permet de vous assurer que Le plug-in Cloud Code n'a pas été altéré au cours du de publication et de livraison.
Pour télécharger le binaire Cloud Code stable ou Insiders dans votre procédez comme suit:
Sur la page Versions du plug-in de Cloud Code, sélectionnez le canal Stable ou Insiders.
Pour en savoir plus sur la version Preview, consultez la section Utiliser les fonctionnalités en version préliminaire.
Téléchargez la dernière version de Cloud Code ou une version que vous souhaitez vérifier et qui fait partie des versions actuelles compatibles avec la vérification :
Stable : toutes les versions après
23.1.1-221/23.1.1-222(23.1.1-221/23.1.1-222non inclus)Insiders: chaque version après le
23.1.1-221-IB.1/23.1.1-222-IB.1(23.1.1-221-IB.1/23.1.1-222-IB.1non inclus)
Notez le chemin d'accès au binaire Cloud Code (fichier
google-cloud-code.zip).
Pour vérifier le binaire Cloud Code, procédez comme suit :
Téléchargez la dernière version de
marketplace-zip-signer-cli.jar. sur votre ordinateur. Notez le chemin d'accès à votre fichierjar.Téléchargez DigiCert Trusted Root G4. Notez le chemin d'accès à votre fichier de certificat.
Assurez-vous d'avoir installé le JDK. Cette étape est nécessaire pour exécuter des commandes Java.
Pour vérifier le fichier
zip(le binaire Cloud Code), exécutez la commande suivante dans votre ligne de commande :java -jar PATH_TO_ZIP_SIGNER_JAR verify -in PATH_TO_ZIP_FILE -cert PATH_TO_CERTIFICATE_FILESi la validation échoue, l'un des messages suivants apparaît dans votre Résultat de la ligne de commande:
Zip archive is not signed by provided certificate authority.Provided zip archive is not signed.Signature of zip archive is invalid.
Si aucun message ne s'affiche dans le résultat de la ligne de commande, la validation est réussie.

