Halaman ini memberikan ringkasan pengembangan Kubernetes di Cloud Code.
Menggunakan Kubernetes Explorer di Cloud Code
Penjelajah Kubernetes memungkinkan Anda mengakses informasi tentang cluster, node, workload, dan lainnya, langsung dari IDE. Anda juga dapat menetapkan konteks saat ini, memutar dan melihat log, membuka terminal interaktif, dan mencari deskripsi resource dengan Kubernetes Explorer.
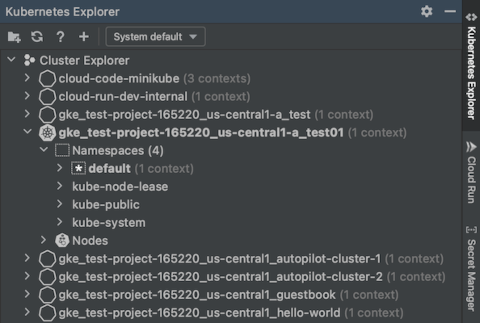
Cloud Code menggunakan file kubeconfig default, yang terletak di
direktori $HOME/.kube di MacOS/Linux atau %USERPROFILE%\.kube di Windows,
untuk mengambil resource Kubernetes. Anda dapat beralih atau menambahkan file Kubeconfig baru
dari dalam Kubernetes Explorer. File kubeconfig adalah file YAML
yang berisi detail cluster Kubernetes, sertifikat, dan token rahasia untuk
autentikasi ke cluster.
Untuk menggunakan file kubeconfig selain kubeconfig default, lihat panduan Menggunakan file kubeconfig.
Mengakses Kubernetes Explorer
Untuk melihat dan mengelola resource Kubernetes, gunakan Kubernetes Explorer, yang dapat diakses dari panel samping di sebelah kanan. Atau, dapat diakses menggunakan Tools > Cloud Code > Kubernetes > View Cluster Explorer.Saat Anda memulai sesi pengembangan atau proses debug, bagian Sesi pengembangan akan menampilkan tampilan logging terstruktur.

Tindakan dasar
Penjelajah Kubernetes didukung oleh kubectl. Selama Anda telah mengonfigurasi file konfigurasi kubectl untuk mengakses cluster, Anda dapat menggunakan Penjelajah Kubernetes untuk menambahkan cluster, menjelajahi semua namespace, resource, dan node yang tersedia untuk cluster, terlepas dari apakah cluster tersebut berada dalam konteks aktif atau tidak aktif.
Tindakan Kubernetes umum yang tersedia, yang dapat diakses melalui ikonnya di Eksplorer Kubernetes, adalah:
 Membuat aplikasi Kubernetes baru dari sampel
Membuat aplikasi Kubernetes baru dari sampel Muat ulang Penjelajah
Muat ulang Penjelajah Buka dokumentasi Kubernetes Cloud Code di browser web
Buka dokumentasi Kubernetes Cloud Code di browser web
Tindakan proses debug Kubernetes umum tambahan, yang dapat diakses melalui ikonnya di Eksplorer Kubernetes, adalah:
 Jalankan
konfigurasi Run/Debug saat ini.
Jalankan
konfigurasi Run/Debug saat ini. Luncurkan
konfigurasi run dalam mode debug.
Luncurkan
konfigurasi run dalam mode debug. Menghentikan
sesi proses debug aktif.
Menghentikan
sesi proses debug aktif.
Menyalin nama resource
Anda dapat menyalin nama resource Kubernetes ke papan klip (termasuk nama penampung dan cluster). Untuk menyalin nama resource, klik kanan resource, lalu pilih Salin nama resource.
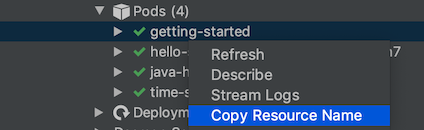
Memuat ulang resource
Penjelajah Kubernetes memantau perubahan dan otomatis memuat ulang untuk mencerminkan update. Untuk memaksa refresh resource Kubernetes apa pun agar mengambil informasi terbarunya, klik kanan resource dan pilih Refresh.
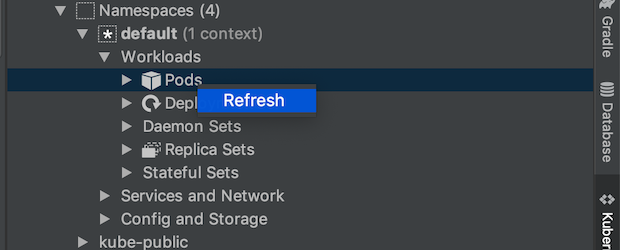 Anda juga dapat memaksa muat ulang seluruh Kubernetes Explorer menggunakan tombol muat ulang Kubernetes Explorer.
Anda juga dapat memaksa muat ulang seluruh Kubernetes Explorer menggunakan tombol muat ulang Kubernetes Explorer.

Menjelaskan resource
Untuk menampilkan detail resource non-cluster, klik kanan resource, lalu pilih Describe. Informasi resource ditampilkan di panel konsol Kubernetes Explorer.
Untuk melihat detail resource, Anda juga dapat mengklik resource mana pun. Jika telah melampirkan metadata, metadata akan tersedia di panel Detail Resource di Kubernetes Explorer.

Opsi Skaffold
- Skaffold configuration - memilih file konfigurasi
skaffold.yaml. Akan otomatis terdeteksi jika Anda memilikiskaffold.yamldalam project. - Profil deployment - memilih profil
dari opsi yang tersedia dan dikonfigurasi dalam file
skaffold.yamlAnda. - Variabel lingkungan - memungkinkan Anda mengonfigurasi variabel lingkungan tambahan untuk diteruskan ke proses deployment Skaffold. Flag Skaffold juga dapat dikonfigurasi sebagai variabel lingkungan yang akan digunakan di kolom ini. Lihat dokumentasi referensi Skaffold CLI untuk mengetahui daftar lengkap variabel lingkungan Skaffold yang tersedia.
- Verbosity - memungkinkan Anda menetapkan level panjang output di
trace,debug,info,warn,error, ataufatal. Tingkat verboseitas default adalahwarn.
Opsi Kubernetes
Konteks Deployment - mewakili konteks Kubernetes tempat aplikasi Anda di-deploy. Perilaku default, jika konteks deployment tidak ditentukan, akan men-deploy ke konteks sistem Anda saat ini jika ada.
Jika tidak ingin men-deploy ke konteks saat ini, di bagian Deployment setelan Run/Debug, Anda dapat memilih untuk:
- Men-deploy secara lokal ke cluster minikube - memulai cluster minikube yang dikelola Cloud Code untuk menjalankan aplikasi Anda dan menghentikan cluster setelah deployment berhenti. Jika cluster minikube sudah berjalan, Cloud Code akan menggunakan cluster minikube yang ada untuk deployment.
Switch context and deploy to - mengubah konteks saat ini di sistem Anda ke konteks yang ditentukan setelah deployment.

Delete deployments when finished - menghapus deployment Kubernetes saat proses dihentikan. Ini adalah perilaku default. Atau, Anda dapat mengalihkan setelan ini untuk mencegah deployment dihapus
Menyesuaikan konfigurasi peluncuran
Untuk mengonfigurasi cara aplikasi dijalankan, Anda dapat menyesuaikan
file skaffold.yaml.
Melihat YAML jarak jauh
Untuk melihat YAML resource di cluster Anda, langsung dari Kubernetes Explorer. Buka resource di Kubernetes Explorer, seperti pod, klik kanan nama resource, lalu pilih View Remote YAML.File YAML yang sesuai dengan resource yang Anda tentukan akan terbuka di tab editor baru.

Melihat log
Anda dapat melakukan streaming dan melihat log dari resource Kubernetes ke konsol Kubernetes Explorer untuk memantau progresnya.
Setelah aplikasi di-build dan berjalan dalam mode reguler atau pengembangan, Anda dapat memantau log yang di-streaming dari aplikasi dari dalam IDE.
Anda juga dapat melihat log dari layanan tertentu dengan membuka Kubernetes Explorer.
Untuk memilih resource yang log-nya ingin Anda lihat, seperti pod, deployment, atau layanan:
Klik kanan resource, lalu pilih Stream Logs. Atau, Anda dapat menstreaming log untuk setiap penampung yang berjalan di pod.
Tindakan ini akan menghasilkan log ke Konsol Kubernetes Explorer.
Untuk melihat status resource dalam deployment Anda:
Status pod, deployment, dan node: Resource Kubernetes ini memiliki tanda status berwarna di samping labelnya; merah untuk status gagal, kuning untuk memulai/mengakhiri/peringatan, dan hijau untuk status yang diinginkan dan berfungsi dengan baik.
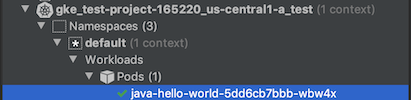
Deskripsi resource yang di-deploy: Anda dapat menjalankan
kubectl describepada resource yang di-deploy untuk menampilkan detailnya dengan mengklik kanan dan memilih Describe.
Meluncurkan terminal
Untuk pod dan penampung, Anda dapat membuka terminal interaktif dengan mengklik kanan pod atau penampung, lalu memilih Get terminal.
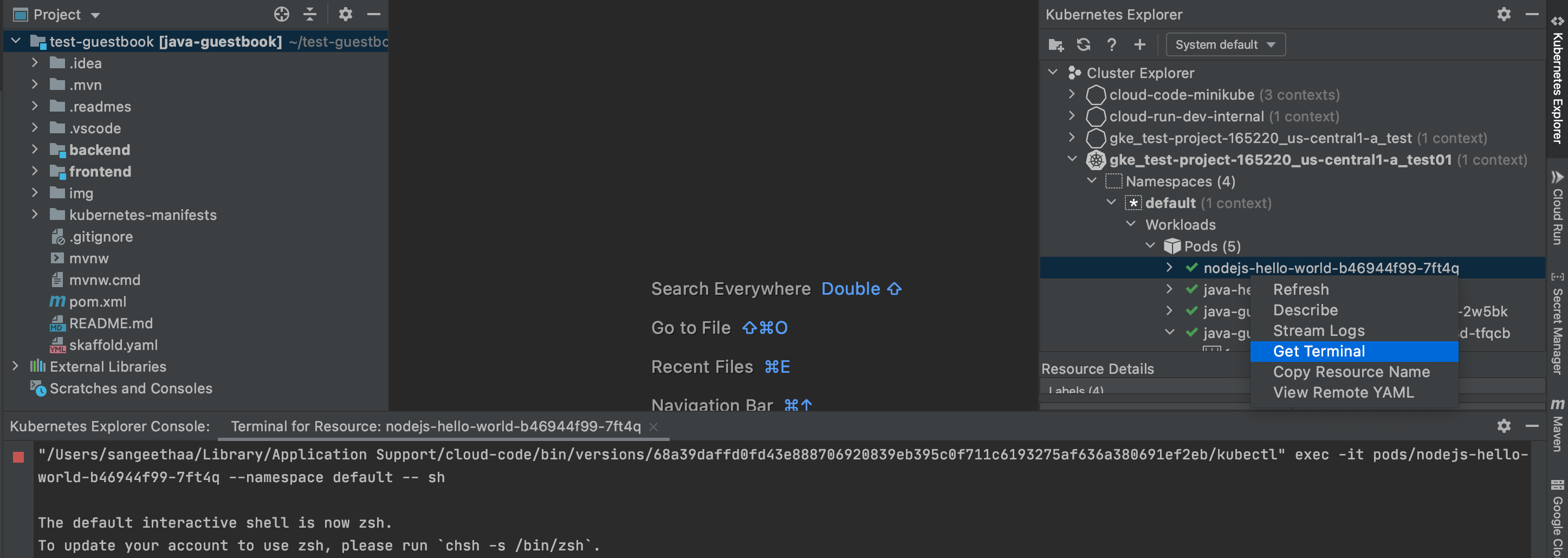
Tindakan khusus resource
Kubernetes Explorer menampilkan cluster, namespace, node, workload (seperti deployment, replicaset, pod, dan container), layanan dan ingress, konfigurasi (seperti secret dan config map), serta penyimpanan (seperti volume). Dengan menggunakan Kubernetes Explorer, Anda dapat melakukan tindakan unik pada beberapa resource ini.
Anda dapat mengakses Kubernetes Explorer dari panel samping atau membuka Tools > Cloud Code > Kubernetes > View Cluster Explorer.
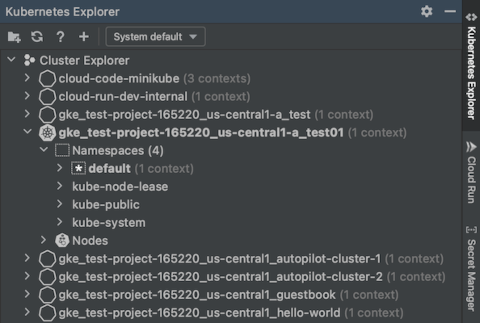
Untuk menampilkan detail resource yang di-deploy, klik kanan label resource di Kubernetes Explorer, lalu klik Describe.

Cluster
- Menambahkan cluster Google Kubernetes Engine: Tambahkan cluster GKE Standard atau Autopilot yang ada atau buat cluster baru dengan mengklik + Tambahkan Cluster GKE dalam Kubernetes Explorer.
Dialog Tambahkan Cluster akan muncul dan Anda dapat memilih project dan cluster yang ingin digunakan atau membuat cluster baru.
Setelah selesai, klik OK dan akses cluster yang Anda pilih beserta resource pokoknya melalui Kubernetes Explorer.
Tetapkan sebagai konteks saat ini: Tetapkan cluster yang ditentukan sebagai aktif sehingga konteks
kubectlyang dikonfigurasi mengakses cluster ini secara default.
Kubernetes Explorer akan dimuat ulang secara otomatis dan Anda akan melihat simbol Kubernetes di samping cluster yang sesuai.
Jika cluster memiliki beberapa konteks yang dikonfigurasi, Anda dapat memilih salah satu konteks yang tersedia untuk ditetapkan sebagai konteks saat ini.
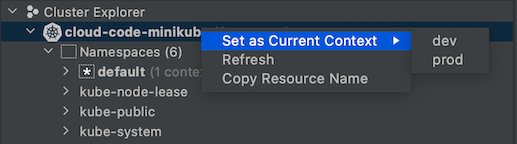
Namespace
Tetapkan sebagai konteks saat ini: Tetapkan namespace sebagai aktif sehingga konteks
kubectlyang Anda konfigurasi mengakses namespace ini secara default.
Perhatikan bahwa konteks Kubernetes adalah pintasan yang memberi Anda akses cepat
ke namespace di cluster. Konteks biasanya dibuat secara otomatis saat Anda memulai cluster minikube atau GKE. Jika Anda tidak melihat opsi Set as current context untuk namespace tertentu dan ingin membuat konteks untuknya, gunakan perintah kubectl config set-context di terminal untuk menetapkan konteks dengan cluster, pengguna, dan namespace pilihan Anda.
Pod
- Lihat Log: Lihat log dari pod ke Konsol Kubernetes Explorer.
Get Terminal: Get terminal untuk pod di Konsol Kubernetes Explorer.
Selain itu, pod yang berjalan memiliki tanda status berwarna di samping labelnya:
- Merah: Pod dalam status gagal
- Kuning: Pod dimulai atau dihentikan
- Hijau: Pod berfungsi dengan baik dan berjalan
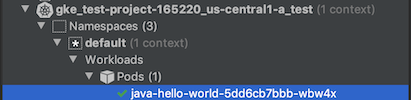
Container
- Lihat log: Lihat log dari penampung ke konsol Kubernetes Explorer.
- Get Terminal: Get terminal untuk penampung di konsol Kubernetes Explorer.
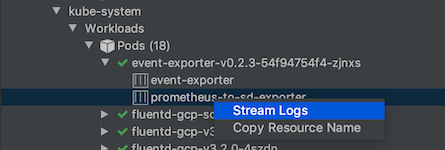
Deployment
Lihat log: Lihat log dari deployment ke konsol Kubernetes Explorer.
Deployment aktif memiliki tanda status berwarna di samping label dan jumlah replika saat ini/total:
- Kuning: Deployment tidak memiliki ketersediaan minimum atau memiliki masalah gambar.
- Hijau: Deployment dalam kondisi baik dan memiliki ketersediaan minimum.
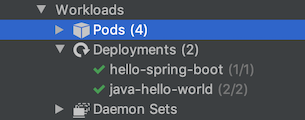
Node
Node cluster Anda memiliki tanda status berwarna di samping namanya:
- Kuning: Node memiliki masalah resource seperti ketersediaan memori atau disk.
- Hijau: Node dalam kondisi baik.
Definisi Resource Kustom (CRD)
Kubernetes Explorer mencantumkan semua Definisi Resource Kustom (CRD) yang diinstal dan tersedia di cluster Anda:
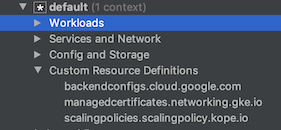
Langkah selanjutnya
- Mulai menggunakan Cloud Code for IntelliJ untuk Kubernetes dengan membuat dan men-deploy aplikasi Kubernetes dari contoh kode.
- Gunakan sinkronisasi file dan hot reload untuk mempercepat pengembangan.
- Men-debug aplikasi di Cloud Code

