Per trasferire file alle istanze VM di Compute Engine sono disponibili diverse opzioni a seconda del sistema operativo della workstation e del sistema operativo dell'istanza VM di destinazione.
| Trasferimento da | Alle VM Linux |
|---|---|
| Linux o macOS | |
| Windows |
Trasferisci file tramite Cloud Storage
I bucket Cloud Storage possono essere usati come trasferimenti tra te e le tue VM. Puoi utilizzare un browser web, Google Cloud CLI o un per trasferire file tra le VM di Cloud Storage e Compute Engine.
Per il passaggio di caricamento e download è possibile utilizzare diversi tipi di credenziali in base alle tue esigenze:
- Le credenziali dell'account utente sono ideali per le operazioni monouso o le risorse di cui sei principale responsabile.
- Prendi in considerazione credenziali dell'account di servizio per deployment scalati e scenari di risorse condivise.
Per utilizzare Cloud Storage per trasferire file tra un computer e una VM, segui questi passaggi:
- Crea un bucket Cloud Storage se se non esiste un bucket esistente da usare per i trasferimenti di file.
-
Utilizza le autorizzazioni IAM per la modifica.
l'accesso al bucket:
- .
- Gli account che caricano i file nel bucket devono avere l'autorizzazione Amministratore oggetti Storage concesso.
- Agli account che scaricano file deve essere concesso il ruolo Visualizzatore oggetti Storage.
- Accedi al dispositivo di origine e carica i file al bucket.
- Accedi al dispositivo di destinazione e scarica file del bucket che completano il trasferimento.
- (Facoltativo) Elimina i file che non ti servono più per evitare costi indesiderati per lo spazio di archiviazione.
Se devi trasferire i file nell'altra direzione, puoi invertire la procedura. Assicurati che che carica il file abbia accesso in scrittura al bucket.
Trasferimento di file mediante SSH nel browser
Se puoi stabilire una connessione SSH a una VM utilizzando SSH nel browser puoi utilizzare quella connessione per trasferire i file da e verso la VM.
Carica sulla VM
- Nella console Google Cloud, vai alla Istanze VM.
-
In the list of virtual machine instances, click SSH in the row of
the instance that you want to connect to.

Una volta stabilita la connessione, fai clic sull'icona di caricamento. .

Viene visualizzata la finestra di dialogo per il caricamento.
- Scegli i file da caricare.
- Carica i file facendo clic su Carica file. Il file
caricamenti nella directory
/home/USER.
Scarica dalla VM
- Nella console Google Cloud, vai alla Istanze VM.
-
In the list of virtual machine instances, click SSH in the row of
the instance that you want to connect to.

Una volta stabilita la connessione, fai clic sull'icona di download .

Viene visualizzata la finestra di dialogo per il download.
- Nella casella di testo Percorso, inserisci il percorso relativo del file da scaricare l'app.
- Scarica il file facendo clic su Scarica. Il file vengono scaricati nella cartella di download predefinita della workstation.
Trasferisci i file utilizzando Google Cloud CLI
Google Cloud CLI offre un'utilità di trasferimento file SCP (Secure Copy Protocol) su un server Connessione SSH.
Per trasferire file utilizzando SCP:
-
Rivedi le regole firewall
e verifica che le connessioni SSH in entrata sulla porta
22siano consentite; in caso contrario crea una regola firewall SSH. - Assicurati che gcloud CLI sia installato sull'origine dispositivo contenente i file da trasferire.
-
Usa
gcloud compute scpper trasferire i file nella macchina di destinazione.
L'esempio seguente copia un file dalla workstation alla home directory della VM:
gcloud compute scp LOCAL_FILE_PATH VM_NAME:REMOTE_DIR
Sostituisci quanto segue:
LOCAL_FILE_PATH: il percorso del file sulla tua macchinaVM_NAME: il nome della VMREMOTE_DIR: una directory sulla macchina remota
Puoi anche copiare file e directory in senso inverso dal computer remoto. La Il seguente esempio copia in modo ricorsivo una directory dall'origine alla destinazione:
gcloud compute scp --recurse VM_NAME:REMOTE_DIR LOCAL_FILE_PATH
Per ulteriori informazioni, consulta
documentazione di riferimento di gcloud compute scp.
Trasferisci file utilizzando SCP sulle workstation Linux e macOS
Lo strumento a riga di comando scp funziona in modo simile al
gcloud compute scp ma richiede che tu lo
gestire manualmente le chiavi SSH.
Per trasferire file tramite SCP, devi avere una regola firewall sulla rete
utilizzato dalla VM per consentire le connessioni SSH sulla porta 22. Puoi verificare
per verificare che esistano regole firewall
cercando una regola firewall che permetta
tcp:22 connessioni nella console Google Cloud.
Se non hai una regola firewall che consente le connessioni SSH sulla porta 22,
crea la regola firewall.
Lo strumento scp usa gli stessi file chiave che usi per
connettersi alle istanze mediante SSH standard.
Se non hai ancora applicato una chiave pubblica alla tua console Google Cloud di un progetto o di un'istanza VM, creare una coppia di chiavi SSH aggiungi la chiave pubblica ai metadati di progetto o istanza.
Trova l'IP esterno della VM a cui vuoi inviare i file. Nella Nella console Google Cloud, vai alla pagina Istanze VM.
Usa lo strumento
scpper copiare un file dalla workstation alla casa della VM di destinazione. Per questo esempio, la chiave privata si trova~/.ssh/my-ssh-key.scp -i ~/.ssh/my-ssh-key LOCAL_FILE_PATH USERNAME@IP_ADDRESS:~
Sostituisci quanto segue:
LOCAL_FILE_PATH: il nome del file locale che vuoi caricareUSERNAME: il tuo nome utenteIP-ADDRESS: l'indirizzo IP esterno della tua VM
Puoi anche copiare i file da una VM alla tua workstation locale invertendo le variabili source e destination. Per questo esempio, copia un file a un percorso sulla tua workstation.
scp -i ~/.ssh/my-ssh-key USERNAME@IP_ADDRESS:REMOTE_FILE_PATH LOCAL_FILE_PATH
Sostituisci quanto segue:
USERNAME: il tuo nome utenteIP_ADDRESS: l'indirizzo IP esterno della tua VMREMOTE_FILE_PATH: il nome del file remoto che vuoi scaricareLOCAL_FILE_PATH: la posizione sulla tua workstation in cui vuoi scaricare il file
Trasferire file utilizzando WinSCP su workstation Windows
Sulle workstation Windows, il client WinSCP consente di gestire i file sul tramite un'interfaccia browser di file grafici.
WinSCP utilizza gli stessi file di chiave che utilizzi per connettersi alle VM tramite PuTTY.
Se non hai configurato l'autenticazione SSH basata su chiave per la tua istanza, segui questi passaggi:
Crea una coppia di chiavi SSH utilizzando PuTTYgen. La chiave SSH privata deve utilizzare il formato
.ppk, predefinito per le chiavi create da PuTTYgen.Aggiungi la tua chiave SSH pubblica ai metadati del progetto o della VM. Per ulteriori informazioni, vedi Aggiungi chiavi SSH ai metadati di progetto o Aggiungi chiavi SSH ai metadati dell'istanza.
Trova l'IP esterno della VM a cui vuoi inviare i file.
- Nella console Google Cloud, vai alla pagina Istanze VM.
- Nell'elenco delle VM, trova l'indirizzo IP esterno nella colonna IP esterno per la tua VM.
Scarica e installa WinSCP. Le impostazioni di installazione predefinite funzionano per la maggior parte degli utenti.
Avvia il programma WinSCP. Si apre una finestra di accesso in cui puoi configurare le impostazioni di connessione.
In WinSCP, configura le impostazioni di connessione.
Seleziona
SCPcome protocollo di trasferimento file in File Protocol .Nel campo Host Name (Nome host), specifica l'indirizzo IP esterno del VM a cui vuoi connetterti.
Nel campo Nome utente, specifica il nome utente Google che utilizzi per per accedere al tuo progetto. Per questo esempio, l'utente è
example-user.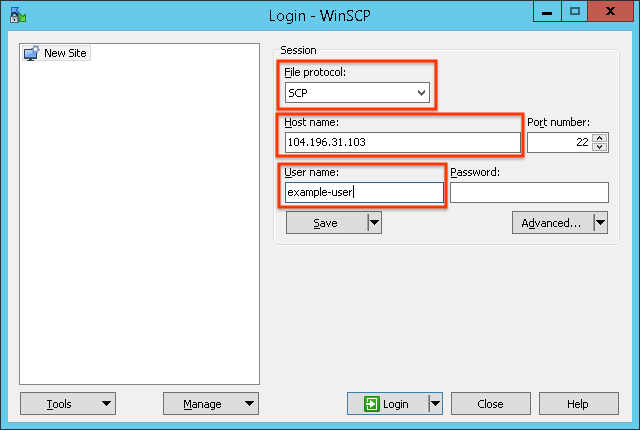
Fai clic sull'elenco a discesa Avanzate per aprire le impostazioni avanzate e vai su SSH > Autenticazione.
Nella casella File della chiave privata, specifica il percorso del file della coppia di chiavi SSH che hai creato per la VM.

Fai clic su Ok per salvare le impostazioni avanzate.
Fai clic su Login per connetterti alla VM. Se la connessione è riuscito, la finestra apre il tuo file system locale a sinistra e del file system della VM a destra. Puoi passare a diverse directory in questi file system e trascina i file per trasferirli e dalla tua VM.
È probabile che tu non abbia l'autorizzazione per gestire la maggior parte dei file all'esterno di casa tua della VM. Vai alla home directory della VM:
/home/USERNAME
Utilizza l'interfaccia WinSCP per spostare i file tra la workstation e il VM.
Dopo aver copiato i file sulla VM, connettersi all'istanza per poter eseguire o spostare file con autorizzazioni
sudocomplete.
Passaggi successivi
- Connettiti alle istanze per utilizzare i file che hai caricato.

