Secara default, instance Cloud Run hanya menerima alokasi CPU selama pemrosesan permintaan, startup dan penonaktifan container. (Lihat siklus proses instance). Anda dapat mengubah perilaku ini sehingga CPU selalu dialokasikan dan tersedia meskipun saat tidak ada permintaan masuk. Menyetel CPU agar selalu dialokasikan dapat berguna untuk menjalankan tugas latar belakang jangka pendek dan tugas pemrosesan asinkron lainnya.
Meskipun CPU selalu dialokasikan, Cloud Run akan melakukan penskalaan otomatis masih berlaku, dan dapat menghentikan instance jika tidak diperlukan untuk menangani traffic masuk atau pemakaian CPU saat ini di luar permintaan. Channel instance tidak akan pernah diam selama lebih dari 15 detik menit setelah memproses permintaan kecuali permintaan tersebut tetap aktif menggunakan instance minimum.
Menggabungkan CPU selalu dialokasikan dengan jumlah instance minimum menghasilkan sejumlah instance aktif dan berjalan dengan akses penuh ke CPU resource, sehingga memungkinkan kasus penggunaan pemrosesan latar belakang. Saat menggunakan pola ini, Cloud Run menerapkan penskalaan otomatis instance meskipun layanan menggunakan CPU di luar permintaan apa pun.
Jika Anda menggunakan pemeriksaan health check, CPU dialokasikan untuk setiap pemeriksaan. Lihat pemeriksaan health check container untuk mengetahui detail penagihan.
Dampak harga
Jika Anda memilih CPU untuk dialokasikan hanya selama pemrosesan permintaan, Anda akan dikenakan biaya per permintaan dan hanya saat instance memproses permintaan. Jika Anda memilih setelan CPU selalu dialokasikan, Anda akan dikenakan biaya untuk seluruh siklus proses instance tersebut. Lihat tabel harga Cloud Run untuk mengetahui detailnya.
Pemberi rekomendasi Google secara otomatis melihat pada traffic yang diterima oleh layanan Cloud Run Anda selama sebulan terakhir, dan akan merekomendasikan untuk beralih dari CPU yang dialokasikan selama permintaan ke CPU selalu dialokasikan, jika ini lebih murah.
Cara memilih alokasi CPU yang sesuai
Memilih alokasi CPU yang sesuai untuk kasus penggunaan Anda bergantung pada beberapa faktor, seperti pola traffic, eksekusi latar belakang, dan biaya, yang masing-masing dijelaskan di bagian berikut.
Pertimbangan pola traffic
- CPU yang hanya dialokasikan selama pemrosesan permintaan direkomendasikan saat traffic yang masuk tidak beraturan, meledak, atau melonjak.
- Opsi CPU selalu dialokasikan direkomendasikan saat traffic yang masuk stabil, bervariasi secara perlahan.
Pertimbangan eksekusi latar belakang
Dengan memilih CPU selalu dialokasikan, memungkinkan Anda untuk menjalankan tugas latar belakang jangka pendek dan pekerjaan pemrosesan asinkron lainnya setelah menampilkan tanggapan Contoh:
- Memanfaatkan agen pemantauan seperti OpenTelemetry yang mungkin dianggap dapat berjalan di latar belakang.
- Menggunakan Go's Goroutines, Node.js async, Java threads, dan Kotlin coroutines.
- Menggunakan framework aplikasi yang mengandalkan penjadwalan bawaan/fungsionalitas latar belakang.
Instance yang nonaktif, termasuk yang tetap aktif menggunakan instance minimum, dapat dinonaktifkan kapan saja. Jika Anda perlu menyelesaikan tugas yang belum selesai sebelum container dihentikan, Anda dapat gunakan SIGTERM untuk memberi instance masa tenggang 10 detik sebelum dihentikan.
Pertimbangkan untuk menggunakan Cloud Tasks untuk menjalankan tugas asinkron. Cloud Tasks secara otomatis mencoba ulang tugas-tugas yang gagal dan mendukung waktu berjalan hingga 30 menit.
Pertimbangan biaya
Jika saat ini Anda menggunakan CPU hanya dialokasikan selama pemrosesan permintaan, CPU selalu dialokasikan mungkin lebih ekonomis jika:
- Layanan Cloud Run Anda sedang memproses permintaan saat ini dalam jumlah besar dengan kecepatan yang cukup stabil.
- Anda tidak melihat banyaknya instance "nonaktif" saat melihat pada metrik jumlah instance.
Anda dapat menggunakan kalkulator harga untuk memperkirakan perbedaan biaya.
Pertimbangan penskalaan otomatis
penskalaan otomatis Cloud Run jumlah instance container.
Untuk layanan yang ditetapkan ke CPU only allocated selama pemrosesan permintaan, Cloud Run otomatis menskalakan jumlah instance berdasarkan CPU hanya selama pemrosesan permintaan.
Untuk layanan yang ditetapkan ke CPU selalu dialokasikan, Cloud Run akan melakukan penskalaan otomatis jumlah instance berdasarkan pemakaian CPU untuk seluruh siklus proses instance container, kecuali saat melakukan penskalaan ke dan dari nol, di mana {i>router<i} hanya menggunakan permintaan.
Peran yang diperlukan
Untuk mendapatkan izin yang diperlukan untuk mengonfigurasi dan men-deploy layanan Cloud Run, minta administrator untuk memberi Anda peran IAM berikut:
-
Developer Cloud Run (
roles/run.developer) di layanan Cloud Run -
Service Account User (
roles/iam.serviceAccountUser) pada identitas layanan
Untuk mengetahui daftar peran dan izin IAM yang terkait dengan Cloud Run, lihat Peran IAM Cloud Run dan Izin IAM Cloud Run. Jika antarmuka layanan Cloud Run Anda dengan Google Cloud API, seperti Library Klien Cloud, lihat panduan konfigurasi identitas layanan. Untuk mengetahui informasi selengkapnya tentang cara memberikan peran, lihat izin deployment dan mengelola akses.
Setel dan perbarui alokasi CPU
Perubahan konfigurasi apa pun akan menghasilkan pembuatan revisi baru. Revisi berikutnya juga akan secara otomatis mendapatkan setelan konfigurasi ini, kecuali jika Anda melakukan pembaruan eksplisit untuk mengubahnya.
Jika Anda memilih opsi CPU yang selalu dialokasikan, Anda harus menentukan memori minimal 512 MiB.
Secara default, CPU hanya dialokasikan selama pemrosesan permintaan untuk setiap instance container. Anda dapat mengubahnya menggunakan konsol Google Cloud, command line gcloud, atau file YAML saat Anda membuat layanan baru atau men-deploy revisi baru:
Konsol
Di konsol Google Cloud, buka Cloud Run:
Klik Deploy container lalu pilih Service untuk mengonfigurasi layanan baru. Jika Anda mengonfigurasi layanan yang ada, klik service, lalu klik Edit and deploy new revision.
Jika Anda mengonfigurasi layanan baru, isi layanan awal halaman setelan, lalu klik Container, volume, networking, security untuk meluaskan konfigurasi layanan Google Cloud.
Klik tab Container.
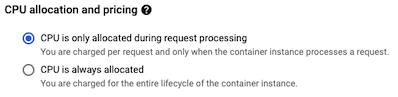
- Pilih alokasi CPU yang diinginkan di bagian Alokasi CPU dan harga. Pilih CPU selalu dialokasikan selama pemrosesan permintaan untuk instance Anda agar dapat menerima CPU hanya saat instance menerima permintaan. Pilih CPU selalu dialokasikan untuk mengalokasikan CPU selama masa aktif instance.
Klik Buat atau Deploy.
gcloud
Anda dapat memperbarui alokasi CPU. Untuk menyetel agar CPU selalu dialokasikan untuk layanan tertentu:
gcloud run services update SERVICE --no-cpu-throttling
Ganti SERVICE dengan nama layanan Anda.
Untuk menyetel alokasi CPU hanya selama pemrosesan permintaan:
gcloud run services update SERVICE --cpu-throttling
Anda juga dapat menyetel alokasi CPU selama deployment. Untuk menyetel CPU agar selalu dialokasikan:
gcloud run deploy --image IMAGE_URL --no-cpu-throttling
Untuk menyetel alokasi CPU hanya selama pemrosesan permintaan:
gcloud run deploy --image IMAGE_URL --cpu-throttling
Ganti IMAGE_URL dengan referensi ke image container,
misalnya, us-docker.pkg.dev/cloudrun/container/hello:latest. Jika Anda menggunakan Artifact Registry,
repositori REPO_NAME harus
sudah dibuat. URL memiliki bentuk LOCATION-docker.pkg.dev/PROJECT_ID/REPO_NAME/PATH:TAG
.
YAML
Jika Anda membuat layanan baru, lewati langkah ini. Jika Anda mengupdate layanan yang sudah ada, download konfigurasi YAML:
gcloud run services describe SERVICE --format export > service.yaml
Perbarui atribut
cpu:apiVersion: serving.knative.dev/v1 kind: Service metadata: name: SERVICE spec: template: metadata: annotations: run.googleapis.com/cpu-throttling: 'BOOLEAN' name: REVISION
Ganti
- SERVICE dengan nama layanan Cloud Run Anda
- BOOLEAN dengan
trueuntuk menyetel alokasi CPU hanya selama pemrosesan permintaan, ataufalseuntuk menyetel CPU agar selalu dialokasikan. - REVISION dengan nama revisi baru atau hapus (jika ada). Jika Anda memberikan nama revisi baru, nama tersebut harus memenuhi kriteria berikut:
- Dimulai dengan
SERVICE- - Hanya berisi huruf kecil, angka, dan
- - Tidak diakhiri dengan
- - Tidak melebihi 63 karakter
- Dimulai dengan
Buat atau update layanan menggunakan perintah berikut:
gcloud run services replace service.yaml
Terraform
Untuk mempelajari cara menerapkan atau menghapus konfigurasi Terraform, lihat Perintah dasar Terraform.
Tambahkan kode google_cloud_run_v2_service berikut ke resource di konfigurasi Terraform
Anda, pada template.containers.resources.
Lihat setelan alokasi CPU
Guna melihat setelan alokasi CPU saat ini untuk layanan Cloud Run Anda:
Konsol
Di konsol Google Cloud, buka Cloud Run:
Klik layanan yang Anda minati untuk membuka Detail layanan kami.
Klik tab Revisi.
Di panel detail di sebelah kanan, setelan alokasi CPU dicantumkan di bagian tab Container.
gcloud
Gunakan perintah berikut:
gcloud run services describe SERVICE
Temukan setelan alokasi CPU dalam konfigurasi yang ditampilkan.


