How to keep your Mac's data safe using Time Machine
Time Machine is Apple's backup system that automatically saves your Mac's files. Here's how to use the macOS file protection feature.
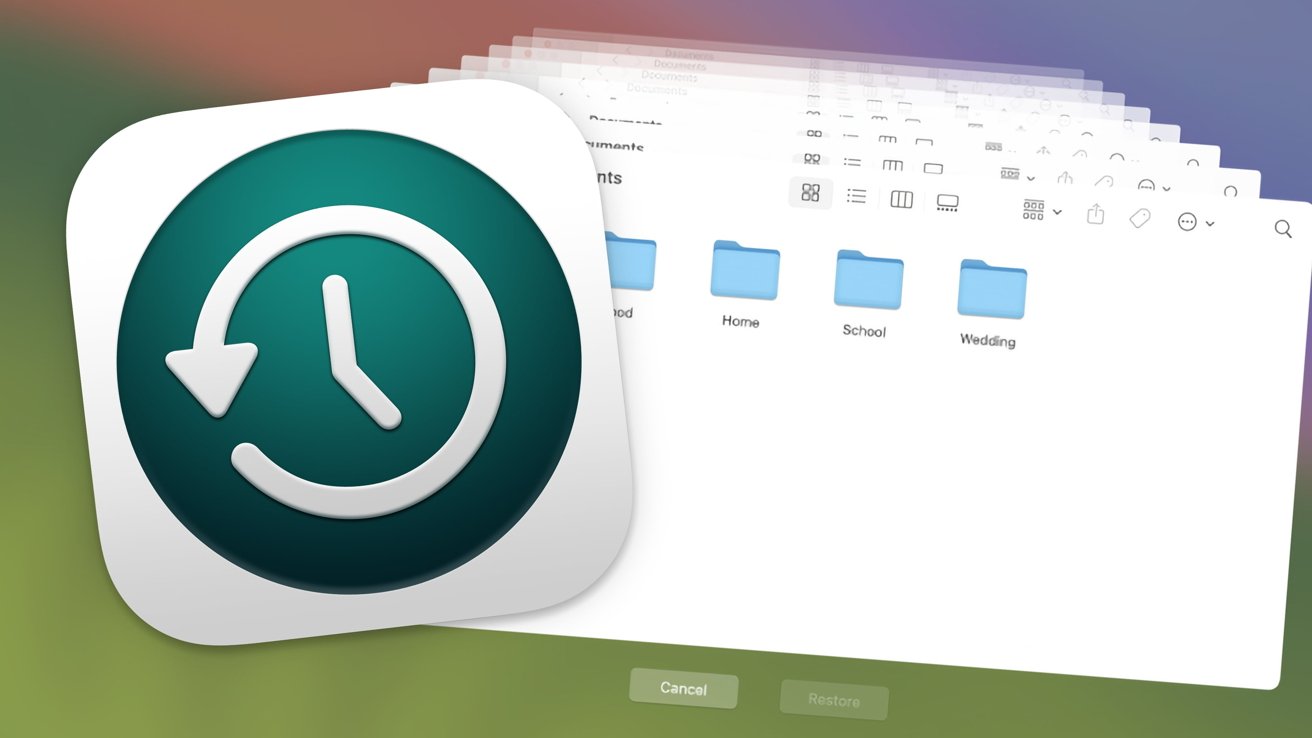
Time Machine
Time Machine is an app that Apple ships with macOS and that helps you make backups from your Mac to another storage device. Once upon a time, it worked best with a now-discontinued Apple Network Attached Storage (NAS) device called Time Capsule.
Time Capsules were introduced by Apple in 2008 and discontinued in 2018. They combined both an Apple AirPort network WiFi router and a hard drive for storage.
But, the core technology is still in use today.
How to use Time Machine -- the basics
Time Capsules were originally intended to work as an automated backup destination for your Mac, so that you could run unattended backups at timed intervals and later retrieve backups from the networked devices.
Time Capsules also provided snapshots of your Mac at timed intervals, allowing users to go back and access anything on your Mac at a certain time point.
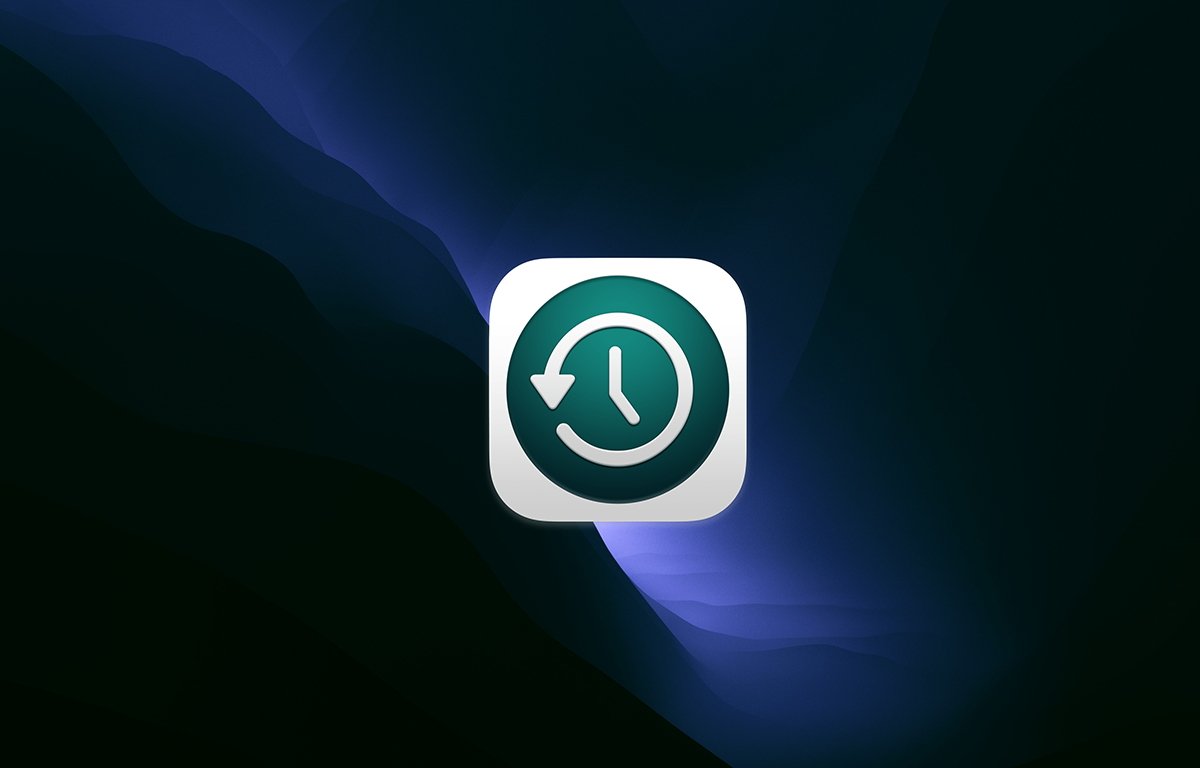
macOS's Time Machine app.
But later, Apple provided the ability to use Time Machine as a general purpose or timed backup app to any supported network or local storage destination as well - as long as the destination volume supported storage in one of the required Time Machine disk volume formats.
Even after Apple discontinued Time Capsules, the company continued to provide Time Machine with macOS. All so users could both use it to back up and to continue to support users who still had working Time Capsules.
We covered how to acquire and refurbish a 5th generation Apple Time Capsule in a previous article. We also covered how to use Time Capsules on a modern wireless and wired network using Apple's AirPort Utility app, also included with macOS.
You can also still download Time Capsule User Guides for 3rd, 4th, and 5th generation Time Capsules from the Apple Support site.

5th generation AirPort Time Capsule.
You can use the macOS AirPort Utility to set up and configure Time Capsules on your network, but you use Time Machine to do backups and restores.
Apple also made a Windows version of AirPort Utility for Microsoft Windows 7, but it has since been discontinued.
Apple continues to evolve and support both AirPort Utility and Time Machine in modern versions of macOS.
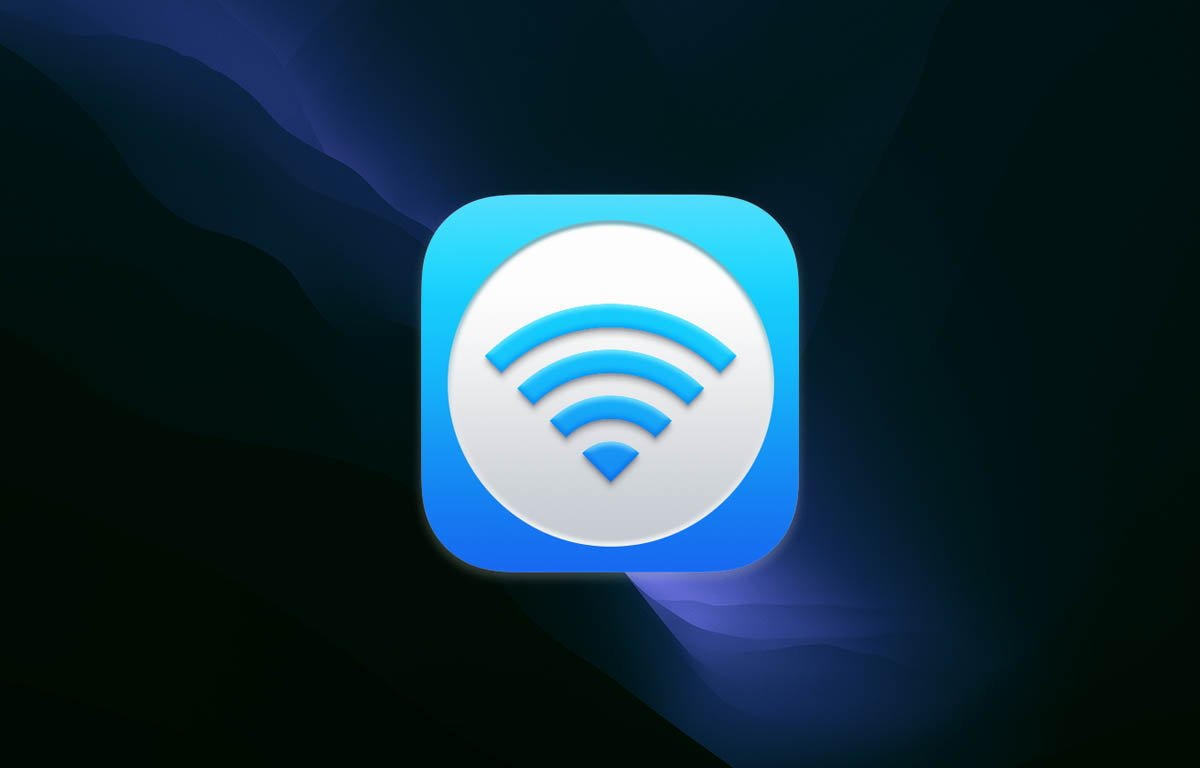
Apple's AirPort Utility.
In all, Apple made five versions of Time Capsules, the first four of which have flat square form factors, and the fifth and final generation which had a smaller tower design. All generations had a single status light on the front of the device and network and power ports on the rear.
Most Time Capsules were based on AirPort and AirPort Extreme base stations, with a few modifications. The final model included two possible internal storage capacities: 2TB or 3TB.
You can also mount a Time Capsule's internal hard drive volumes on your Mac's Desktop using the Go->Connect to Server menu item in the Finder's menu bar at the top of the display.
Working Time Capsule devices are still available today on the used market, including on eBay, Amazon, and other online sites. In most cases, you can find an original model for around $75 or less.
There are three areas in macOS to access Time Machine:
- Using Time Machine Settings in the System Settings app
- Using the Time Machine app in the /Applications folder
- Using Time Machine features in the macOS menu bar
Before you can use Time Machine for automated backups, you must first erase your Time Capsule's internal hard disk, and add the disk as a Backup Disk in macOS's System Settings app.
We covered how to erase a Time Capsule's internal hard drive in the previous refurb article, so see that article to set up your Time Capsule's internal drive if you are using one.
There's also a macOS page about which disk formats to use for your Time Capsule's drive.
For modern networks, you'll want to set up your Time Capsule for use with Server Message Block (SMB) in most cases. This is because SMB is a Microsoft standard that allows you to access the Time Capsule from Windows computers.
Current versions of Time Machine may not work with older versions of SMB, so you'll need to check your server's SMB version.
SMB was originally developed at IBM for a now-defunct operating system called OS/2 but was later adapted by Microsoft and 3Com for use in Windows. 3Com is also where Ethernet was originally developed.
The other alternative for Time Capsule networking is Apple Filing Protocol (AFP) - an older Apple networking protocol dating back to the late 1990's and Mac OS 9. Use AFP if you're using a network that has to support older versions of macOS (Mac OS X) from the early to mid 2000's - or if your network or server doesn't support SMB.
As the macOS page states, you can't use Time Machine to back up to disks formatted using Microsoft Windows-specific drive volume formats such as NTFS, FAT32, FAT16, or exFAT.
For modern local backup disks, you should use Apple's APFS volume format. You can use the older HFS+ format, but some of Time Machine's newer features such as compression and optimization may not work with HFS+.
If you try to use a volume formatted with any other filesystem for a Time Machine backup, Time Machine will prompt you to Erase it first.
AFPS has volume snapshotting built-in and Time Machine uses snapshots to store incremental backups. Time Machine also uses a filesystem concept called sparse images - which allows faster and more efficient file access on a volume.
You can also use an external disk connected to an older Apple AirPort Extreme 802.11ac if the AirPort device is on the same network, if its external disk is formatted with the correct volume format.
After the hard drive is formatted and your Time Capsule is reset, you can check its status, set its name and password, and make sure it's working properly using the AirPort Utility located on your Mac's Startup Disk at /Applications/Utilities/AirPort Utility:
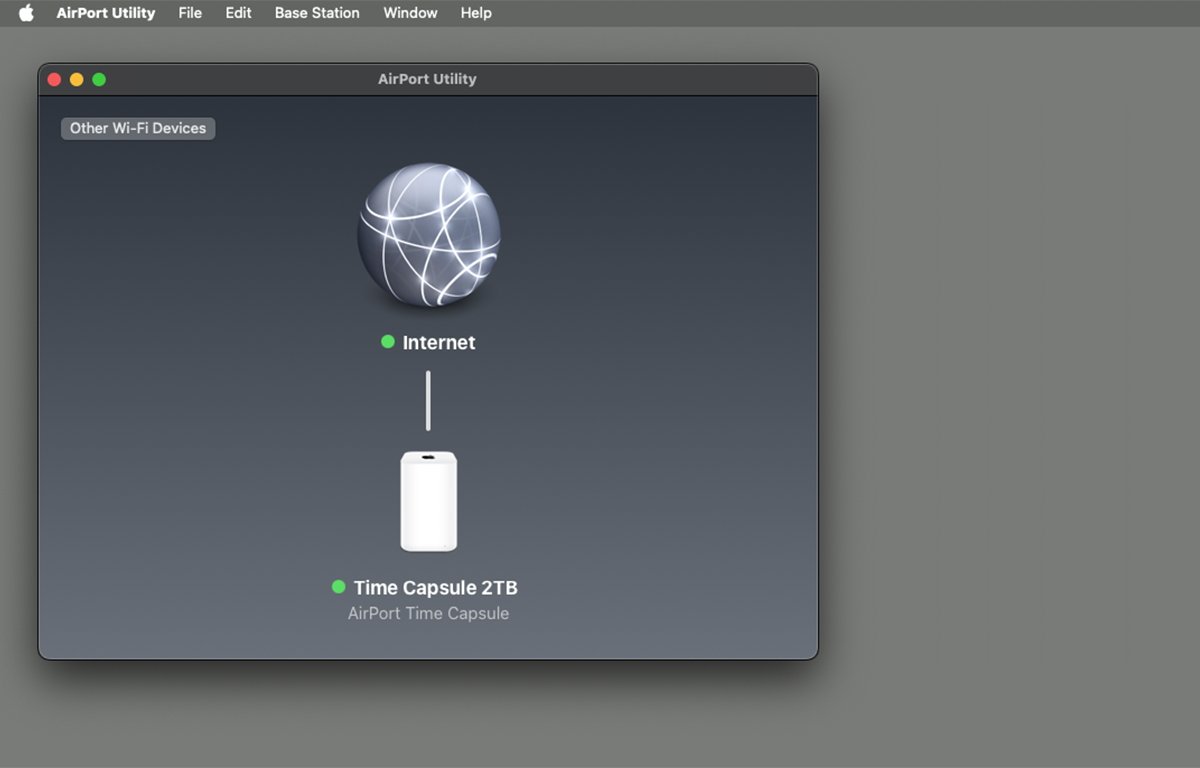
Setup complete.
Apple also has a page in the macOS User Guide about how to reset a Time Capsule using AirPort Utility.
Once your Time Capsule's drive is set up, refer to our previous article on how to mount its volume on your Mac's Desktop and add its disk as a Backup Disk in Time Machine Settings.
To do so, select System Settings from the Apple menu in the macOS menu bar at the top left of your Mac's displayOnce System Settings opens, select General->Time Machine from the list on the left side of the window.
After you've added your Time Capsule's drive as a Backup Disk in System Settings, you can close the settings app and open the Time Machine app in the /Applications folder by double-clicking it in the Finder.
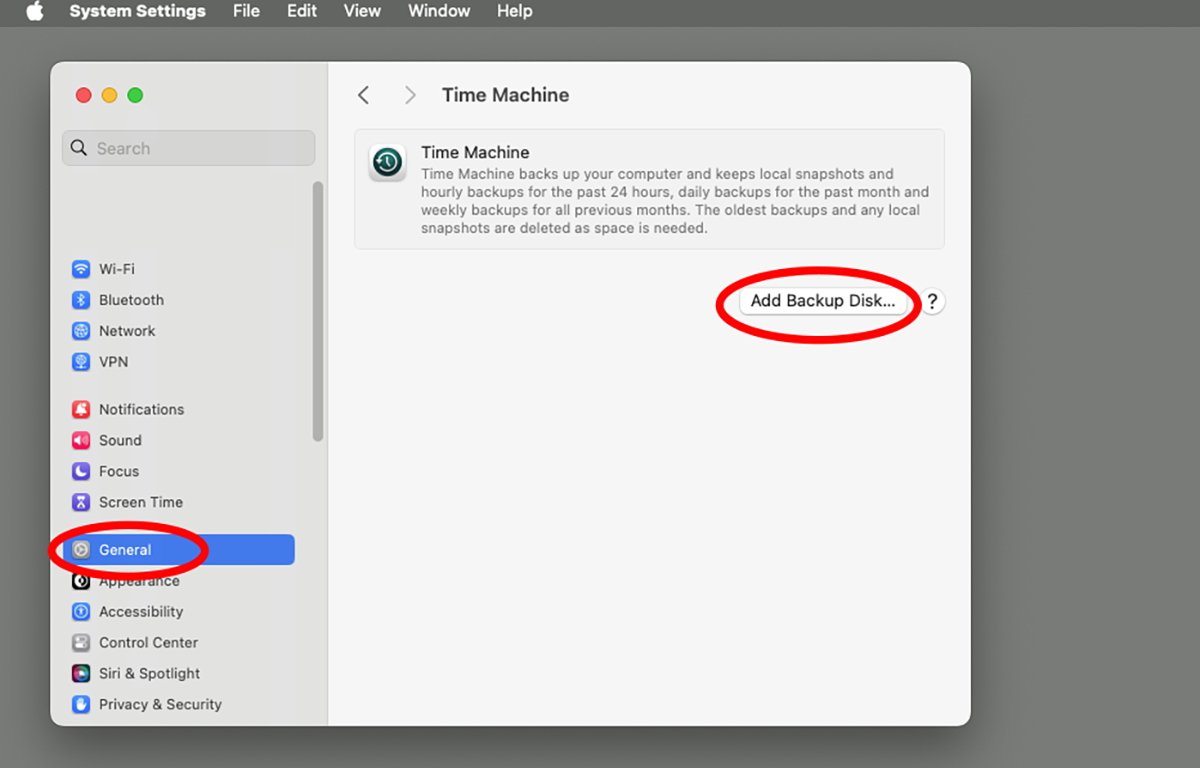
Select Time Machine from the "General" tab.
How to use Time Machine for backups
If you open the Time Machine app without adding a Backup Disk first, it will prompt you to add one. If you agree, Time Machine will take you back to the Time Machine settings page in System Settings so you can add a disk.
Once you add a disk to Time Machine, it automatically makes an hourly backup of the past twenty-four hours, a daily backup for the past month, and a weekly backup for everything older than that.
When Time Machine backups are started, it runs silently in the background to make backups.
You may want to choose your backup disk carefully because if you use the default full-disk setting, the target backup volume may fill up quickly.
We'll get to how to exclude files and folders in a backup below in a moment.
How to use Time Machine's menu bar icon
Time Machine offers an icon in the macOS menu bar that you can use to start and stop backups and control other features.
To enable the icon, open System Settings->Control Center and scroll down to Time Machine. Click the popup menu next to Time Machine and set it to Show in Menu Bar:
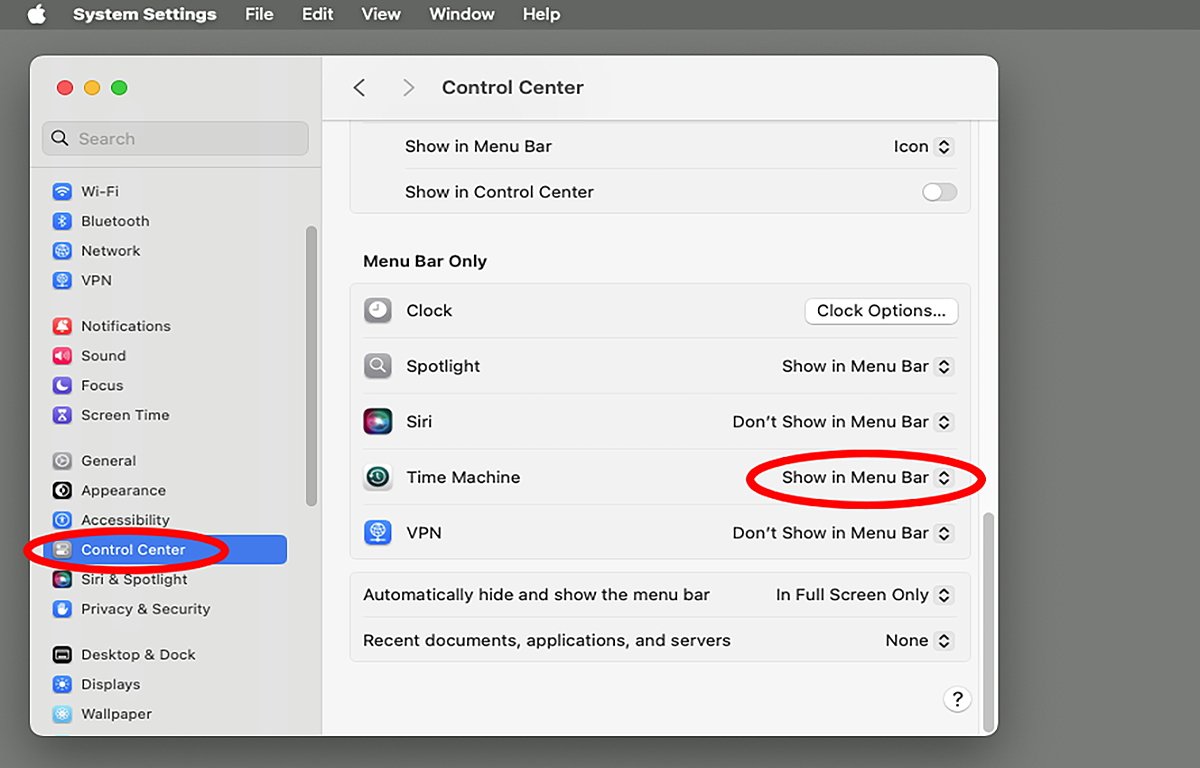
Showing Time Machine in System Settings.
The Time Machine icon will appear in macOS's menu bar as a small clock icon with arrows around it in the top-right corner of your Mac's display.
Clicking the Time Machine icon in the menu bar allows you to monitor any backup in progress, skip the current backup, browse existing backups, or open the Time Machine settings pane again.
One of the items (usually "Backup Now" in the menu) allows you to toggle timed backups on and off, which is handy. It also displays how far along the current automated backups are to completion.
You can also skip a current backup by selecting the Skip This Backup menu item.
Once timed backups finish, the top item in the menu shows the date and time of the most recent backup.
Apple has a guide on how to add and set up a Time Machine backup including how to automate backups, and how to use the Time Machine menu bar icon.
When a Time Machine backup starts, it initially makes a full backup of all connected disks on your Mac to the destination Backup Disk volume. If you don't exclude files or folders specifically, everything gets copied.
Once the initial backup is made, Time Machine makes an incremental backup at regular intervals on the target Backup Disk, with each one residing in a new folder.
Unlike other synced backup utilities such as rsync, Time Machine uses Apple File System Events to note which files and folders changed since the last backup, rather than inspecting the modification dates on every individual file.
By using Apple File System Events to keep track of which files and folders changed, Time Machine can make backups finish faster.
How to use Time Machine Local Snapshots
If your Backup Disks are disconnected from your Mac or are offline for any reason, Time Machine will instead make local snapshot backups, copying them to your Backup Disks when reconnected.
Because of this, local snapshots can fill up your Mac's internal disk quickly over a few days, unless you pause them. But if you pause Time Machine to avoid local snapshots, you won't have backups of that time period.
So it's a tradeoff between internal disk space and how much data you want to have available in local snapshots while your Backup Disks are unavailable.
If you really need to keep timed backups running while traveling, consider carrying a small USB drive to use as a Backup Disk, and plug it in periodically to allow Time Machine to back up to it.
How to view backups in Time Machine
It is possible in the macOS Finder to mount a Time Machine backup as a volume on your Mac's Desktop and search through it to retrieve older files - and you may want to do this in certain circumstances, but it's easier to use Time Machine's built-in interface to look at backed up sets on the target Backup Disk.
Time Machine provides a "windows from the past" user interface as Apple calls it - a stacked layer of windows into the Backup Disk which you can flip through to view the incremental backup at any point in time.
By flipping through the stacked windows, you can look at the backups at any point in time, and retrieve files just as you would in normal Finder windows.
This "tunnel" effect is very powerful and easy to use since you can flip through timed snapshots effortlessly.
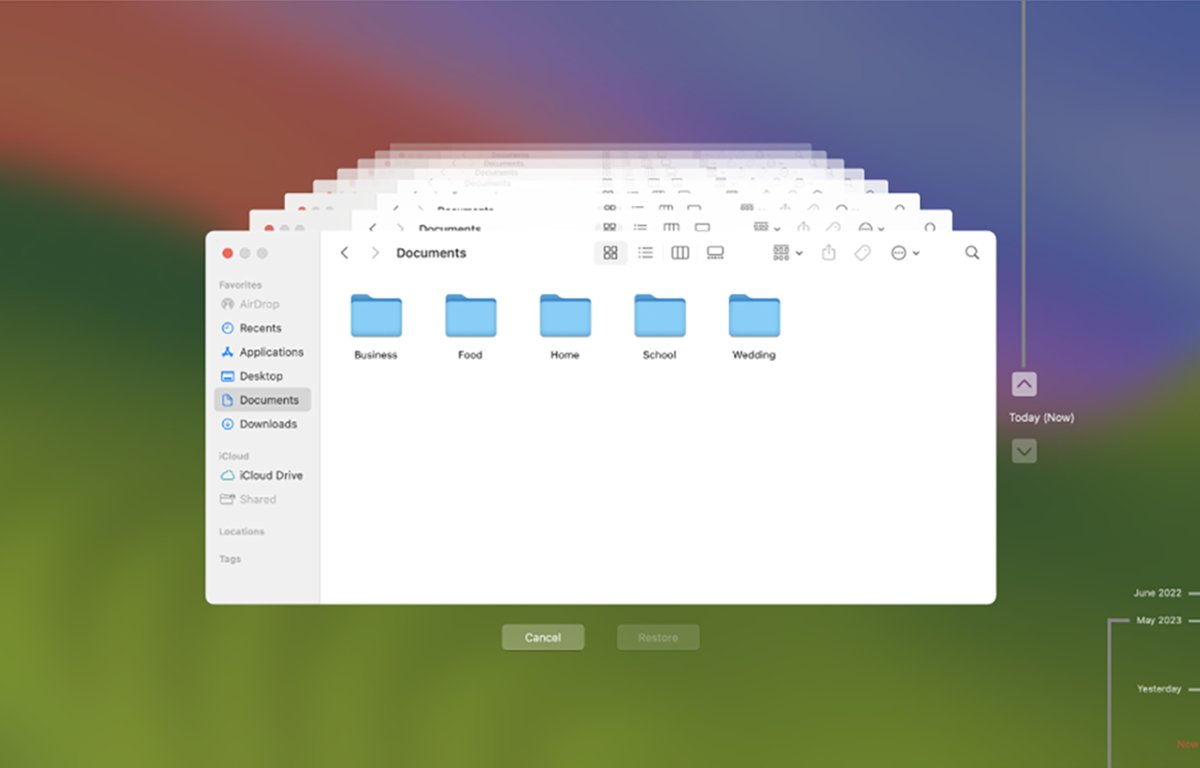
Time Machine's snapshots viewer.
To open the Time Machine Viewer from the menu bar, click the Time Machine icon then select the Browse Time Machine Backups menu item.
As you flip through the timed backups, a timeline appears in the lower right corner of the tunnel showing where you are in the timeline. There are also up and down arrow buttons you can click to flip through the windows.
A Restore button allows you to restore the current snapshot you're viewing.
How to back up to a local disk with Time Machine
Using a local disk for a backup is essentially the same as using a networked Backup Disk.
To use a local disk as a Backup Disk target, make sure it's mounted on the Finder's Desktop, then go to the System Settings app and add it as a Backup Disk just like you did for a networked or Time Capsule disk.
Time Machine will start copying backups to the local disk at timed intervals.
The obvious advantages to backing up to local disks are performance and portability,
How to exclude files and folders in Time Machine backups
Time Machine allows you to set which files and folders to back up, and which to exclude. The default is to back everything up.
To exclude certain files or folders in backups, see Apple's page Exclude files from a Time Machine backup on Mac.
To do so, you essentially go back to Time Machine settings in the System Settings app, click Options, and then click the + button to exclude files and folders from backups.
You can also use the + and - buttons to exclude entire external disk volumes from backups.
How to restore from a Time Machine backup
For info on how to restore a Time Machine backup, see Apple's documentation.
Essentially to restore items from a Time Machine backup, you first open the containing folder on your Mac in the Finder, then launch Time Machine, navigate to the snapshot from which you want to restore, select the items in Time Machine, and finally click the Restore button.
When you restore items from a Time Machine window, they are restored to the same location on your Mac's desktop in the same folder from which they were backed up.
Be careful when restoring, however, because the restored item may replace any existing version - so you may want to manually back up the same items from your Mac first, or move them out of the way to make room for the restored versions.
How to restore from a Time Machine backup during installation
macOS also includes an app called Migration Assistant which you can run to restore the contents of one Mac to another. The macOS installer also presents an option when you first install macOS to use a Time Machine backup as a restore image for the installation.
If you select the "Use Migration Assistant" option for installation in the macOS installer, you can choose an option to have Migration Assistant use an existing Time Machine backup as the source.
How to control Time Machine from the command line
In macOS's Terminal, there are several commands you can use to control Time Machine, but the main one is tmutil.
To get info on how to use tmutil, in Terminal, type:man tmutil and press Return.tmutil is quite detailed and there's a lot of fine-grained control for manipulating Time Machine and backups on disk.
One important use of tmutil is to disable local snapshots if your Backup Disk isn't available.
To do so in Terminal, type:sudo tmutil disablelocal and press Return.
To re-enable local snapshots, type:sudo tmutil enablelocal and press Return.
Because Time Machine keeps running even if the backup disk is disconnected (unless you pause it), your Mac's internal drive can fill up quite fast with local snapshots.
Another tmutil command is tmutil listbackups. Using this command you can view all completed backups and their full filesystem paths on disk.
How to find Time Machine documentation
Apple has several pages online for using Time Machine, but there is no standalone user guide - the main Time Machine guide is in the macOS User Guide and is titled Back up your files with Time Machine on Mac.
There are also pages on how to start, pause, and resume backups, how to restore, how to back up to a shared folder, and how to exclude files and folders from a Time Machine backup.
There's a quick summary page titled Back up your Mac with Time Machine, which has a variety of quick info and links to deeper documentation.
The macOS User Guide also has a page on how to use Time Machine Settings.
You'll want to read all the pages to fully understand how Time Machine works.
Although Time Machine was originally intended for Apple AirPort Time Capsules, it's still relevant today and is a quick and easy way to back up and restore data from your Mac without too much effort.
Read on AppleInsider

Comments
It's been hard to find anything to replace it, since many Time Machine compatible routers or devices don't have a disk check or repair function, or a notification system to alert you to a disk error. Without these functions it's generally worthless for backup. I once used a NETGEAR router for Time Machine and I found the disk corrupt on more than one occasion.
The one time I wanted to use a TimeMachine retrieval was to re-establish a wallpaper photo. It wasn't clear if I could just use TimeMachine to reset the system to some hours (or a day - whatever the increment) earlier, or just recover the wallpaper photo file (the laptop owner didn't know where she stored it).
I could see how to copy known files over but not reestablish to an earlier system status. The wallpaper photo wasn't in any obvious place.
For my own work, I set up an SSD for TimeMachine with a 2-hour increment. But you can't run from TimeMachine if your system drive goes down. So I use SuperDuper to make a nightly smart backup to a Clone. If there's a problem with the main drive, I can operate from the clone until the issue is resolved.
Note that there are 3rd party TimeMachine apps that provide more options - especially in scheduling.
Also some applications (other than the Finder) let you browse previous TM versions directly, without needing to know where the file exists in the Finder.
Finally, TM’s default to backup everything, doesn’t include absolutely everything. It excludes some caches etc.
Yes, you really need end to end encyryption on such a thing.
I make a separate copy (yes copy, not a backup) of my iTunes music file. I'm not ripping that stuff again.
2) I have rarely had an HDD die on me, and no SSD as of yet. Since my backups are the secondary solution I'd be OK if the source or backup wasn't available since I can just replace the drive and restore as needed. However, I do have an additional failsafe. My backup solution does use a RAID that writes to two drive so I can lose one and then replace it without losing data.
3) For personal files I do sync via iCloud which is nice. I do agree that Apple could do well to offer full backup solutions.
PS: Off topic, but I miss .Mac's Back to My Mac. I wonder why they deprecated that feature. I have a 3rd-party solution now, but Back to My Mac was so seam less.
I still use my Apple Time Capsule with an additional USB drive attached strictly for Time Machine functionality for a couple of my MacBooks. Everything else is turned off, no WiFi, no router, no DHCP, etc. It’s a backup model that even a caveman can figure out.