Contraseñas: todo sobre la nueva aplicación de iOS 18
¡Crea, gestiona y elimina contraseñas, llaves de acceso y códigos de verificación en un solo lugar!

Con la llegada de iOS 18 Apple ha decidido darle a la gestión de contraseñas un lugar más destacado en el sistema operativo. La nueva app Contraseñas es una aplicación independiente que te permite acceder, administrar y proteger tus contraseñas, claves de acceso, claves de redes Wi-Fi y códigos de verificación de forma más fácil y segura que nunca.
Contraseñas era una función que antes teníamos disponible en Ajustes y por ello es probable que algunas funciones te resulten familiares. En la siguiente lista te presentamos todas las funciones que puedes aprovechar para crear o gestionar tus contraseñas en tus dispositivos.
Funciones de la app Contraseñas de iOS

Contraseñas funciona como una app independiente desde iOS 18
1. Disponibilidad
La aplicación "Contraseñas" se instala automáticamente en tu iPhone, iPad o Mac, y te ofrece un diseño simple e intuitivo para que puedas encontrar fácilmente lo que buscas. Si usabas el llavero de iCloud, al actualizar a iOS 18, todos tus inicios de sesión y contraseñas guardados estarán disponibles en la nueva app Contraseñas. Solo tendrás que autenticarte con Face ID o Touch ID y listo.
2. Agregar nombres de usuario y contraseñas
Para agregar nombres de usuario y contraseñas tienes que tocar el botón "+" en la parte inferior de la app Contraseñas. La app te ayudará a completar la información automáticamente, solo tendrás que añadir el nombre del sitio web y el nombre de usuario. Luego, copia la contraseña y pégala en el sitio web o servicio donde te estés registrando. Pulsa "Guardar" para ver el cambio.
¿Necesitas actualizar una entrada existente? Busca el inicio de sesión que deseas modificar en la sección correspondiente (por ejemplo, "Todos"). Tócalo y luego selecciona "Editar". En la interfaz de edición, podrás agregar notas, cambiar la contraseña o añadir un código de verificación.
3. Cambiar contraseñas
Para cambiar una contraseña debes seguir los siguientes pasos:
1. Busca el nombre de usuario cuya contraseña deseas actualizar.
2. Toca "Editar" en la entrada correspondiente.
3. Selecciona "Cambiar contraseña...".
La app Contraseñas te llevará al sitio web asociado con el nombre de usuario y la contraseña. Una vez allí, deberás iniciar sesión en tu cuenta y buscar la opción para cambiar la contraseña. El proceso de cambio de contraseña puede variar según el sitio web.
4. Eliminar contraseñas
Eliminar contraseñas en la app Contraseñas sigue los siguientes pasos:
1. Busca la contraseña que deseas eliminar:
Puedes ir a la sección "Todos" y navegar hasta encontrarla. O bien, puedes utilizar la función de búsqueda para encontrar un inicio de sesión específico. * Desde la vista general de "Todos": Desliza el dedo de derecha a izquierda sobre la entrada de la contraseña y selecciona "Eliminar".
- Desde la vista de detalles de un inicio de sesión: Toca "Editar" y luego "Eliminar contraseña".
2. Toca el icono de "Seleccionar" en la parte superior derecha de la pantalla.
3. Selecciona los inicios de sesión que deseas eliminar.
4. Presiona "Eliminar" para confirmar.
Ten en cuenta que las contraseñas eliminadas se guardan en una carpeta llamada "Eliminadas" en la app Contraseñas durante 30 días antes de eliminarse de forma permanente.
5. Códigos de autenticación
Desde Contraseñas puedes generar códigos de autenticación de dos factores para sitios web y aplicaciones compatibles y tus inicios de sesión estarán aún más protegidos. Para agregar un código de verificación sigue los siguientes pasos:
1. Abre la app Contraseñas y ve a la sección "Códigos".
2. Toca el botón "+" para agregar un nuevo código.
3. Elige una de dos opciones:
- Escanear un código QR: La mayoría de sitios web y aplicaciones te ofrecen un código QR que puedes escanear con la cámara de tu dispositivo.
- Introducir una clave de configuración: Si no hay un código QR disponible, puedes introducir una clave de configuración que te proporcione el sitio web o la aplicación.
Una vez que hayas agregado el código, podrás verlo en la sección "Códigos".
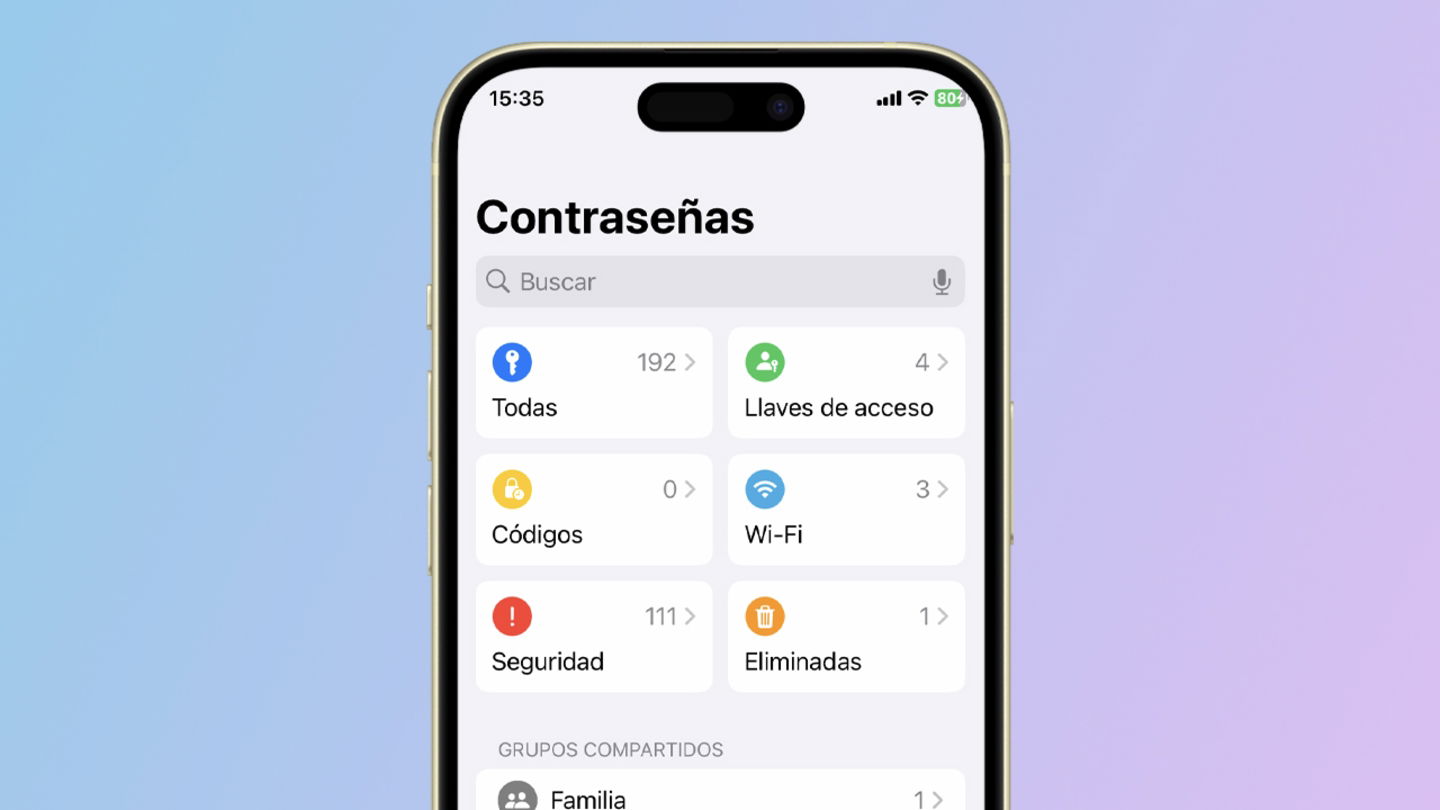
Crea, gestiona y elimina contraseñas, llaves de acceso, claves de redes Wi-Fi y códigos de verificación
6. Llaves de acceso
Las llaves de acceso o passkeys han llegado para reemplazar a las contraseñas y ofrecerte una protección más robusta. Estas son compatibles con dispositivos Apple y algunos sitios web y aplicaciones. Para usarlas, asegúrate de tener:
- Un dispositivo Apple compatible (iPhone, iPad o Mac) con iOS 16 o macOS Ventura o posterior.
- Un sitio web o aplicación que admita claves de acceso.
Las claves de acceso son más seguras que las contraseñas y te permiten iniciar sesión en tus cuentas mediante la autenticación Face ID o Touch ID en un dispositivo Apple. Para ver todas tus claves de acceso almacenadas ve a la sección "Claves de acceso" de la aplicación "Contraseñas" en tu dispositivo Apple.
7. Comparte contraseñas
La app Contraseñas ofrece tres formas de compartir contraseñas, tal como explicamos a continuación:
Crea un grupo para compartir contraseñas:
1. Abre la app Contraseñas y toca la carpeta.
2. Pulsa "Nuevo grupo" y dale un nombre.
3. Selecciona a las personas que quieres agregar del lista de contactos.
Comparte contraseñas con el grupo:
1. Elige el grupo con el que deseas compartir.
2. Selecciona los nombres de usuario y contraseñas que quieres compartir.
3. Los miembros del grupo podrán ver las contraseñas compartidas.
Ten en cuenta que puedes eliminar los nombres de usuario y contraseñas compartidas cuando quieras. Todos los miembros del grupo pueden agregar sus propias contraseñas. El creador del grupo, puedes eliminar personas en cualquier momento.
Comparte una contraseña en persona:
1. Busca la contraseña que deseas compartir.
2. Usa la "Hoja para compartir" para abrir AirDrop.
3. Envía la información de inicio de sesión y contraseña por AirDrop.
8. Autocompletar
Gracias a esta función tus nombres de usuario y contraseñas se ingresarán automáticamente cuando visites un sitio web en Safari para el que hayas almacenado información de inicio de sesión. El proceso funciona igual a cuando las contraseñas se gestionaban desde la aplicación Configuración.
9. Clasificación
Las opciones de clasificación incluyen Fecha de edición, Fecha de creación, Sitio web o Título, y cada una de ellas se puede mostrar en una lista Descendente o Ascendente tocando la opción deseada.
Las opciones que puedes elegir para clasificar las contraseñas se despliegan al tocar el ícono que presenta dos flechas ubicado en la sección "Todos" de la aplicación Contraseñas.
10. Sincronización
Las contraseñas se sincronizan automáticamente entre todos tus dispositivos Apple mediante el llavero de iCloud. Para ello debes activar la opción y haber iniciado sesión con tu ID de Apple en el dispositivo desde el que quieras acceder a tus contraseñas.
11. Seguridad
La sección de seguridad te informa si tienes una contraseña que se reutiliza, es demasiado débil o se ha visto comprometida en algún ataque. Además sugiere cambiar la contraseña cuando es necesario.
12. Importación de contraseñas
Esta función permite importar contraseñas de otros servicios como 1Password y LastPass, pero hasta ahora, no se ha implementado.
La mayoría de las funciones de la app Contraseñas ya se pueden probar en la beta pública de iOS 18, pero si eres de los que prefieres esperar al lanzamiento oficial del sistema operativo, pautado para otoño de este año, a continuación compartimos un vídeo con una demostración de cómo funcionan las características que mencionamos en el iPhone:
Puedes seguir a iPadizate en Facebook, WhatsApp, Twitter (X) o consultar nuestro canal de Telegram para estar al día con las últimas noticias de tecnología.