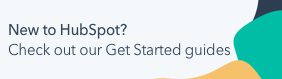Add and edit your account currencies
Last updated: September 5, 2024
Available with any of the following subscriptions, except where noted:
|
|
You can update your HubSpot account to use your company's primary currency. If you do business in multiple currencies, you can add currencies to your account and set an exchange rate compared to your primary company currency to more accurately track the amount of your deals.
The options available for managing currencies depend on your HubSpot subscription:
- You can edit the account's company currency in all accounts.
- Accounts with a Starter, Professional, or Enterprise subscription can use multiple currencies, but have different limits to the number of currencies allowed. Check out the HubSpot Product & Services Catalog for more information on these limits.
Manage existing currencies
To edit currencies, users must have Super Admin or Edit account defaults permissions.
- In your HubSpot account, click the settings settings icon in the top navigation bar.
- In the left sidebar menu, navigate to Account defaults.
- Click the Currency tab.
- At the top, you'll see your Company currency. This is the currency used in deal amount totals and any deal reports, and will be the default currency when creating new deals.
- To update your account's default currency, hover over the currency and click the Actions dropdown menu, then select Edit company currency.
- In the dialog box, click the Company currency dropdown menu and select a currency.
- Click Save.
Please note: if you've updated the company currency, it's recommended to update the following values if applicable:
- For accounts with free tools, the Amount property on deals does not automatically convert when you change the company currency, so you'll need to update the value on existing deals to the correct amount in the new currency.
- For Starter, Professional, and Enterprise accounts with multiple currencies, if you've updated the company currency to a currency previously used on deals, update the Exchange rate value to 1 on affected closed deals.
- If you've added multiple currencies (Starter, Professional, and Enterprise only), you'll see a table with currencies you've added and their exchange rates.
- To edit the currency exchange rate, hover over the currency and click Edit. In the dialog box, enter an exchange rate, then click Save.
- To remove a currency from your account, hover over the currency and click Archive. In the dialog box, click Archive currency to confirm. Once a currency is archived, it will no longer be an option on new deals, but it will still be used on existing deals. For these existing deals, you can manually update the Currency property.
- To view historical exchange rates, hover over the currency and click the Actions dropdown menu, then select View currency history.
Add a new currency (Starter, Professional and Enterprise only)
To add currencies, users must have Super Admin or Modify billing and change name on contract permissions.
- In your HubSpot account, click the settings settings icon in the top navigation bar.
- In the left sidebar menu, navigate to Account defaults.
- Click the Currencies tab, then click Add currency.
- Click the Currency dropdown menu and select your new currency.
- In the Exchange rate field, enter the exchange rate that converts your new currency to your company currency.
- Click Save.

Use multiple currencies with deals (Starter, Professional and Enterprise only)
Once you've set up multiple currencies, you can:
- Change the currency shown in a deal's Amount property by editing the Currency property on the deal record. Learn more about how the Currency property affects deal amount properties and deal exchange rates.
- Create custom properties that refer to each deal's currency rather than the company currency.
- Set user specific preferred currencies for viewing deal amounts in the board view.
Currency property on deals
You can set the currency of deals using the Currency property on your deal records. The Amount will then appear in the selected currency. Based on the exchange rate you've set for the currency, the amount will then be converted to your company currency in the Amount in company currency property. This property is calculated as follows:
- If a deal has a closed status and a specified Close date, the property will use the exchange rate that was in effect at the specified Close date. If no exchange rate was in effect at the time, then the property will use the exchange rate in effect at a time closest to the Close date. If the Close date is in the future, the property will update to reflect new exchange rates as the Close date approaches.
- If a deal has a closed status but no Close date specified, the property will use the exchange rate that was in effect at the time that the deal was marked closed. If no exchange rate was in effect at the time, the property will use the exchange rate in effect at the time closest to when the deal was marked closed.

Exchange rate property on deals
For deals using a currency other than the company currency, the Exchange rate property is calculated as follows:
- For open deals, HubSpot automatically updates the Exchange rate value based on the most recent exchange rate you've set for the currency, and the property cannot be manually edited.
- Once a deal is closed, the Exchange rate value will not be automatically updated based on your set exchange rate, historical exchange rates, currency code changes, or updates to the company currency. A closed deal's Exchange rate will be set based on the exchange rate in effect at the time of closing. Moving forward, users with Super Admin permissions or the
multi-currency-writescope can manually update the Exchange rate value on individual deals or for multiple deals in bulk. The value can also be updated via workflows, integrations, or API calls that do not check for a user ID.
Create custom currency properties
If your account has deals in different currencies, you can create custom currency properties that refer to each specific deal's currency, rather than the company currency. For example, the default Commission amount property always uses the company currency, but if you want to track the commission for deals in other currencies, you can create a custom commission property based on the deals' currencies.
Please note: when you set up a property that uses the deal currency, the property's values do not automatically update based on exchange rates. If you update a deal's currency, you'll need to manually update the custom currency property value to the correct amount. Because the properties don't account for exchange rates, it's not recommended to use custom currency properties in reports.
To create a property that uses a deal's currency:
- In your HubSpot account, click the settings settings icon in the top navigation bar.
-
In the left sidebar menu, navigate to Properties.
-
Click the Select an object dropdown menu, then select Deal properties.
- In the upper right, click Create property.
- Set the property's basic details, then click the Field type tab. You can create either a number property or a calculation property.
- To create a number property that uses a deal's currency:
- Click the Field type dropdown menu, then select Number.
- Click the Number format dropdown menu, then select Currency.
-
- Select the Use record currency instead of company currency checkbox.

- To create a calculation property that uses a deal's currency (Professional and Enterprise only):
- Click the Field type dropdown menu, select Calculation.
- Click the Calculated property type dropdown menu, then select one of the following: Custom equation, Min, Max, Count, Sum, Average, Round down only, Round up only, or Round to nearest.
- Click the Number format dropdown menu, then select Currency.
- Select the Use record currency instead of company currency checkbox.
Please note: using a record currency only affects how the value is displayed, and will not automatically apply an exchange rate. If you're building a custom equation with the formula editor, you can include the exchange_rate or dated_exchange_rate functions in your equation to apply an exchange rate. For example, [properties.amount] * exchange_rate('CAD').
- Once you're done, click Create.
Your custom property will update its currency based on the value set for Currency on each deal. If the property already has a value for a deal and you change that deal's currency, the currency symbol will change, but the value will not be updated. You can manually update the property's value to your desired amount.

Set a preferred currency for deal stage amounts in board view
When viewing deals in board view, by default, the deal stage amounts shown at the bottom of the board are displayed in the company currency. If your account has multiple currencies, each user can select a currency to view these amounts in their preferred currency instead.
- In your HubSpot account, navigate to CRM > Deals.
- Hover over the amounts at the bottom of the board, then click View in your preferred currency.
- In the right panel, select a currency, then click Save. The amounts will now be displayed in the selected currency.

- To view the amounts in company currency instead, hover over the Total and Weighted amounts and view the company currency in the pop-up box.
- To select a different currency or revert back to the company currency, click the Board Actions dropdown menu in the upper right, then select Edit board. In the right panel, select a currency then click Save.
Edit a line item's currency (Sales Hub Professional and Enterprise only)
If you're a user with an assigned Sales Hub Professional or Enterprise seat and are associating products with your deals, you will need to edit the line item's currency to match the deal's.
- On the deal record, locate the Line items card. There will be a "Missing currency" alert next to any line item that needs to be updated. Click Edit.

- In the Your line items are missing a VEF price. alert, click Update prices.

- In the Update line item price panel, select an updated currency option.

- Click Confirm.
- Click Save, then navigate back to the deal record. The line item currency should now match the deal's currency.