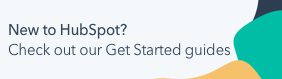Manage payments
Last updated: February 11, 2025
Available with any of the following subscriptions, except where noted:
|
|
After you set up HubSpot payments or connect your Stripe account for payment processing, you can start collecting payments in HubSpot using invoices, payment links, and quotes. It's also possible to record manual payments on invoices without needing to connect a payment processor, whilst integrations, such as QuickBooks Online, will also record payments where applicable.
When you collect a payment through any of those methods, the payment details are stored in a payment record. You can manage your collected payments in HubSpot by issuing refunds, resending receipts, and downloading reports of your payments and payouts.
To manage payments, you must be a user with Super Admin permissions or Manage payments and subscriptions access. Any user with Manage payments and subscriptions access can view transaction and payout history, download payment and payout reports, resend receipts, cancel subscriptions, and issue refunds.
To measure the performance of your payments, learn how to create a payments revenue dashboard.
Please note: HubSpot payments is a separate payments processor from Stripe payment processing. HubSpot payments is only available to companies based in the United States with Starter, Professional, and Enterprise accounts. Stripe payment processing is available for all subscriptions, and available internationally, with some exceptions. If you have an existing Stripe account, learn how to connect it as a payment processor rather than using HubSpot payments.
Collect payments
When a payment is processed successfully, the following will occur:
- You will receive a payment notification. If you don't want to receive a notification for a completed payment, you can turn off email notifications for payments in your notifications settings.

Please note: for recurring payments, the buyer will receive a receipt each time they are charged, but you will only receive a notification for the first payment made. You can use workflows to send internal notifications for subsequent payments.
- The buyer will receive a copy of their receipt in their email inbox. Learn more about the buyer checkout experience.
Please note: notifications and receipts are only sent for payments collected via HubSpot Payments or Stripe payment processing, not other integration sources, such as QuickBooks Online.
- An invoice will be created for the payment.
- A payment record will be created and associated with the relevant contact, company, subscription, invoice, and deal record. You can also access your payment records on the payments index page.
- A contact record will be created using the email address that the buyer entered on the checkout page, if a record with that email address doesn't exist already.
- If your subscription includes marketing contacts, new contacts will automatically be set as marketing contacts. You can create a workflow to set existing contacts as marketing contacts upon payment.
- If you don't want contacts making payments to be set as marketing contacts, learn how to set contacts as non-marketing, including creating a workflow to automate that process.
Please note: the payments tool is intended for use in standard online payment transactions, and does not support the collection of sensitive payment information from your customers orally or by phone. If you’ve submitted a payment on behalf of a customer, it can result in the payment being associated with the wrong contact. This is because you’ve filled out a HubSpot form previously and are submitting the payment using a non-private browsing window, which results in HubSpot using your existing cookies to associate the payment. To fix incorrectly associated payments, navigate to the payment record and update the associated contact record.
- A deal record will be created in your HubSpot account and the deal amount will be updated to the payment total, including any applied discounts. For recurring payments, a new deal record will not be created every time recurring payments are processed, but those payments will appear on the subscription record.
- When a buyer purchases recurring line items using a payment link or quote:
- HubSpot will create one subscription record when recurring line items share the same payment frequency and term length. For example, if a buyer purchases two monthly subscriptions with a one-year term length, HubSpot will group both recurring line items in the same subscription record. The subscription will be associated with the contact and deal record.
- HubSpot will create separate subscription records when recurring line items have different payment frequencies or term lengths. For example, if a buyer purchases one monthly and one annual subscription with a one-year term length, HubSpot will create two subscription records. The subscriptions will be associated with the contact and deal record.
- The buyer will be charged every billing cycle per the terms set on the quote or payment link, and they will be notified each time they are charged. You can also turn on reminder emails to notify the buyer 14 days before their next subscription payment. The associated subscription properties will also be updated in HubSpot. Learn more about managing subscriptions.
- An invoice will be created for each recurring payment.
- As payment activities occur, such as a payment being submitted or refunded, the activities will automatically appear on the payment's associated contact, deal, and company records.
Receive payouts
Payouts are the funds deposited in your bank account from your collected payments each day, minus any fees, refunds, or chargebacks. If you're using HubSpot payment processing, you can view payouts in HubSpot. If you've connected Stripe as a payment processor, payout information won't appear in your HubSpot account, and instead you'll need to download and manage payment reports in Stripe.
HubSpot will send a daily payout notification email that includes the payout total. You can expect funds from payouts to be deposited in your bank account within two business days for card payments and within three business days for ACH payments.

If there are days where the daily payout total is less than the refunds or chargebacks processed that day, HubSpot will debit your bank account to cover the difference. On these days, you'll receive a payout email from HubSpot that includes the amount debited from your account.

Learn more about auto-debiting and paused payouts in Stripe's documentation, HubSpot's partner for processing payments.
Download payment reports
Please note: if you've connected Stripe as a payment processor, the Payouts tab will not appear in your HubSpot account. Instead, you'll need to download and manage payment reports in Stripe.
You can download reports that include your payment or payout details, as well as a payment reconciliation report.
- In your HubSpot account, click the settings settings icon in the top navigation bar.
- In the left sidebar menu, navigate to Payments.
- On the Payouts tab, you can view your payout history, including individual payments and their status. To view more details about a payout, click the payout date, then view the details in the right sidebar.
- To download a report of your account's payments or payouts, in the upper right, click Download reports, then select one of the following report types:
- Payment reconciliation: view a list of payouts with itemized payment details. The report includes the transactions included in each payout, such as payments, refunds, and fees, in descending order.
- Payment details: view all customer transactions, such as one-time and recurring payments, refunds, transactional fee, and disputes.
- Payout details: view all of the customer payments that are included in your daily payout total.
- In the dialog box, click the File format dropdown menu and select a format, then click Export.
View payment records
When you collect a payment in HubSpot, the payment details are stored in a payment record on the payments index page.
Please note: if there aren't any payment records (e.g., no completed transactions), you will be redirected to the payments settings to complete your payments set up when navigating to the payments index page.
- In your HubSpot account, navigate to Commerce > Payments.
- Your payment records will appear in the table on the index page. In the Status column, view the payment status:
- Processing: payment processing time will depend on the payment method used. Once the payment is processed, the status will either change to Succeeded or Failed. Learn more about processing times.
-
- Succeeded: the payment was successfully collected from the buyer.
- Failed: the buyer's payment method wasn't successfully charged. This status only applies payments made via bank debit, such as ACH or subscription payments.
- Partially refunded: the payment was refunded for an amount less than what the buyer originally paid.
- Refunded: the total amount of the original payment was refunded.
- Processing refund: a refund request was submitted. Refunds for payments made via bank debit, such as ACH, can take five to ten business days to process.

- Use the filters at the top to segment your payment records by properties such as status, payment method, or amount. Learn more about viewing and filtering records on the index page.
- In the Gross amount column, click the payment amount.
- The payment record will open in the right panel. It'll include a summary of the payment amount, payment date, customer, and payment method.
- The record also includes different sections for the payment history, line items, subscriptions, and record associations. To collapse or expand a section, click the name of the section.
.gif?width=321&name=2022-09-27_09-58-22%20(1).gif)
-
- If you are using Stripe as your payment processor, and sell in multiple currencies, the related fees will be displayed along with the net amount received in your settlement currency, when it differs from the payment currency. For example, if your connected bank account in Stripe is in U.S. Dollars, but you collect a payment in Euros, you'll see both the gross amount, fees, and net amount in Euros, but the fees and net amount will also display in U.S. Dollars. The fx rate is applied by Stripe.

- If an association already exists, to view the associated record's details, hover over the associated record and click Preview. Or, click the More dropdown menu and select Edit association labels or Remove association.

- You can also edit the associations if needed. To associate the payment with an existing contact, company, or deal record, next to the relevant record type section, click Add.
Please note: if you make changes to the existing associations, the old association will be replaced with the updated association. You can only associate one subscription, contact, deal, and company record with a payment record, but a contact, company, deal, or subscription record can have multiple associated payment records.
Issue refunds or send receipts
You can issue a refund or send a receipt to the buyer from the payments index page. The payment must have been successfully processed before you can issue the refund.
- In your HubSpot account, navigate to Commerce > Payments.
- Click the payment amount. The payment record will open in the right panel.
- To issue a refund, click Actions, then select Refund. Issuing a refund does not impact the active subscription and billing will continue as scheduled.

-
- In the dialog box, enter the refund amount, then click the Reason dropdown menu and select a reason for the refund.
- Click Refund. HubSpot will deduct the original transaction amount from your future payouts or debit it from your bank account. Keep in mind that it can take 5–10 business days for the refund to appear on a customer's statement.
Please note:
- Refunds for ACH Direct Debit payments must be initiated within 180 days from the date of the original payment.
- If using the QuickBooks Online integration, refunds do not sync to QuickBooks Online. They're available so you can manually reflect changes made in QuickBooks.
- To send a receipt to your customer, click Actions, then select Send receipt.
- In the dialog box, the customer's email address will appear by default. To change or add another recipient, in the Email address field, enter another email address.
- Click Send.
- To retrieve a copy of an bank debit transaction authorization, as ACH, click the Actions dropdown menu and select Get copy of authorization. You'll receive an email with the authorization details included in the email body.

- To return to the payments index page, click Close.
You can use the filters on the index page to segment your payments into custom views. For example, you can create a view of refunded payments, payments made via a particular payment method (e.g., ACH), or failed payments.
Customize receipts
You can customize the appearance of receipts in your account's branding settings, including the company name, logo, and the colored bar at the top of the email.
Please note: any changes you make to the company name, logo, or colors in your account's branding settings will apply to every payment link, regardless of which user created the link. These changes will also apply to all tools that uses the default branding, including scheduling pages, sales documents, quotes, and chatflows.
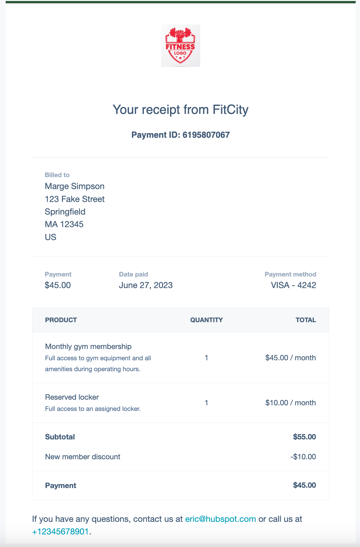
- In your HubSpot account, click the settings settings icon in the top navigation bar.
- In the left sidebar menu, select Account defaults.
- To update the company name that appears on the receipt, in the Company information field, enter your company name.
- To update the logo and colors, click the Branding tab, then learn how to upload a new logo or select a new primary color.
- Click Save.
Learn more about reporting on your payments using single-object reports and custom reports.
Use payments in other HubSpot tools
You can use payment data in other tools, such as workflows and lists.
- Create a payments-based workflow to automatically send a welcome email to buyers as soon as a successful payment is made, or create paid invoices using QuickBooks workflow actions. For example:
- Create a list of contacts who made payments using a credit card, or a list of contacts who bought a product or service using a specific payment link.