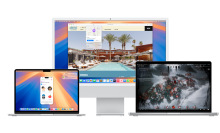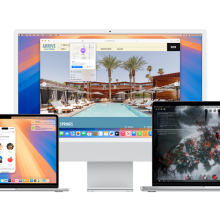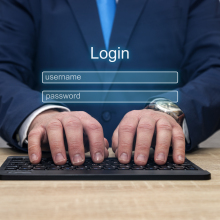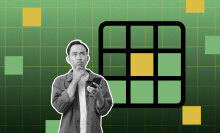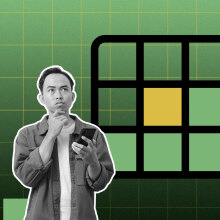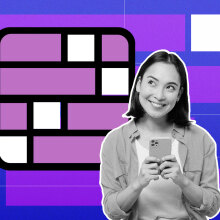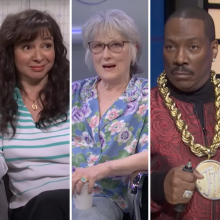The macOS Sonoma update officially rolled out to the masses on Sept. 26, and one of its most useful perks is the shared passwords feature. It's particularly useful for families who share several services (e.g., Netflix, Hulu, Disney+, etc.). You can simply add people you trust to a shared group on macOS Sonoma, allowing you to safely and securely hand over your credentials.
This is a seamless way to grant friends and family access to passwords without having to spell it out for them. Keep in mind, however, that the people you add to your trusted group must have one of the following versions on their iDevices:
iOS 17 on an iPhone
iPadOS 17 on an iPad
macOS Sonoma on a Mac
If your friends and family meet the prerequisites, allow us to show you how to share your Netflix password — or credentials from any other account — with a group of trusted confidantes.
- 3 minutes
- macOS Sonoma
Step 1: Go to "Settings" and click on Passwords
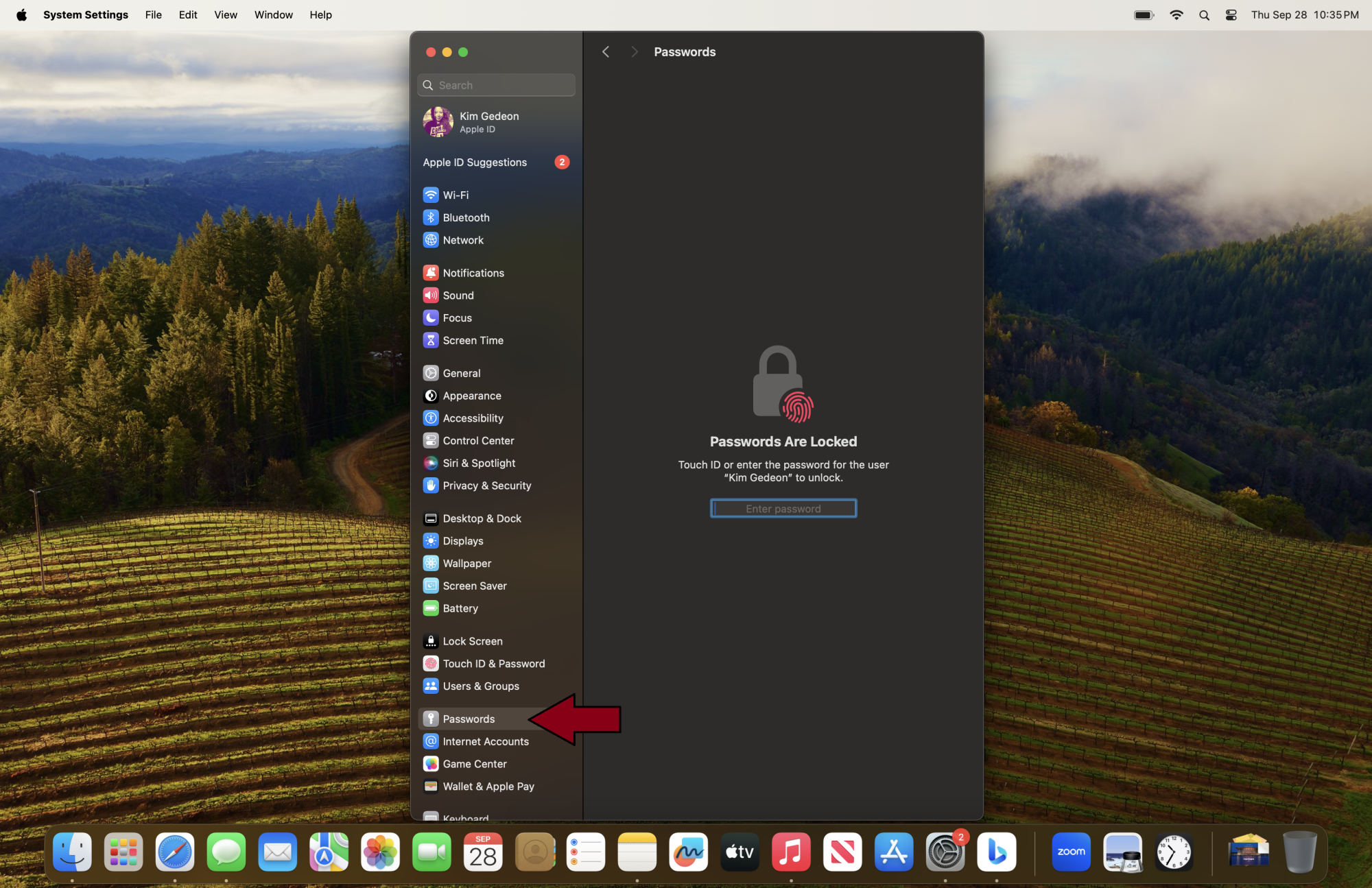
Step 2: Click on the "+" icon and click on "New Shared Group."
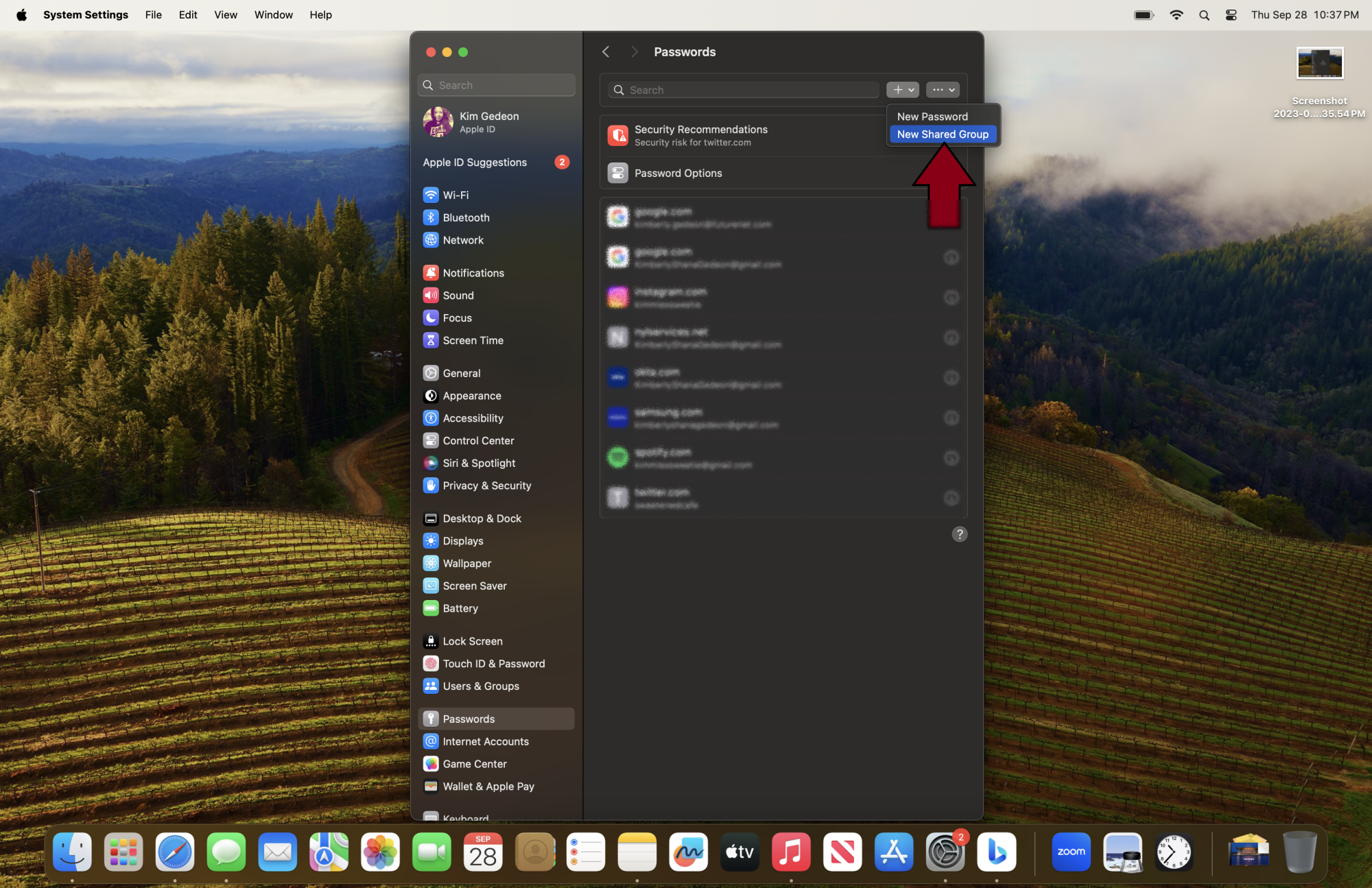
Step 3: Type in the name of your group.
In this example, I put "Family."
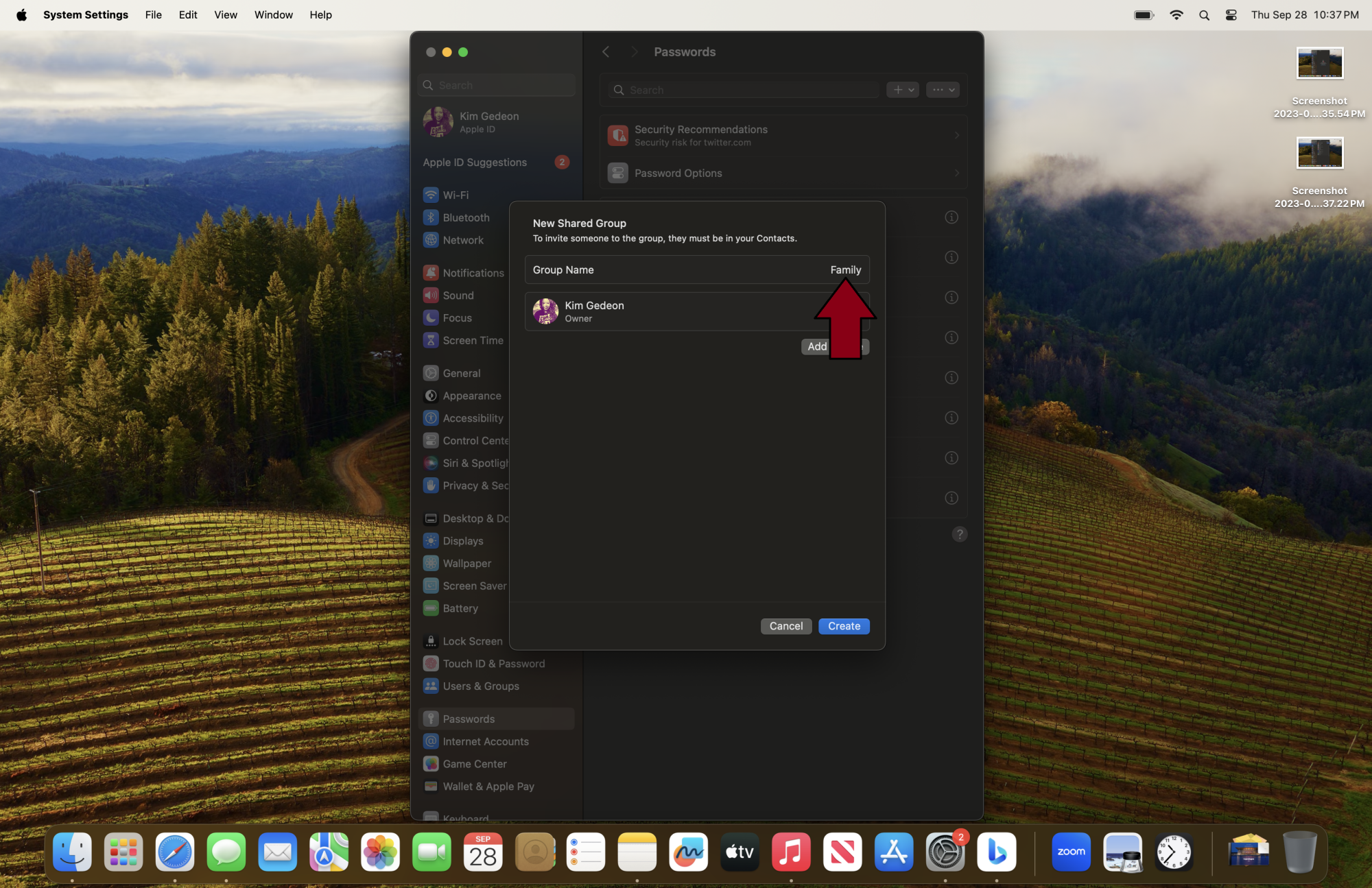
Step 4: Add the person in your contacts you'd like to add to your shared group. Click on "Add."
Supported contacts (users with the right OS version) will be highlighted in blue. Keep adding until your group is complete.
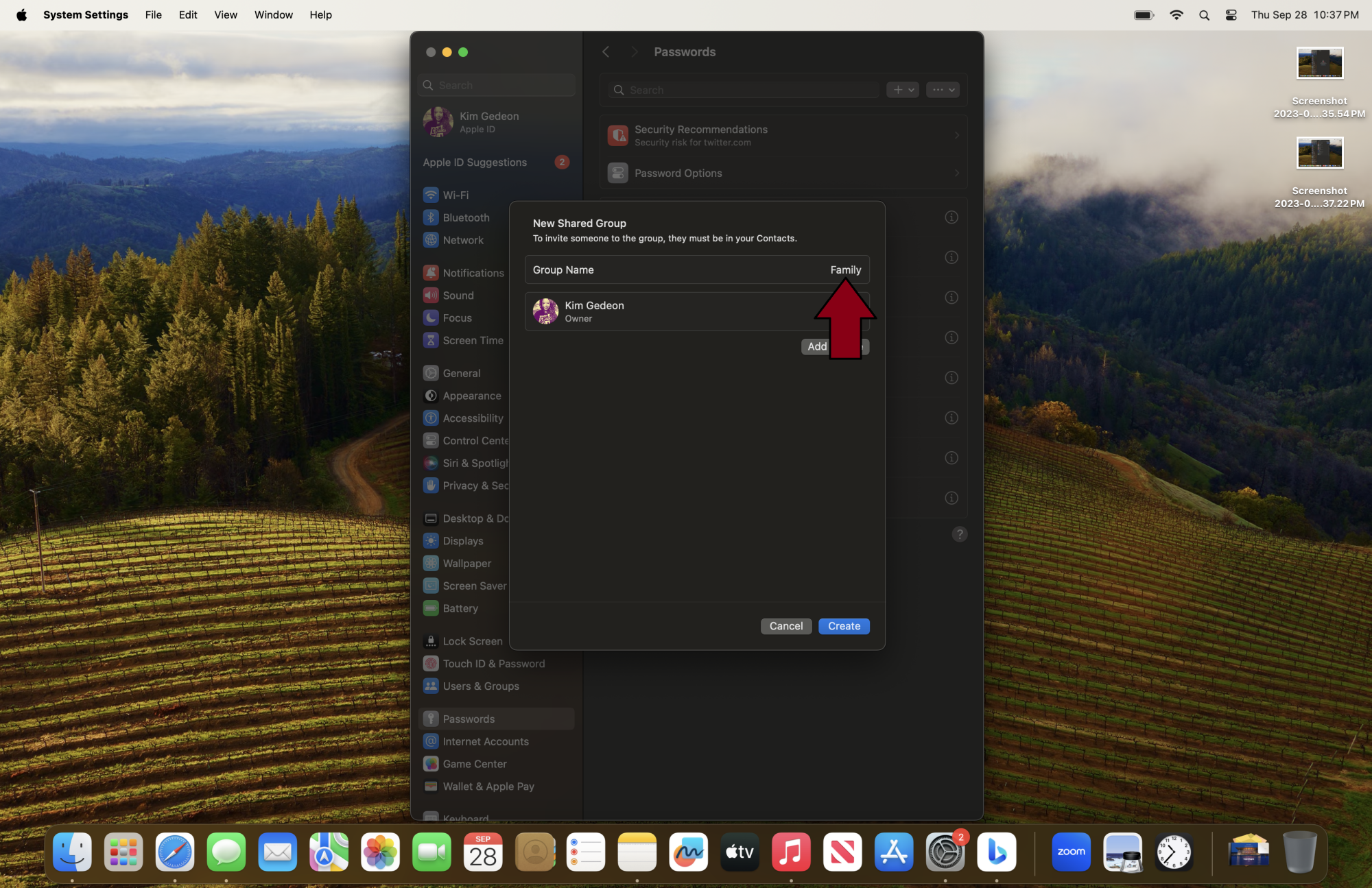
Step 5: Once you've finished adding people, click on "Create."
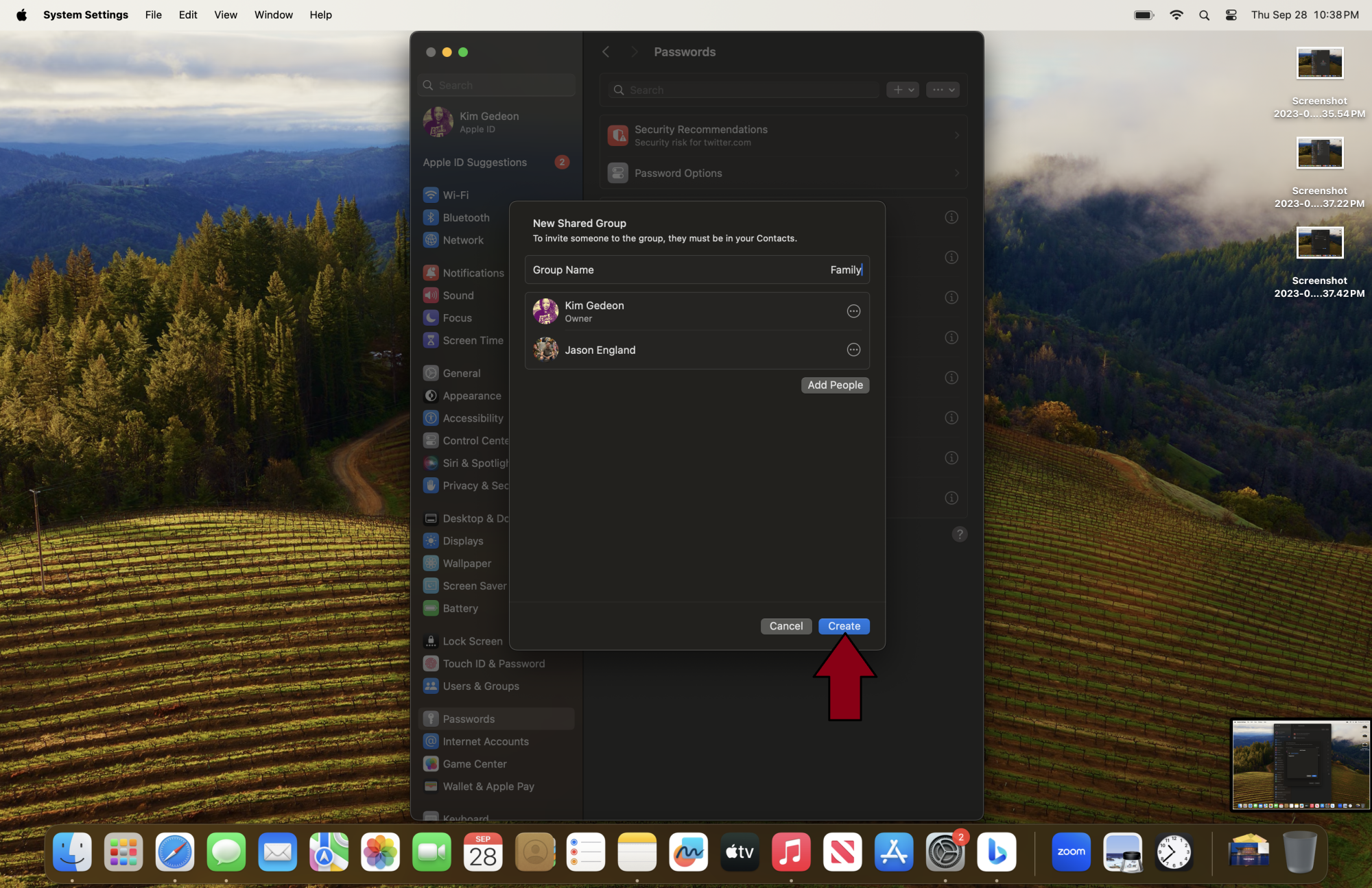
Step 6: Hit "Continue."
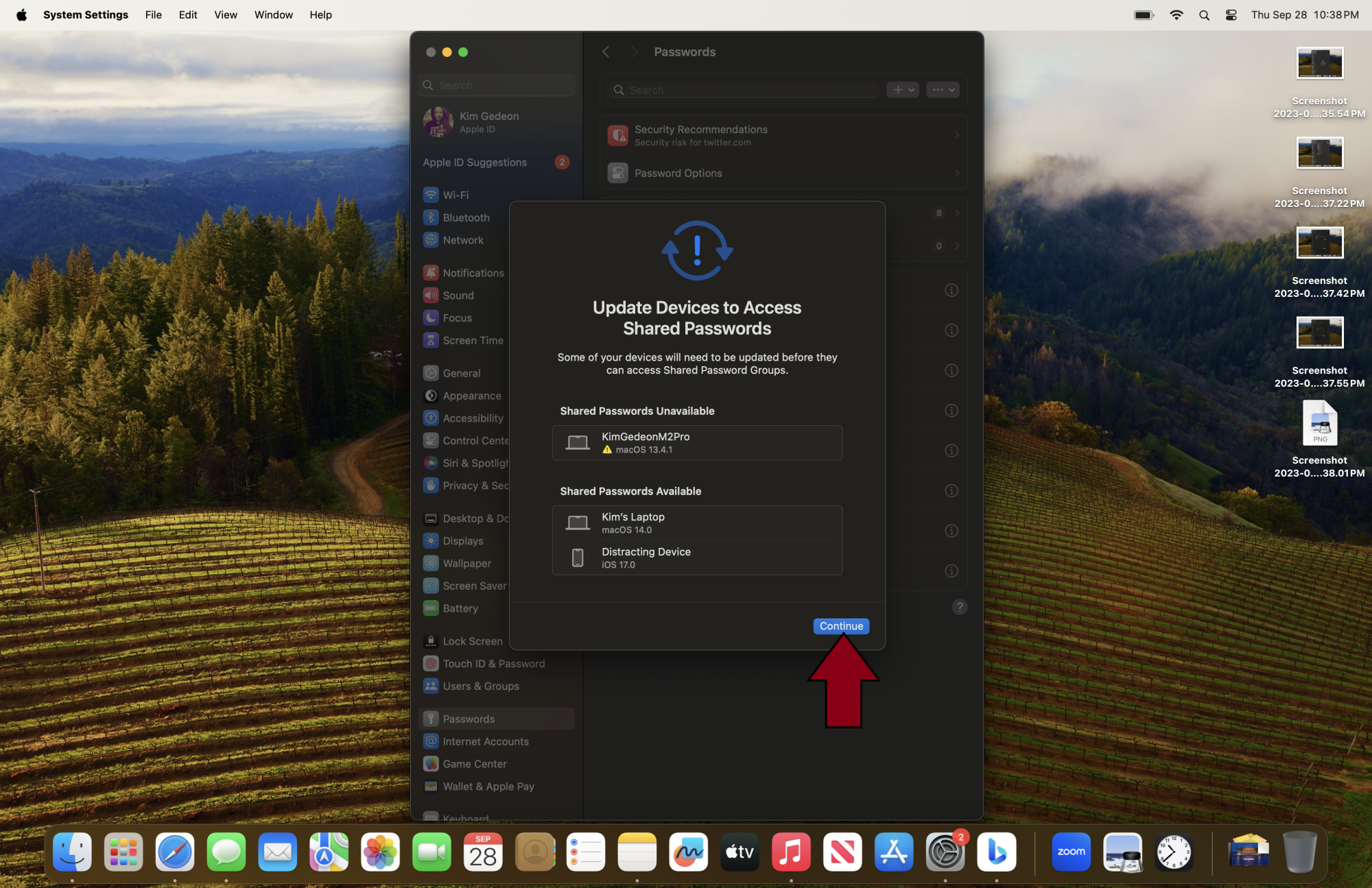
Step 7: Click on the passwords you'd like to add. If you don't see the password you want to use, hit "Not now."
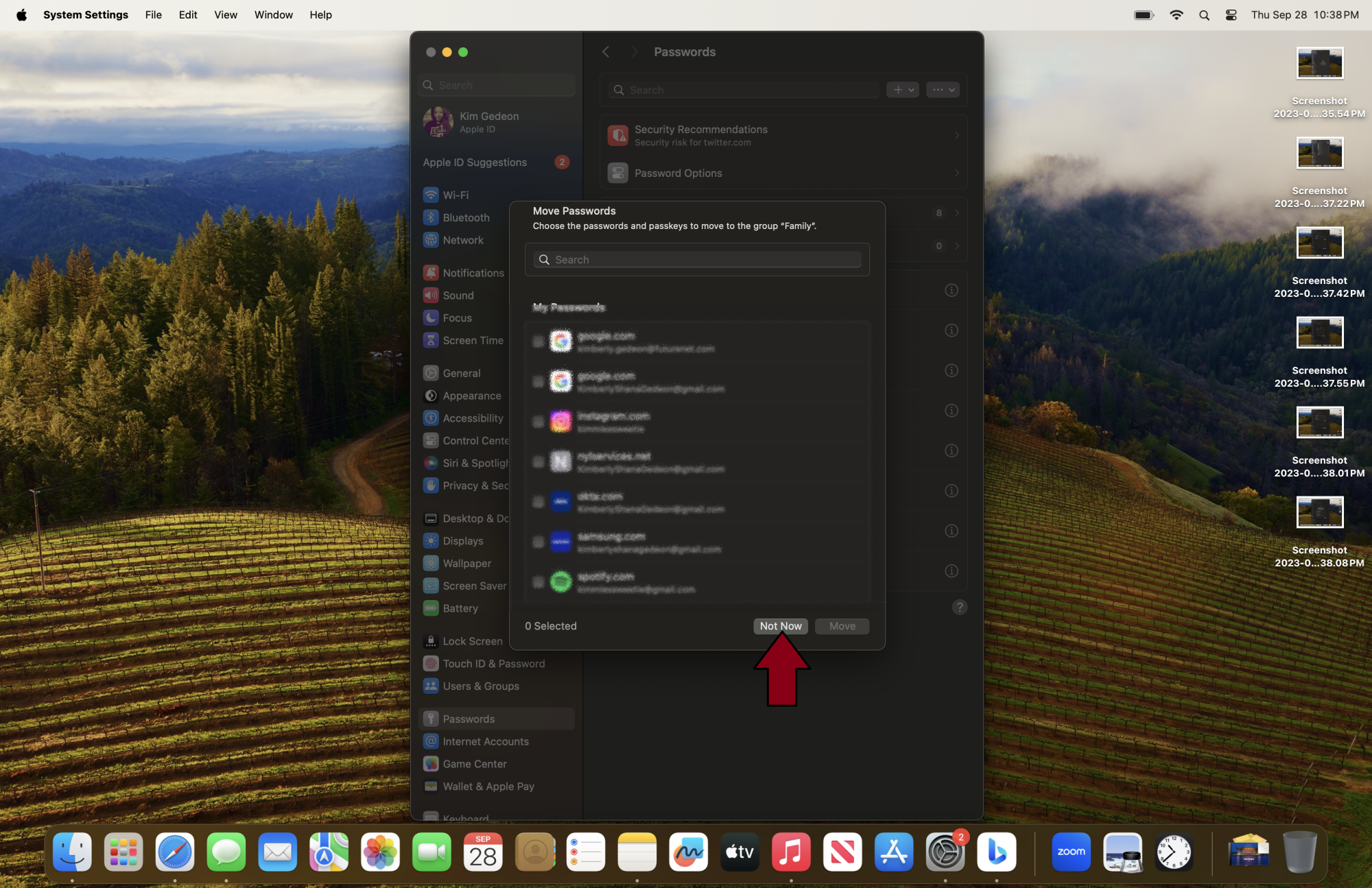
Step 8: To add a password, click on the "+" button
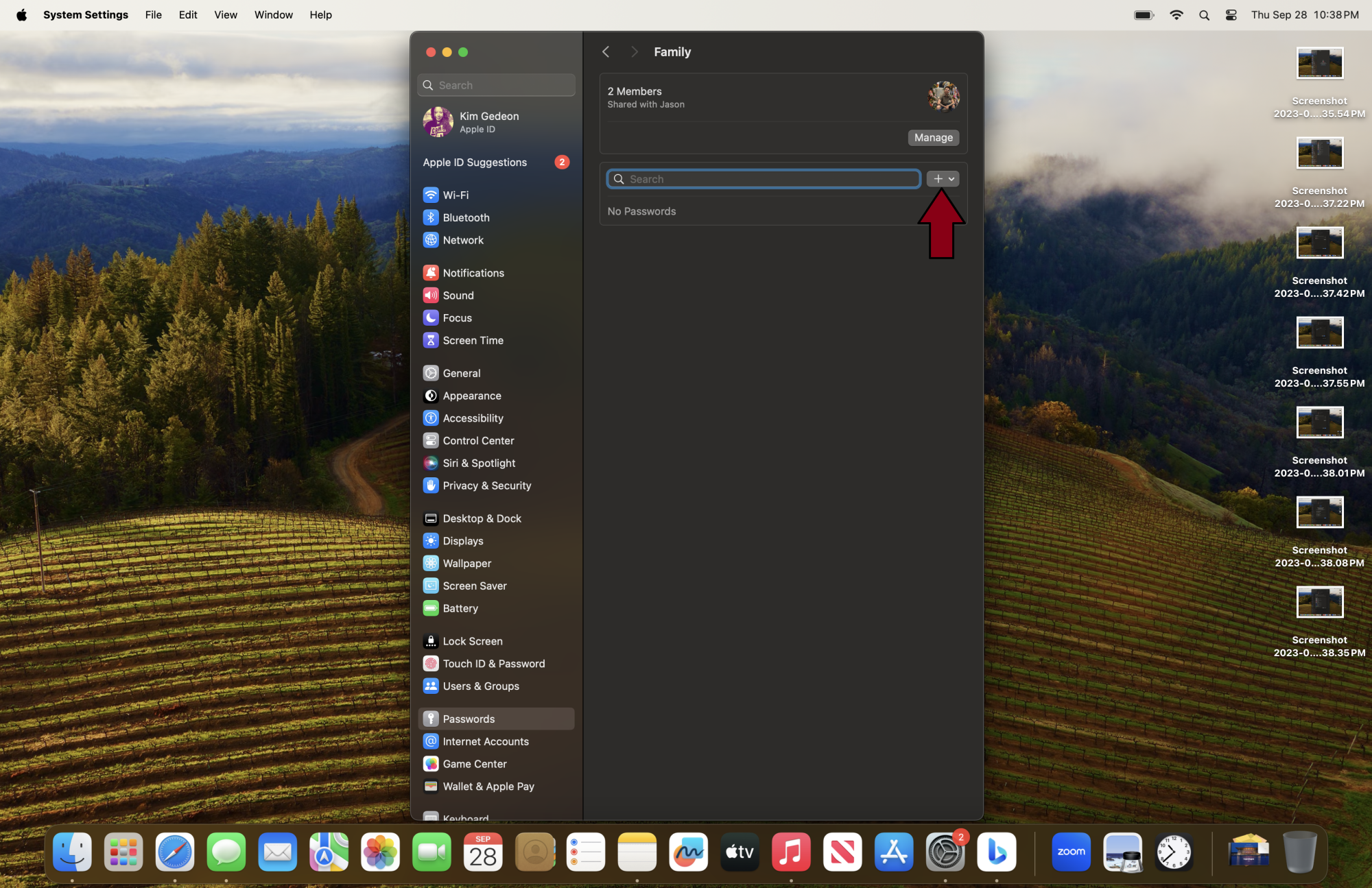
Step 9: Click on "New Password."
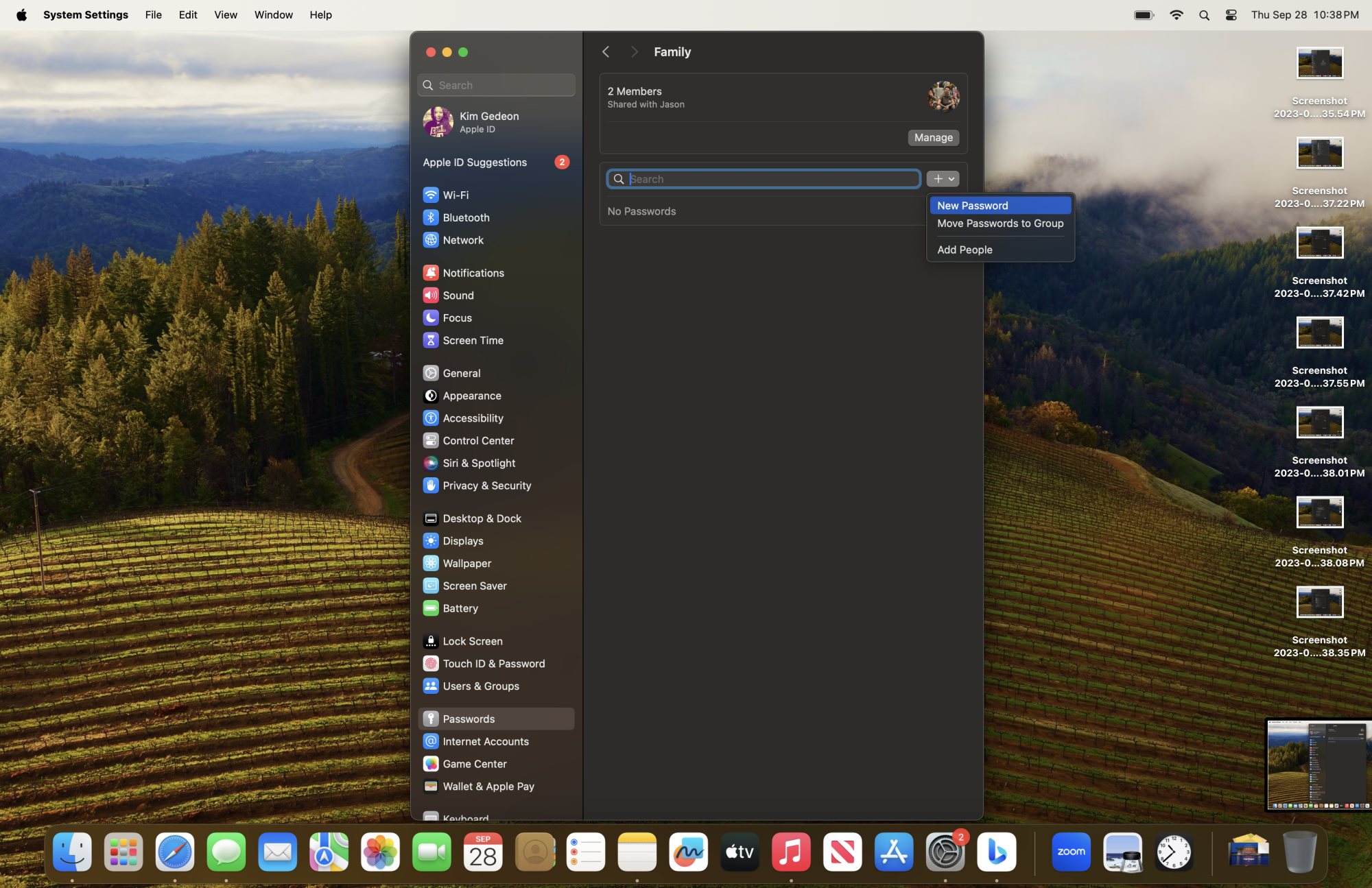
Step 10: Type in the website, your username, and password. Hit "Add Password."
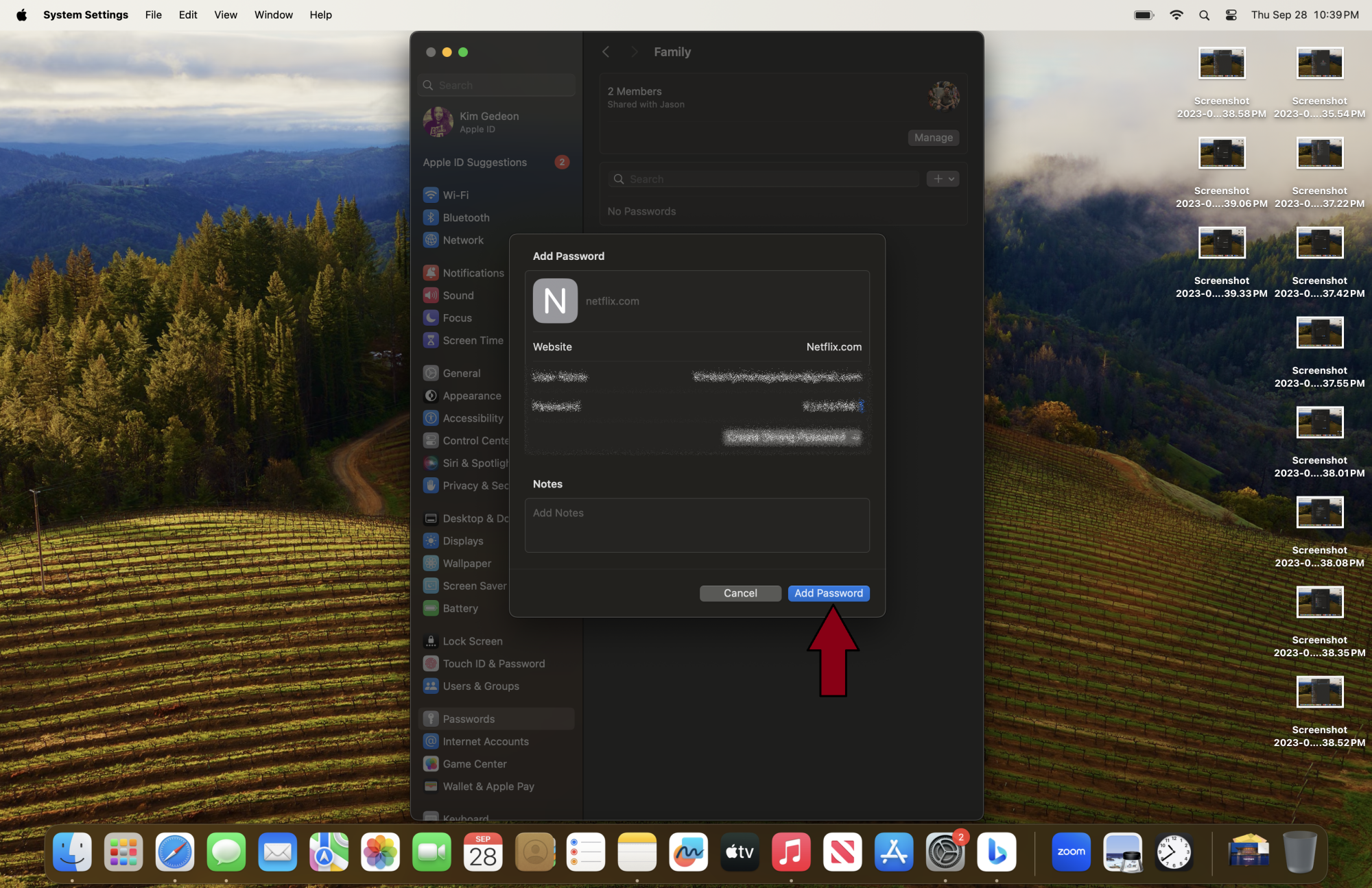
Step 11: Click on "Done."
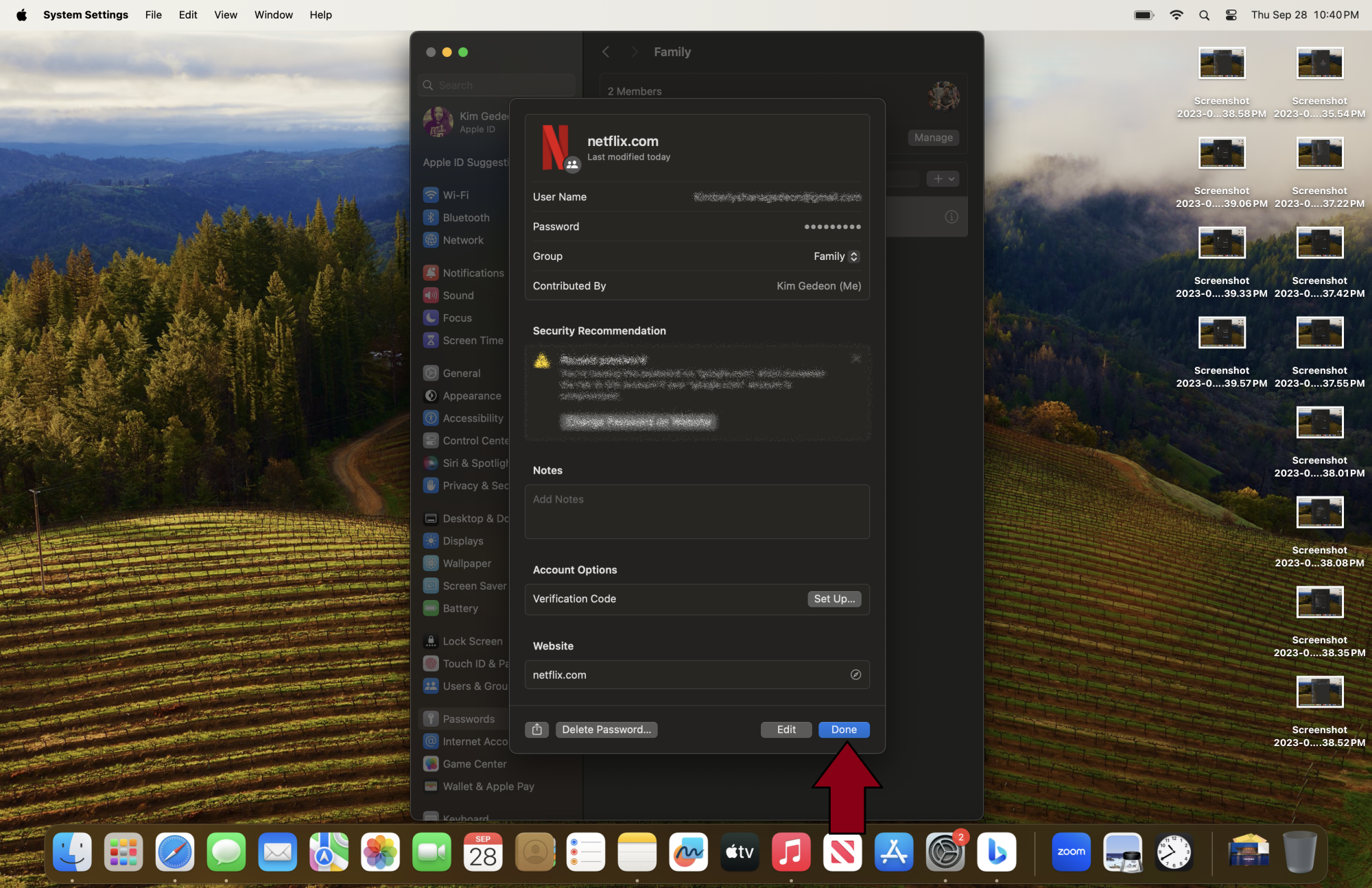
During the process, you'll be prompted to notify your contacts that you've added them to a shared group. You'll have the option to use iMessage to send them access to the shared group's credentials.
The best thing about this feature is that if you, or anyone else in the group, edits or adds a password, it's automatically updated for everyone. This perk is based on iCloud keychain, which means it has end-to-end encryption. This suggests that no one but the intended recipients can breach your sensitive information.
Topics MacBook