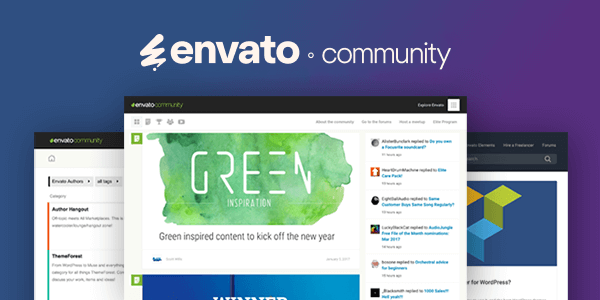How to Post-Process Photos in the Right Order for the Best Possible Image
Roughly speaking, there are two kinds of workflows in photographic post-production: one that's quick and dirty, for pictures on a deadline, and one to produce the best possible image, for when quality counts. The tools and processes are more or less the same, but the way you make decisions and the time you have to make them are different, in some cases radically. In this tutorial you'll learn the best-possible image approach.
While many photographers need to know both workflows, I recommend everyone starts learning post-production with the best-possible method. Trying to make the best pictures you can is a more forgiving and rewarding way to learn post-processing, and is applicable to a wide variety of shooting styles.
Best-possible is the method I use most often. It's the method that my teachers gave me, and now I pass it on to you to make your own.
The Workflow
There are five stages to this workflow:
- File Preparation
- Pre-Visualization
- Building Up
- Pre-Print
- Output
Before You Start
First, you'll need a notebook or note-keeping application to keep track of your work. I prefer to use a notebook so that I don't have to switch back and forth between my imaging applications and a notes app. Some loose-leaf paper in a binder works fine, too.
After that, the imaging pipeline is up to you. This approach is platform agnostic: it works the same way no matter what image management, raw processing, and raster editing programs you prefer. I usually use Adobe's Lightroom and Photoshop these days, and that's what I'll teach here.
Note: if you're developing a body of work (a set of images that go together), you should take everything one stage at a time: move all of the images to the same stage before proceeding. This will keep your work efficient, and it will save you from the nightmare task of trying to match an untouched image with a finished one.
Also, if you are a high-volume or quick-work photographer, like a news photographer, for example, I think there's still plenty of good information for you in this tutorial.
1. File Preparation
File preparation is the mechanical work on an image file to allow the greatest range of creative control. This stage includes numerous sub-steps, and it's easy to get lost in the technical. Keep this in mind: the purpose of file preparation is to set yourself up with good files that will let you get away from the defaults and give you the opportunity to develop and express a personal photographic style.
With best-possible file preparation, your goal is to create raw image files that are not too anything: highly legible, flexible, archival-quality files that are ready for creative adjustment in Photoshop. Lightroom and Camera Raw are great parametric image editors, and Lightroom has absorbed many of Photoshop's features (often good enough for a quick-and-dirty workflow), but Photoshop still has the most control, and that's where you'll do the most critical hands-on, fine-detail parts of the post-production process.
Raw File Preparation
Let's define the key steps. Here are the main parts of raw file preparation (shortcuts marked for Lightroom) in order of operation:
-
Default Processing
Blanket settings you apply to everything. Includes camera and lens calibration, and setting a base colour profile. For Camera Profile, I recommend Faithful or Neutral, applied as a preset on import to Lightroom, to give you the best starting point. You can also make custom camera and lens profiles. -
White Balance
Essentially, making the white areas in the image match our expectations of a scene. A good starting point is to use the White Balance Picker (W) to select an area that should be neutral. Watch out, though, memory colours are powerful: our perception of things like skin tones tends to overrule neutrality. In fact, we often prefer images that are not a perfectly neutral white balance. -
Colour Balance
Midtone colours are actually far more important to our perception of a photograph than whites. Shifting white balance usually corrects the midtone colour balance. Unless they're wildly out of line, adjusting midtone colour balance any further is usually best left to Photoshop. -
Black Balance
Making the black areas match our expectations of the scene. Again, does not necessarily need to be neutral. Adding colour to blacks can make them feel blacker, and adds character or mood. Colour balancing to warm and black balancing to cool can give a subtle split-process look. Use Split Toning (see below) to set the black balance. -
Exposure Correction
No image is perfectly exposed. To reduce clipping and keep as much information as possible in the image, you need to set the white point and black point. For the white point, hold Alt and drag the Exposure slider (the image will turn black) until just before any of the image starts creeping in. For the black point, hold Alt and drag the Blacks slider (the image will turn white) until just before the image creeps back into the white. Recovery and Fill create more midtones but they also change saturation, so I suggest you leave them alone. -
Brightness and Contrast Correction
Create a balanced, if slightly flat, image. Highlights usually need tone, and shadows need separation. Resist the urge to make it pop! That comes later. The Brightness and Contrast sliders are perfectly legitimate ways to work, in combination with Exposure and Blacks, but in my opinion they're inferior to a Tone Curve (which maintains white and black points). The Tone Curve lets you fine tune contrast using points on a graph. In the preparation stage, it's best to keep this contrast change global; don't get into local contrast adjustments just yet. -
Clarity
The Clarity tool uses a low amount of sharpening over a broad radius: this makes lights lighter and darks darker. Watch out, it can cause halos! Best used very sparingly, if at all. -
Vibrance and Saturation
Saturation affects all colours, Vibrance affects less saturated colours more. Together, they can be used to create a saturation character. For even saturation, shift Vibrance up and Saturation down. For discrepant saturation, shift Vibrance down and Saturation up. -
Sharpening
Good sharpening is a final enhancement, done locally and taking into account multiple print factors. I raise it here simply to say: don't! The Sharpening tools only exist in Lightroom for quick-and-dirty workflows. -
Noise Reduction
On the other hand, and also found under Detail, you definitely can do noise reduction very well in Lightroom. Luminance corrects pixels that have mis-reacted to the wrong tone, typically perceived in the shadows as graininess. Colour corrects pixels that have mis-reacted to the wrong colour, typically percieved as blotchiness, again in the darker areas. The Detail slider provides a threshold. At low settings, the effect will be heavy. At high, other artifacts may be created. -
Split Toning
Split Toning controls the Hue and Saturation in the Highlights and Shadows, usually to add warmth and coolness to different parts of the gradient for effect. In general, I recommend you do not change the highlights with split toning: use the white balance instead to create a highlight colour cast. To control the shadows, add more saturation than you think you need, move the Balance slider to protect the midtones, re-pick your hue, and turn the saturation back down. -
Black and White Conversion
There are several ways to convert a colour image into a monochrome image. Some people like to do black and white conversion as a first step, but I think that that impedes your understanding of what's possible for an image and removes some technical flexibility. I like to use a Before/After Split Screen (Shift+Y) to help maintain a natural flow between colours as I make the conversion. Also, Recovery and Fill work great with black and white images.
Virtual Copies
One more handy and powerful file prep trick to note: Lightroom let's you create a Virtual Copy (Control+') of your files. These copies don't add new files, they're just alternate interpretations of your raw images. Virtual copies are a great way to try different ways of processing an image to see what you prefer. You can make as many as you wish.
2. Pre-Visualization
Pre-visualization is the evaluation of an image to decide what do with it to make it look a certain way. Being able to imagine a picture's innate potential, and knowing what looks good, is what truly distinguishes a master printer. It's a lifelong challenge, and a lifelong learning process.
With practice, the pre-visualization stage can take only a couple of minutes per picture. Skip pre-visualization, and there's no limit to the amount of time you can waste taking your post-production in the wrong direction. How much time you spend on pre-visualization depends on how much time you have, and the importance of the image. In my view, every minute spent in pre-visualization is usually well worth it.


 How to Read a Photograph
How to Read a Photograph

 Dawn Oosterhoff10 Dec 2015
Dawn Oosterhoff10 Dec 2015

 How to Review Your Own Photography
How to Review Your Own Photography

 Amy Touchette23 Sep 2015
Amy Touchette23 Sep 2015
Define the Image
Making a conceptual and verbal description of your picture allows you to understand and communicate the ideas and emotion contained in the image. It allows you to control an image by deconstruction, and thus rebuilding.
Read and describe the image with your audience in mind. Explain the image as if you are explaining it to a five-year-old, starting with the content and concrete elements of the picture. Then describe the abstract elements: mood, feeling, psychological relationships of people and objects in the photograph.
Conclude with what it is that makes the image interesting. There is usually something that makes the image unique, even if it is unintended (these unintended things are sometimes the most wonderful). Identifying this aspect of the image allows you to emphasize it from the beginning.
If you really want to get good at this skill, practice describing your pictures to someone who cannot see them.
Decide What the Purpose of the Image Will Be
Based on what the image is, decide your audience. For example, will this photo be used by an individual, a newspaper, a magazine, or a gallery? Consider the context of the image. What will be shown alongside this image?
Decide What Changes to Make
Based on the above, identify what you want to emphasize and de-emphasize to create a better image. Is there anything about the brightness, contrast, saturation, and sharpness that needs special correction and adjusting?
Make a Work Plan
How will you adjust the image? Make a plan, from the least important to the most important. You'll start with the big, heavy changes to the whole image and work your way down to the fine changes in important areas.
Also plan in your breaks. It's unproductive to work at post-production for more than 20 to 30 minutes at a time. Your eye is a muscle—it gets fatigued. And don't take a break just to go look at another screen! Take a real break and don't cheat, you'll only be cheating your pictures.



3. Building-Up
Building-up is the process of fine control and adjustment: emphasizing, de-emphazing, and balancing an image. If you've done a good job at the previous parts of the process, this stage can be very expressive and rewarding.
Now that your images are prepped, and you have a clear plan of action, it's finally time to send them Photoshop (Control-E) to really make them sing. You have two main tools to use: layers, and blending.
Layers
Layers let you build up the final image without altering any of the original pixels, and they are the foundation of a non-destructive Photoshop workflow. There are several important types of layers and layer tools:
Adjustment Layers are, frankly, amazing. With the combination of only two adjustment layers—Curves and Hue/Saturation—you can change anything and everything about the look of an image. There are lots of other handy adjustment layers, too.
Curves deserve an extra mention. Curves can modify specific ranges of tonality in your image, which is immensely helpful. Having done most global changes in Lightroom, curves in Photoshop are best used to apply selective adjustments to particular areas using layer masks (see below). Colour changes can also be made with curves, by working on the individual colour channels. Always consider brightness and contrast together when using curves.
Bitmap layers, like your image, are pixel-based and fixed in size. Vector Layers, however, are resolution independent: they express a mathematically-defined relationship between points. Being math-based created some very powerful possibilities, including things useful tools like clipping paths, masks, and text overlys.
Layer Groups allow you to combine and act upon a set of layers as a unit. They're also handy for keeping your work organized, like a folder.
Layer Masks selectively control what parts of a layer have effect. White reveals, black conceals, and greys also work. Both the Brush (B) and filters work on layer masks.
Blending
Blending Modes control how each layer blends into the layers beneath it. The default is Normal, or full effect for adjustment layers and full opacity for raster (pixel-based) layers. There are four categories of blending—lightening, darkening, contrast modifying, and excluding—each with several modes.
Blending modes change tonality by interpolating values in your image. They can be heavy, but they also retain the tonal relationships in you image in a way that other methods do not. Blending modes are an effective way to compensate for unwanted changes introduced by other adjustment layers.
The best and easiest way to start with blending is to simply adjust Opacity. Any layer can be pulled back from 100% to reduce it's opacity. This is a great way to fine tune effects. In fact, on my first application of an adjustment layer I usually go further than I think the image might need, knowing that I can dial the effect back little to make everything perfect.
4. Pre-Print
Pre-print is getting a file ready for output. The creative part of the process gives way to the technical—resampling and resizing, local sharpening, adding grain—and execution of any final touches needed to make the image work with the final output format.
For print, those final touches are usually adjustments to contrast and sharpening to fit the qualities of the paper and the print technology you'll use. For the web, it usually means optimization and compression of a big file down to a small one.
This stage is all about attention to detail, and testing your work. Pre-print is a fairly quick part of the overall post-production process, but it's an important one to get right, as it arguably has just as much of an impact on image quality as any other part of things.



5. Output
Printing is the creation the final photographic image. For practical purposes, we can include saving images for the web as a kind of "printing."
As the final stage in post-production, printing is in many ways a whole process unto itself. There are numerous ways to print, each with qualities and drawbacks, too many to list here. However, whatever your medium, printing has the same general steps:
-
Confirm the Printing Medium
From desktop inkjet prints to giant billboards, each project has a set of possible print mediums, and each of those mediums have physical characteristics to figure out. -
Make a Test Print
Your computer screen is a poor representation of what the final image will actually look like when printed. The only way to really know is to test it at it's final size on the chosen medium. -
Evaluate the Test Print
Look at the test print, ideally under the conditions it will be viewed in, and decide what needs to be corrected to make it better. -
Correct and Reprint
Make another test print. In some cases, you can get away with printing just a strip of the image if there's a particular part that needs adjusting. -
Finalize and Print
Make the final corrections and print the finished image. Congratulations, you're done!
Now Repeat
And that's the best-possible image post-production method, from beginning to end: file prep, pre-visualization, building-up, pre-print, output. I think this is a holistic way to think about post-production, with room for beginners and the experienced alike to organize their work and build their skills.
Give yourself time to get used to working with a set pattern. Print out the steps and tack them to your wall, so you won't forget. If you stick with this method, over time the skills and workflow become second nature. That's when the real creative and stylistic magic happens.
As I said above, post-production is a lifelong learning challenge. I hope you enjoy it as much as I do!