How to Edit Photos on iPhone: A Complete Guide to Stunning Images
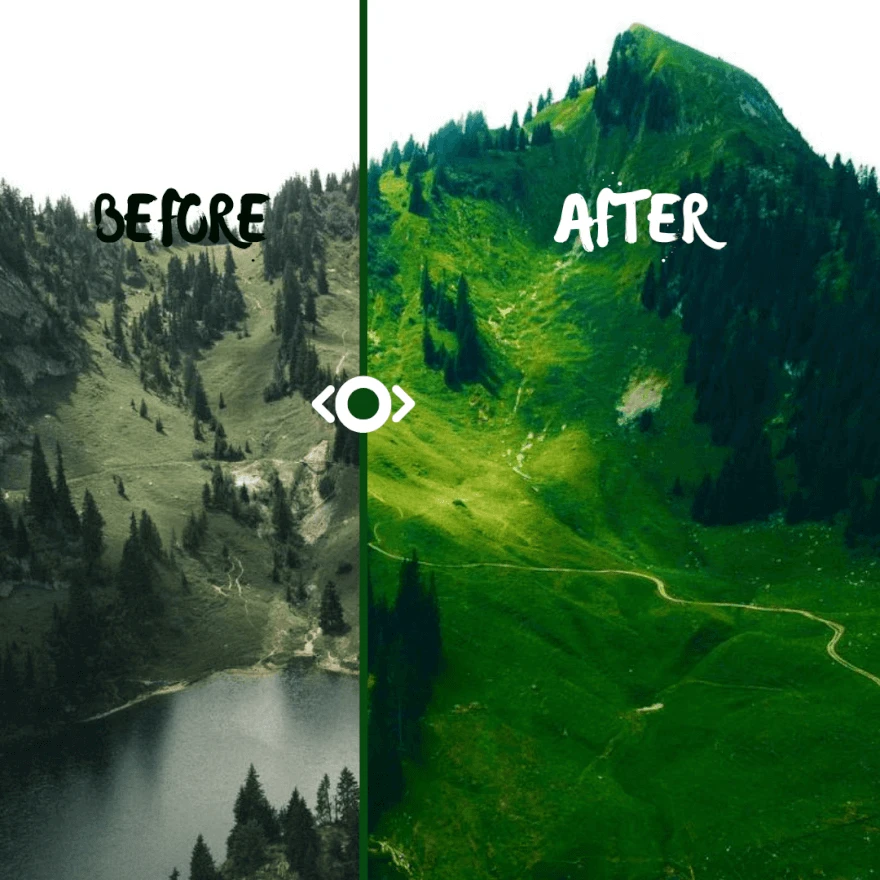
- Getting Started with iPhone Photo Editing
- Basic Editing Functions: Crop, Rotate, and Straighten
- Adjusting Light and Color: The Heart of Photo Editing
- Applying Filters: One-Tap Transformation
- Advanced Editing Techniques: Taking It to the Next Level
- Saving and Sharing Your Edited Photos
- Tips and Tricks for Better iPhone Photo Editing
- Frequently Asked Questions
- Conclusion
Ever wondered how to edit pictures on iPhone to achieve those professional-looking shots you see on social media?
The powerful camera in your pocket is capable of much more than simple snapshots.
In this guide, we'll walk you through everything you need to know about editing photos on iPhone, from basic adjustments to techniques that'll make your images pop.
Getting Started with iPhone Photo Editing
Let's dive right into the Photos app, your go-to tool for how to edit photos on iPhone. Here's how to begin:

- Open the Photos app and select an image.
- Tap "Edit" in the top right corner.
- Explore the editing tools at the bottom of the screen.
Pro Tip: The magic wand icon offers auto-enhancement, but we're here to take control manually!
Basic Editing Functions: Crop, Rotate, and Straighten
The first step in how to edit photos on iPhone often involves framing your shot perfectly. Let's start with cropping:
- Tap the crop icon (it looks like a square with two arrows).
- Drag the corners of the photo to crop manually, or pinch to zoom in on the area you want to keep.
- For a precise crop, tap the aspect ratio icon (overlapping rectangles) and choose from options like Square, 16:9, or create a custom ratio.
Pro Tip: Cropping is not just about removing unwanted elements; it's also about improving composition. Try the rule of thirds by placing your subject at the intersection of the gridlines that appear when you're in crop mode.

Rotating and flipping your image is just as simple:
- To rotate, tap the rotate icon (a square with a curved arrow) until your photo is oriented correctly.
- To flip, tap the flip icon (two triangles with an arrow above them) to mirror your image horizontally.
Now, let's talk about straightening those horizons:
- In the crop menu, you'll see a dial beneath your photo. This is your straightening tool.
- Slide it left or right to adjust the angle of your image until lines that should be straight (like horizons or buildings) are perfectly level.
The iPhone's Photos app is smart enough to detect prominent lines in your image and can often auto-straighten for you. But don't be afraid to make manual tweaks — sometimes, a slightly off-kilter horizon can add drama to your panorama.
Adjusting Light and Color: The Heart of Photo Editing
Now that we've got the basics down, it's time to dive into what really makes your photos shine: light and color adjustments.
This is where editing photos on iPhone gets exciting!

Understanding Light Adjustments:
Light is the essence of photography, and controlling it in post-processing can make or break your image. Here's a rundown of the key light adjustment tools:
- Exposure: This affects the overall brightness of your photo. Slide right to brighten, left to darken. Be careful not to overdo it—you want details in both highlights and shadows.
- Brilliance: A uniquely iPhone tool, brilliance adds depth and brings out details. It's great for landscape shots or any image that needs a little extra oomph.
- Highlights and Shadows: Use these sliders to recover details in the brightest and darkest parts of your image, respectively. Lowering highlights can bring back detail in a bright sky, while lifting shadows can reveal what's hiding in the dark areas.
- Contrast: This accentuates the difference between light and dark areas. Higher contrast can make an image pop, but too much can look unnatural.
- Brightness: Similar to exposure, but more subtle. Use this for fine-tuning after you've set your exposure.

Color Adjustments:
- Saturation: Increases or decreases color intensity. Use cautiously!
- Vibrance: A smart saturation that boosts muted colors while leaving already-saturated colors alone.
- Warmth: Slide right for warmer (orange) tones, left for cooler (blue) tones.
- Tint: Neutralize unwanted color casts or add a stylistic touch.
Color correction is key to achieving professional-looking edits. Remember, subtlety is your friend here.
Applying Filters: One-Tap Transformation
Sometimes, you want a quick way to add style to your photo. That's where filters come in. Think of them as presets that can instantly change the mood of your image.
To apply a filter:
- Tap the filters icon (three overlapping circles) in the editing menu.
- Swipe through the available options—from "Vivid" to "Noir."
- Once you've chosen a filter, don't just settle! Tap it again and use the slider to adjust its intensity. Often, a filter at 50-75% strength looks more natural than at full blast.
The real magic happens when you combine filters with manual adjustments. Start with a filter you like, then fine-tune the light and color to make it uniquely yours.
Creating a Consistent Look:
If you're working on a series of photos—say, from the same event or for your Instagram feed—you'll want a consistent style. Here's a pro move: once you've edited a photo to perfection, you can copy those edits and paste them onto other photos. Here's how:
- After editing your first photo, tap the "..." (more options) button.
- Select "Copy Edits."
- Go to the next photo, tap "..." again, and choose "Paste Edits."
Your iPhone will intelligently apply those edits, adapting them to suit each new image. It's like having your own preset, tailored to your style.
Advanced Editing Techniques: Taking It to the Next Level
Ready to push your iPhone photo editing skills further?
Let's explore some advanced techniques that can elevate your images from great to spectacular.
Sharpening and Definition:
A little sharpening can go a long way in making your photos look crisper, especially if you plan to share them online where some detail might be lost.
The "Sharpness" slider adds edge contrast, while "Definition" enhances local contrast. Use both sparingly—oversharpening can introduce noise.
Noise Reduction and Vignetting:
Shot a photo in low light? You might notice some graininess, which is digital noise. The "Noise Reduction" slider can help smooth this out, but be gentle—too much can make your photo look like a painting.
Vignetting, on the other hand, darkens the corners of your image. It's a subtle way to direct the viewer's eye toward the center of your photo. Again, less is often more with this effect.

Editing Portrait Mode Photos:
If you've shot a photo in Portrait mode, you've got some extra editing superpowers. Let's unlock them:
Adjusting Depth of Field (Bokeh Effect):
- Open a Portrait mode photo and tap "Edit."
- You'll see a "ƒ" icon at the top. Tap it.
- Slide left or right to decrease or increase the blur of the background.
- Watch how this makes your subject pop!
Changing Lighting Effects:
- In the same edit menu, look for the cube icon—these are your Portrait Lighting options.
- Swipe through options like Natural Light, Studio Light, Contour Light, Stage Light, and more.
- Once you've picked an effect, use the slider to adjust its intensity.
Tips for Professional-Looking Portraits:
- Experiment with Stage Light to create dramatic, high-contrast portraits.
- Use Contour Light to add definition to facial features.
- Don't forget about the regular editing tools—often, a portrait benefits from a slight boost in contrast and a touch of warmth.
Adding Artistic Elements:
Your iPhone isn't just for correcting and enhancing; it's also a canvas for creativity. Let's see how you can add some artistic flair to your photos.
Text Overlay:
- In the editing interface, tap the pen icon beside the (•••) button to select "Markup."
- Tap the "+" button and choose "Text."
- Type your message, then use the color picker and font options to style it.
- Pinch and drag to resize and position your text.

Drawing and Sketching:
- In the Markup menu, choose a drawing tool (pen, highlighter, or pencil).
- Select your color and start drawing directly on your photo.
- Made a mistake? The eraser tool is your friend.
This feature is great for adding signatures to your work or even creating memes!

Stickers and Shapes:
- Again in Markup, tap "+" and select "Sticker" or a shape.
- Place it on your image, then use two fingers to rotate and resize.
Pro Tip: Use shapes to create frames within your image or to highlight specific areas.
Photo collage creation is another fantastic way to tell a story with multiple images. While the native Photos app doesn't have a collage feature, many third-party apps like Layout from Instagram or Canva make it easy.

Saving and Sharing Your Edited Photos
After perfecting your image, it's time to save and share:
- Tap "Done" to save your edits. Don't worry—your original is preserved!
- To share, tap the share icon (square with an upward arrow) and choose your platform.
Pro Tip: If you're not happy with your edits, you can always revert to the original by tapping "Edit" then "Revert."
For more sharing options, consider using a photo editor app like VSCO or Snapseed. They often have their own communities and can post to multiple platforms.
Tips and Tricks for Better iPhone Photo Editing
Now that you've got the technical skills down, let's refine your artistic eye with some pro tips:
- Start with the best possible image. Follow these iPhone Photography Tips to capture photos worth editing.
- Less is more. Small, incremental changes often yield the most natural-looking results.
- Pay attention to your edges. Make sure your crop doesn't cut off limbs or important parts of your subject.
- Consistency is key, especially if you're curating an Instagram feed. Try to maintain a similar editing style across your photos.
- Learn to read the histogram. This graph shows the distribution of tones in your image. A balanced histogram often (but not always) indicates a well-exposed photo.
- Don't forget about black and white. Sometimes, stripping away color can add impact to your image.
Achieving Specific Looks:
- For a vintage feel: Lower the saturation, add a slight yellow tint, and maybe even a touch of grain.
- For a dramatic look: Boost contrast, deepen shadows, and consider a cooler color temperature.
- For a minimalist style: Aim for high brightness, low contrast, and muted colors.
Handling Tough Shots:
Even the best photographers encounter challenging lighting situations. Here's how to troubleshoot common issues.
Low-Light Photos:
- Use the Brilliance slider to bring out hidden details.
- Carefully increase exposure, but watch for noise.
- Apply noise reduction if graininess becomes an issue.

Oversaturated or Undersaturated Images:
- Use the saturation slider to correct overall color intensity.
- Then, fine-tune with the vibrance slider for a more nuanced adjustment.
High-Contrast Scenes:
- Reduce highlights and boost shadows to balance the exposure.
- If that's not enough, try using HDR mode when shooting these scenes in the future.
Remember, there's no one-size-fits-all in editing. Trust your eye, and don't be afraid to break the "rules" if it serves your creative vision.

Frequently Asked Questions
As we wrap up our journey through iPhone photo editing, let's address some common questions that might be on your mind:
Q: How do I turn off auto photo edit on iPhone?
A: Your iPhone doesn't auto-edit your photos, but it might be auto-enhancing them when you view them. To turn this off:
- Go to Settings > Camera.
- Scroll down and turn off "View Full HDR."
Q: What are the best settings to edit photos on iPhone?
A: There's no one-size-fits-all answer, but here are some general guidelines:
- Start with adjusting exposure and contrast.
- Then move on to highlights and shadows.
- Fine-tune with saturation and vibrancy.
- Finally, consider sharpness and definition.
Always let the photo guide you. A sunset might need different adjustments than a portrait.
Q: Can I save my favorite edit settings on iPhone?
A: The native Photos app doesn't allow saving presets, but you can copy edits from one photo and paste them onto others. For more advanced preset options, consider third-party apps like Lightroom Mobile or VSCO.
Q: How do I batch edit photos on my iPhone?
A: While there's no native batch editing, here's a workaround:
- Edit one photo to your liking.
- Tap "..." and select "Copy Edits."
- Go back to your album and tap "Select."
- Choose all the photos you want to edit.
- Tap "..." and then "Paste Edits."
This applies the same adjustments to all selected photos.
Q: Are there any hidden editing features I should know about?
A: Absolutely! Here are a couple:
- Double-tap any adjustment slider to reset it to zero.
- In the cropping tool, hold down the straighten/rotate dial for a more precise grid.

Conclusion
You're now equipped with the knowledge of how to edit photos on iPhone like a pro. From basic tweaks to advanced techniques, your iPhone is a powerful tool for turning good photos into great ones.
Remember, the best way to improve is through practice. So grab your iPhone, find inspiration, and start editing!
We'd love to see your creations. Share your edited photos in the comments, or tag us on social media. Happy editing, and may your visual stories always captivate!
Co-founder of RetouchMe. In addition to business, he is passionate about travel photography and videography. His photos can be viewed on Instagram (over 1 million followers), and his films can be found on his YouTube channel.
Moreover, his profile is featured on the most popular and authoritative resource in the film industry — IMDb. He has received 51 international awards and 18 nominations at film festivals worldwide.

with RetouchMe














