Install Steam
login
|
language
简体中文 (Simplified Chinese)
繁體中文 (Traditional Chinese)
日本語 (Japanese)
한국어 (Korean)
ไทย (Thai)
Български (Bulgarian)
Čeština (Czech)
Dansk (Danish)
Deutsch (German)
Español - España (Spanish - Spain)
Español - Latinoamérica (Spanish - Latin America)
Ελληνικά (Greek)
Français (French)
Italiano (Italian)
Bahasa Indonesia (Indonesian)
Magyar (Hungarian)
Nederlands (Dutch)
Norsk (Norwegian)
Polski (Polish)
Português (Portuguese - Portugal)
Português - Brasil (Portuguese - Brazil)
Română (Romanian)
Русский (Russian)
Suomi (Finnish)
Svenska (Swedish)
Türkçe (Turkish)
Tiếng Việt (Vietnamese)
Українська (Ukrainian)
Report a translation problem

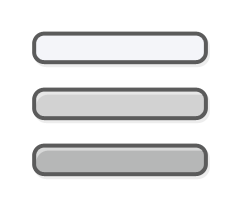
















На фазе "Установки WindowsGSM" я скачиваю плагин на игру и пытаюсь его импортировать.
После этого WindowsGSM прекращает работу. Если я удаляю все файлы, и пробую делать с начала, она опять работает, но ровно до того момента, когда пытаюсь импортировать плагин из Github.
Но не могу понять что.
Ведь в шелле вёл всё как в инструкции
New-NetFirewallRule -DisplayName "Enshrouded Server" -Direction Inbound -LocalPort 15636,15637 -Protocol TCP -Action Allow
New-NetFirewallRule -DisplayName "Enshrouded Server" -Direction Outbound -LocalPort 15636,15637 -Protocol TCP -Action Allow
New-NetFirewallRule -DisplayName "Enshrouded Server" -Direction Outbound -LocalPort 15636,15637 -Protocol UDP -Action Allow
New-NetFirewallRule -DisplayName "Enshrouded Server" -Direction Inbound -LocalPort 15636,15637 -Protocol UDP -Action Allow
всё... проверил. Правила появились. Но отрубаю брендмауэр и сразу есть доступ. Включаю его обратно. Доступа нет.
Белый IP
Проброс портов на роутере есть
Созданы правила в брендмауре на UDP и TCP на порты вход и выход.
Сервер настроен, плагин установлен. Запущен. Ошибок не наблюдаю.
Но вот сер стим в упор не видит. Что не так? Где копать?
Конечно, порты в роутере пробрасывал тоже, без этого никак.