Mac User Guide
- Welcome
- What’s new in macOS Sequoia
-
- Get started with Apple Intelligence
- Use Writing Tools
- Use Apple Intelligence in Mail
- Use Apple Intelligence in Messages
- Use Apple Intelligence with Siri
- Get webpage summaries
- Summarize an audio recording
- Create original images with Image Playground
- Create Genmoji with Apple Intelligence
- Use Apple Intelligence in Photos
- Summarize notifications and reduce interruptions
- Use ChatGPT with Apple Intelligence
- Apple Intelligence and privacy
- Block access to Apple Intelligence features
-
- Intro to Continuity
- Use AirDrop to send items to nearby devices
- Hand off tasks between devices
- Control your iPhone from your Mac
- Copy and paste between devices
- Stream video and audio with AirPlay
- Make and receive calls and text messages on your Mac
- Use your iPhone internet connection with your Mac
- Share your Wi-Fi password with another device
- Use iPhone as a webcam
- Insert sketches, photos, and scans from iPhone or iPad
- Unlock your Mac with Apple Watch
- Use your iPad as a second display
- Use one keyboard and mouse to control Mac and iPad
- Sync music, books, and more between devices
-
- Control what you share
- Set up your Mac to be secure
- Allow apps to see the location of your Mac
- Use Private Browsing
- Keep your data safe
- Understand passwords
- Change weak or compromised passwords
- Keep your Apple Account secure
- Use Mail Privacy Protection
- Use Sign in with Apple for apps and websites
- Find a missing device
- Resources for your Mac
- Resources for your Apple devices
- Copyright

Control access to the camera on Mac
Some apps you install can use the camera on your Mac to take photos and video. You can decide which apps are allowed to use the camera.
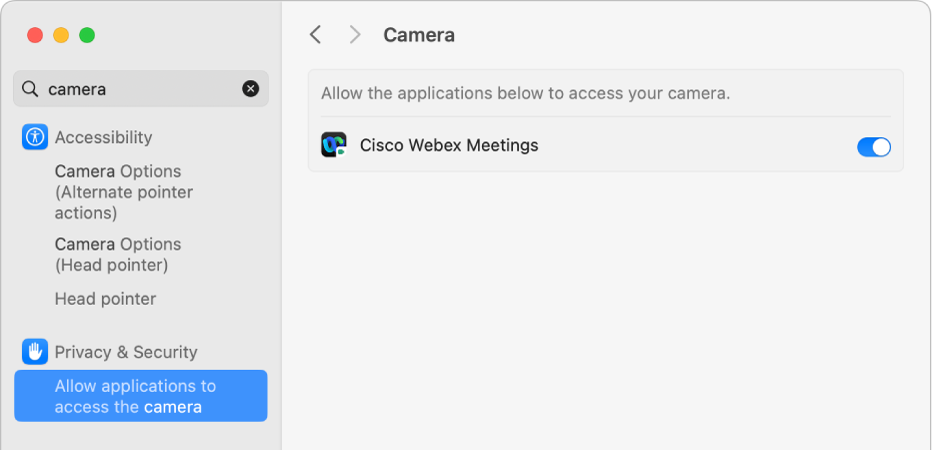
Choose Apple menu

 in the sidebar. (You may need to scroll down.)
in the sidebar. (You may need to scroll down.)Click Camera.
If you don’t see Camera, upgrade to macOS Mojave or later.
Turn access to the camera on or off for each app in the list.
The list shows apps you’ve installed that have asked to use the camera.
If there are no apps in the list, you haven’t installed an app that uses the camera. FaceTime, Photo Booth, and other apps that come with your Mac automatically have access—you don’t need to give them permission.
Note: The camera automatically turns on when you open an app that can use the camera. A green light beside the camera glows to indicate the camera is on. The camera (and the green light) turn off when you close or quit all apps that can use the camera.
In Safari, to allow a website to use the camera, choose Safari > Settings, click Websites, then select Camera.
If you allow third-party apps or websites to use the camera, any information they collect is governed by their terms and privacy policies. It’s recommended that you learn about the privacy practices of those parties.
If you’re a system administrator and want information about deploying security settings, see Apple Platform Deployment.