Elokuvallisten videoiden muokkaaminen iPhonessa
Kaikissa iPhone 13- ja uudemmissa malleissa kameran elokuvallinen tila käyttää terävyysaluetehostetta, joka pitää videosi kohteen terävänä ja luo kauniisti sumennetun etualan ja taustan. Kun olet kuvannut videon, voit muokata tai poistaa Elokuvallisen tilan tehosteita Kuvat-apissa.
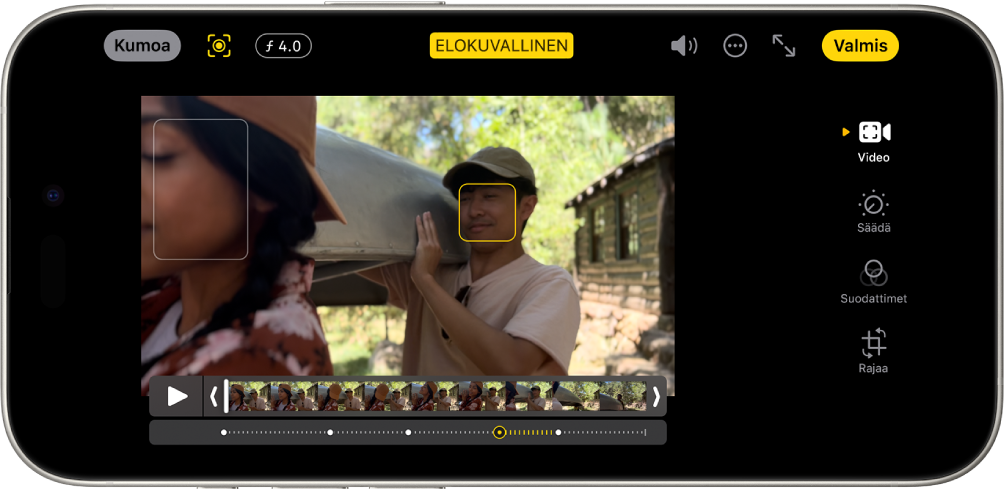
Elokuvallinen-tehosteen laittaminen pois päältä
Avaa Kuvat-appi
 iPhonessasi.
iPhonessasi.Avaa elokuvallisessa tilassa kuvaamasi video ja napauta
 .
.Napauta Elokuvallinen näytön yläreunassa ja napauta sitten Valmis.
Laita elokuvallinen tila takaisin päälle, toista nämä vaiheet.
Elokuvallisen videon tarkennuskohteen vaihtaminen
Kamera tunnistaa automaattisesti, mihin tarkentaa kuvatessasi elokuvallisessa tilassa, ja pystyy vaihtamaan automaattisesti tarkennuskohdetta, jos se havaitsee uuden aiheen. Voit myös vaihtaa tarkennuskohdetta käsin.
Avaa Kuvat-appi
 iPhonessasi.
iPhonessasi.Avaa elokuvallisessa tilassa kuvaamasi video ja napauta
 .
.Valkoiset pisteet kehysnäkymän alapuolella ilmaisevat kohdan, jossa kamera muutti tarkennuskohtaa automaattisesti kuvauksen aikana. Keltaiset pisteet osoittavat kohdan, jossa tarkennuskohtaa muutettiin manuaalisesti.
Toista video tai liu’uta valkoista pystysuoraa palkkia kehysnäkymässä kohtaan, jossa haluat vaihtaa tarkennusta.
Muuta tarkennuskohtaa napauttamalla keltaisella rajattua kohdetta näytössä. Kaksoisnapauttamalla voit asettaa automaattisen tarkennuksen seurannan kohteelle.
Kehysnäkymän alapuolelle tulee näkyviin keltainen piste sen merkiksi, että tarkennusta vaihdettiin.
Huomaa: Voit myös pitää näyttöä painettuna, jos haluat lukita tarkennuksen tietyn etäisyyden päähän kamerasta.
Toista edellä annetut ohjeet muuttaaksesi tarkennuskohtia koko videon ajan.
Voit poistaa manuaalisen tarkennuksen muutoksen napauttamalla keltaista pistettä kehysnäkymän alapuolella ja napauttamalla sitten
 .
.Tallenna muutokset napauttamalla Valmis.
Voit vaihtaa automaattisen tarkennuskohdan seurannan ja manuaalisesti valitun tarkennuskohdan välillä napauttamalla ![]() .
.
Tallennettuasi muutoksesi voit palauttaa elokuvallisen videon alkuperäiseksi, jos et pidä muokkauksistasi. Avaa video napauttamalla ![]() , napauta sitten Palaa alkuperäiseen.
, napauta sitten Palaa alkuperäiseen.
Terävyysalueen säätäminen elokuvallisessa videossa
Avaa Kuvat-appi
 iPhonessasi.
iPhonessasi.Avaa elokuvallisessa tilassa kuvaamasi video ja napauta
 .
.Napauta näytön yläreunassa
 -painiketta.
-painiketta.Liukusäädin tulee näkyviin videon alle.
Säädä terävyysaluetehostetta vetämällä liukusäädintä vasemmalle tai oikealle ja napauta sitten Valmis.
Peru muokkaukset tallennuksen jälkeen avaamalla video, napauttamalla ![]() ja napauttamalla sitten Palauta alkuperäiseen.
ja napauttamalla sitten Palauta alkuperäiseen.
Elokuvallisten videoiden vieminen Maciin
Voit siirtää elokuvallisia videoita AirDropilla – terävyys- ja tarkennusmetatietojen kanssa – iPhonesta Maciin ja muokata sitten muilla apeilla.
Huomaa: Jos haluat muokata elokuvallisen tilan videoita, jotka on kuvattu iOS 16:lla tai uudemmalla varustetulla iPhonella, varmista, että Macissasi on macOS 13 tai uudempi.
Avaa Kuvat-appi
 iPhonessasi.
iPhonessasi.Avaa elokuvallinen video ja napauta sitten
 .
.Napauta Valinnat näytön yläreunassa, laita päälle Kaikki kuvatiedot ja napauta sitten Valmis.
Napauta AirDrop ja napauta sitten laitetta, jonka kanssa haluat jakaa (varmista, että laitteessa, jonka kanssa haluat jakaa, on AirDrop päällä).
Jos haluat lisätietoja elokuvallisen tilan videoiden muokkaamisesta Macissa Kuvat-apin avulla, katso Elokuvallisen tilan videon muokkaaminen.
Jos haluat lisätietoja elokuvallisen tilan videoiden muokkaamisesta Macissa Final Cut Pron, iMovien tai Motionin avulla, katso Edit Cinematic mode video in Final Cut Pro, iMovie, and Motion.
Elokuvallisen tilan videoiden vieminen ulkoiseen tallennuslaitteeseen
Voit viedä Elokuvallisen tilan videot suoraan ulkoiseen muistiin, muistikorttiin tai muuhun tallennuslaitteeseen.
Huomaa: Jos kuvaa tai videota on muokattu, tallennuslaitteeseen viedään muokkaamaton, alkuperäinen versio.
Yhdistä iPhone tallennuslaitteeseen Lightning- tai USB-C-liittimellä.
Avaa Kuvat-appi
 iPhonessasi.
iPhonessasi.Valitse ne videot, jotka haluat viedä.
Napauta
 ja napauta Vie muokkaamaton alkuperäinen.
ja napauta Vie muokkaamaton alkuperäinen.Napauta tallennuslaitetta (kohdan Sijainnit alta) ja napauta sitten Tallenna.