iPod touchの「探す」でデバイスを探す
「探す」App ![]() を使うと、見つからないiPhone、iPad、iPod touch、Mac、Apple Watch、AirPods、またはBeatsヘッドフォン(サポートされているモデル)を探してサウンドを再生できます。デバイスを探すには、デバイスを紛失する前に「[デバイス]を探す」をオンにする必要があります。
を使うと、見つからないiPhone、iPad、iPod touch、Mac、Apple Watch、AirPods、またはBeatsヘッドフォン(サポートされているモデル)を探してサウンドを再生できます。デバイスを探すには、デバイスを紛失する前に「[デバイス]を探す」をオンにする必要があります。
注記: 自分とデバイスとの距離を確認したい場合は、「探す」Appの「正確な位置情報」をオンにしてください。iPod touchで共有する位置情報を制御するを参照してください。
iPod touchを紛失し、「探す」Appにアクセスできない場合は、iCloud.comの「iPhoneを探す」を使用してデバイスを探したりサウンドを再生したりできます。
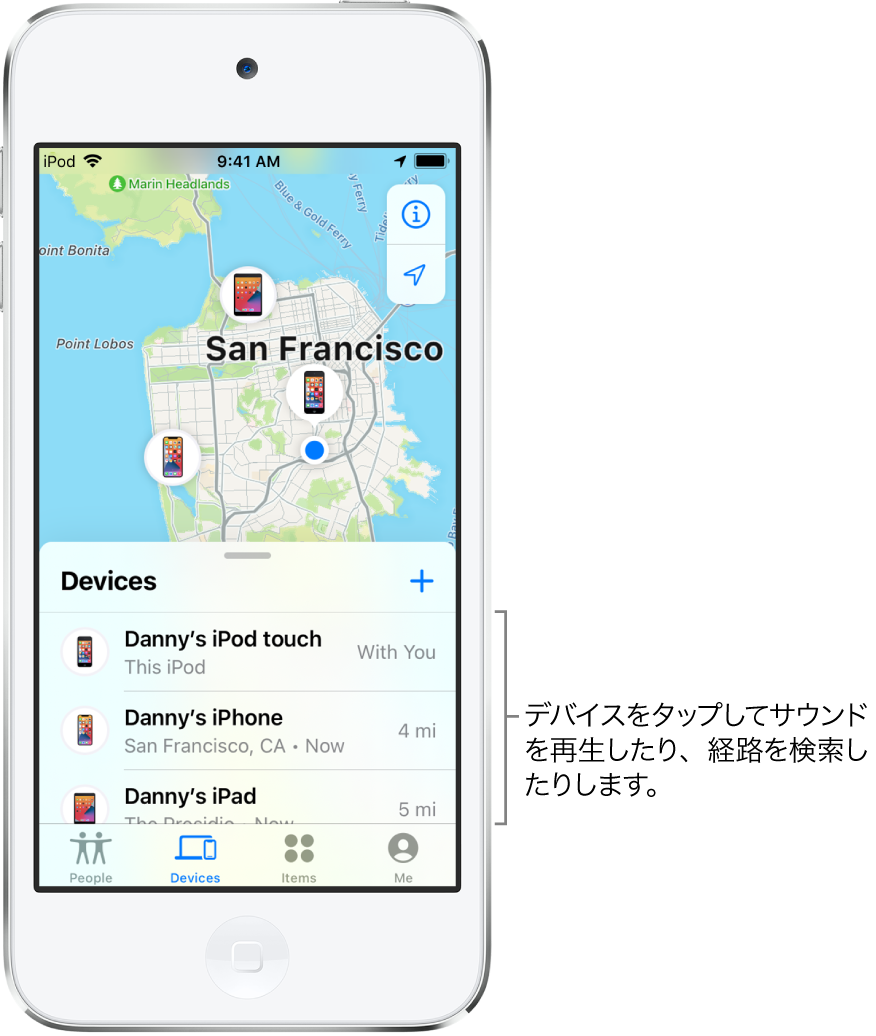
デバイスの所在地確認について
iPod touchの「探す」を使用して、デバイスの所在地を地図で表示したり、サウンドを再生して見つけやすくしたりすることができます。デバイスがオンラインの場合は、デバイスの所在地を確認できます。デバイスがオフラインになっている場合は、そのデバイスが最後にオンラインだったとき、または「探す」ネットワークに接続されていたときの所在地を確認できます。
AirPodsおよびサポートされているBeatsヘッドフォンについては、それらがデバイスの近くにあり、Bluetoothに接続されていれば見つけることができます。サポートされているAirPodsについては、近くにない場合でも、AirPodsが最後にデバイスに接続されてから24時間以内なら、「探す」のネットワークを通じて位置情報を確認することもできます。
「探す」対応のiPhoneレザーウォレットについては、iPhoneに取り付けられている場合は所在を確認でき、iPhoneから取り外されている場合は最後に検出された所在地を確認できます。
デバイスの所在地を地図で確認する
デバイスの現在地または最後に検出された場所を「探す」Appで確認できます。
画面下部の「デバイスを探す」をタップしてから、位置情報を確認したいデバイスの名前をタップします。
デバイスが見つかった場合: デバイスの位置が地図上に表示されるので、そのデバイスが今どこにあるかが分かります。
デバイスが見つからなかった場合: そのデバイスの名前の下に「位置情報が見つかりません」と表示されます。「通知」の下で、「検出時に通知」をタップします。見つかると通知を受信します。
重要: 「探す」Appの通知を許可してください。iPod touchの通知の設定を変更するを参照してください。
トラブルシューティングの手順については、Appleサポートの記事「「iPhone を探す」がオフラインの場合や機能しない場合」を参照してください。
iPhone、iPad、iPod touch、Mac、またはApple Watchでサウンドを再生する
画面下部の「デバイスを探す」をタップしてから、サウンドを再生したいデバイスの名前をタップします。
「サウンドを再生」をタップします。
デバイスがオンラインの場合: 少し間をおいてサウンド再生が開始し、徐々に音量が大きくなり、約2分間再生されます。デバイスが振動します(該当する場合)。「[デバイス]を探す」の通知がデバイスの画面に表示されます。
Apple IDのメールアドレスに確認メールも送信されます。
デバイスがオフラインの場合: 「サウンドを保留中」が表示されます。そのデバイスがWi-Fiまたはモバイルデータ通信ネットワークに次回接続したときに、サウンドが再生されます。
Siri: 次のように言います: 「私のiPod touchで音を出して」または「僕のiPhoneはどこ?」Siriに頼む方法についてはこちらを参照してください。
AirPodsまたはBeatsヘッドフォンでサウンドを再生する
AirPodsまたはBeatsヘッドフォンがケースの外にある場合は、それらでサウンドを再生できます。iOS 15.0.1以降では、対応しているAirPodsの「探す」ネットワークをオンにすると、ケースの中に入っていてもサウンドを再生できます。
画面下部の「デバイスを探す」をタップしてから、サウンドを再生したいAirPodsまたはBeatsヘッドフォンの名前をタップします。
「サウンドを再生」をタップします。AirPodsまたはAirPods Proの左右がばらばらになった場合は、一度に1つずつ見つけるために、「左」または「右」をタップして一方を消音にすることができます。
デバイスがオンラインの場合: すぐにサウンドが再生されます(約2分)。
デバイスがオフラインの場合: 次回デバイスがiPhone、iPad、またはiPod touchの通信圏内になると、通知が届きます。
重要: 「探す」Appの通知を許可してください。iPod touchの通知の設定を変更するを参照してください。
デバイスのサウンド再生を停止する
デバイスが見つかり、サウンドを自動停止前にオフにしたい場合は、以下のいずれかを行います:
iPhone、iPad、またはiPod touch: 電源ボタンまたは音量ボタンを押すか、着信/サイレントスイッチを切り替えます。デバイスがロックされている場合は、ロック解除するか、スワイプして「[デバイス]を探す」の通知を閉じることもできます。デバイスがロック解除されている場合は、「[デバイス]を探す」の通知の「OK」をタップすることもできます。
Apple Watch: 「Watchを探す」の通知で「閉じる」をタップするか、Digital Crownまたはサイドボタンを押します。
Mac: 「Macを探す」の通知で「OK」をクリックします。
AirPodsまたはBeatsヘッドフォン: 「探す」で「停止」をタップします。
デバイスへの経路を表示する
「マップ」App ![]() でデバイスの位置情報への経路を表示できます。
でデバイスの位置情報への経路を表示できます。
画面下部の「デバイスを探す」をタップしてから、経路を表示したいデバイスの名前をタップします。
「経路」をタップして「マップ」を開きます。
マップで経路を表示するを参照してください。
友達のデバイスを探す/サウンドを再生する
友達がデバイスを紛失した場合は、icloud.com/findにアクセスして自分のApple IDとパスワードでサインインしてもらうことで、そのデバイスを探したりサウンドを再生したりできます。詳しくは、「iCloudユーザガイド」の「iCloud.comの「iPhoneを探す」でデバイスの位置情報を確認する」を参照してください。
ファミリー共有を設定している場合は、「探す」を使って家族の紛失したデバイスを探すことができます。