
Az iTunes ablakának testreszabása PC-n
Testre szabhatja, hogyan jelenítse meg és játssza le az iTunes-tartalmakat.
Az iTunes ablakának megjelenítése teljes képernyőn
A teljes képernyős nézetbe lépéshez a PC-n az iTunes alkalmazásban
 kattintson a
kattintson a  lehetőségre az iTunes-ablak bal felső sarkában.
lehetőségre az iTunes-ablak bal felső sarkában.A teljes képernyős nézetből való kilépéshez kattintson az iTunes-ablak jobb felső sarkában látható
 gombra.
gombra.
Az oldalsáv megjelenítése vagy elrejtése
Alapértelmezés szerint az oldalsáv látható, de el lehet rejteni.
A PC-n az iTunes alkalmazásban
 válassza ki a Nézet > Oldalsáv elrejtése vagy Nézet > Oldalsáv megjelenítése lehetőséget.
válassza ki a Nézet > Oldalsáv elrejtése vagy Nézet > Oldalsáv megjelenítése lehetőséget.
Megjegyzés: Az oldalsáv elrejtését követően is hozzáfér az oldalsáv valamennyi eleméhez (pl. a Letöltött dalok és a lejátszási listái) a Könyvtár gombon előugró menüben.
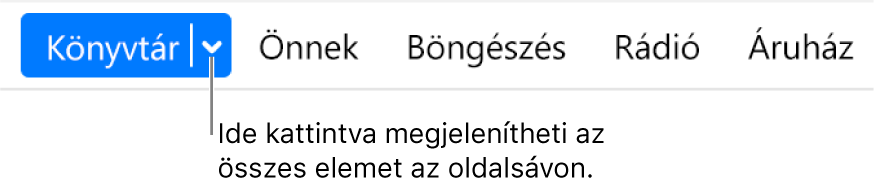
Elemek hozzáadása a Könyvtár oldalsávjához
Személyre szabhatja az iTunes Könyvtár oldalsávját. Például, könnyedén megtekintheti a könyvtára legújabb frissítéseit.
A PC-n az iTunes alkalmazásban
 válassza ki a Nézet > Oldalsáv megjelenítése lehetőséget.
válassza ki a Nézet > Oldalsáv megjelenítése lehetőséget.Mozgassa a mutatót az oldalsáv Könyvtár eleme fölé, majd válassza a Szerkesztés lehetőséget.
Jelölje ki az oldalsávon megjeleníteni kívánt elemeket; törölje azon elemek kijelölését, amelyet nem kíván megjeleníteni.
Kattintson a Kész gombra.
Tipp: Egy másik megoldásként a könyvtárában található elemeket áthúzással is átrendezheti.