iPhoneやiPod touchをアップデートまたは復元できない場合
iOSデバイスをリカバリモードにしてから、コンピュータを使って復元できます。
次のような状況下では、リカバリモードを使ったデバイスの復元が必要になる場合があります。
コンピュータでデバイスが認識されない、またはリカバリモードであると表示される。
Appleロゴが数分間画面に表示されたままで、進行状況バーが表示されない。
「コンピュータに接続」画面が表示される。
進行状況バーが数分間画面に表示されたままになる場合の対処法については、こちらの記事を参照してください。
デバイスをリカバリモードにして設定し直す
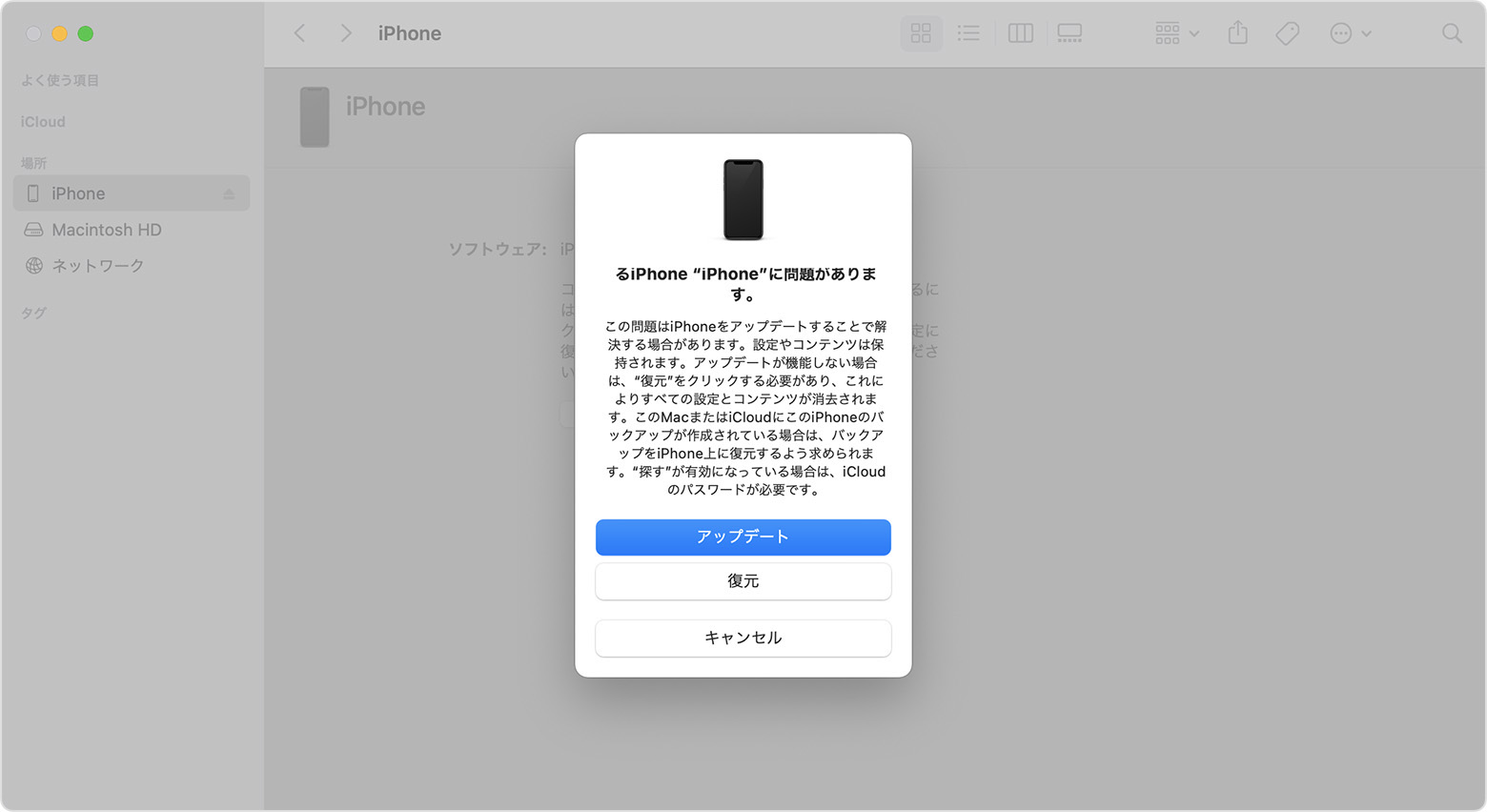
Macが最新の状態であることを確認します。Windowsパソコンをお使いの場合は、最新バージョンのAppleデバイスアプリまたはiTunesがインストールされていることを確認してください。
デバイスをUSBケーブルでコンピュータに接続します。
MacでFinderを開くか、WindowsパソコンでAppleデバイスアプリを開きます。WindowsパソコンにAppleデバイスアプリがない場合や、MacにmacOS Mojave以前が搭載されている場合は、代わりにiTunesを開いてください。
デバイスを接続した状態で、コンピュータへの接続画面が表示されるまで待ちます。
iPhone 8以降(iPhone SE(第2世代)以降を含む):音量を上げるボタンを押してすぐに放し、音量を下げるボタンを押してすぐに放します。「コンピュータに接続」画面が表示されるまで、サイドボタンを押し続けてください。

iPhone 7、iPhone 7 Plus、iPod touch(第7世代):トップボタン(またはサイドボタン)と音量を下げるボタンを同時に押し、「コンピュータに接続」画面が表示されるまでそのまま長押しします。

iPhone 6s以前(iPhone SE(第1世代)を含む)、iPod touch(第6世代)以前:ホームボタンとトップボタン(またはサイドボタン)を同時に押し、「コンピュータに接続」画面が表示されるまでそのまま長押しします。

コンピュータでデバイスを探します。「アップデート」または「復元」の選択肢が表示されたら、「アップデート」を選択します。デバイス用のソフトウェアがダウンロードされるまでお待ちください。ダウンロードに15分以上かかり、途中で「コンピュータに接続」画面が閉じてしまった場合は、ダウンロードが終わるのを待ってから、手順3をもう一度行います。
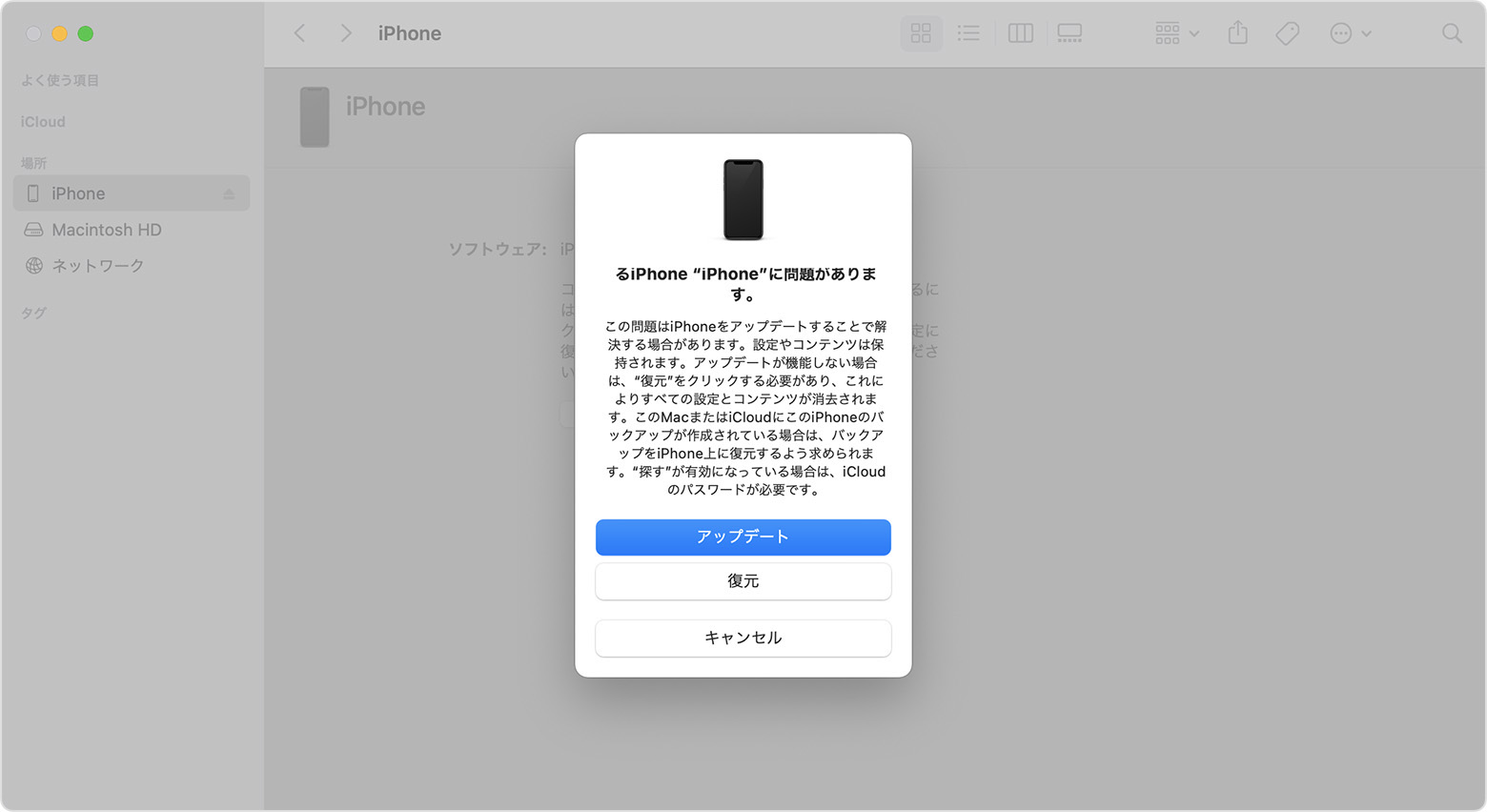
アップデートまたは復元が終了したら、デバイスを設定します。この手順を実行しようとすると、エラーコードや警告が表示される場合は、こちらの記事で対処法をご確認ください。
問題がある場合
次のような場合は、修理サービスが必要だと考えられます。
リカバリモードでデバイスをアップデートまたは復元できない
ボタンが壊れている/詰まっているせいで、リカバリモードを使えない
デバイスにアクティベーションロックがかかっていて操作できない