Если HomePod или HomePod mini не отвечает
Узнайте, что делать, если рядом с HomePod или HomePod mini в приложении «Дом» отображается статус «Нет ответа».
Проверьте наличие оповещений в приложении «Дом»
Проверьте подключение к сети Wi-Fi
Перезагрузите HomePod или HomePod mini
Проверьте наличие оповещений в приложении «Дом»
Если в работе HomePod или HomePod mini возникает проблема, например устройство не может подключиться к домашней сети Wi-Fi или получить доступ к вашему Аккаунту Apple, в приложении «Дом» появляется оповещение с подробными сведениями. Чтобы посмотреть дополнительную информацию об оповещении, откройте приложение «Дом», а затем нажмите HomePod.
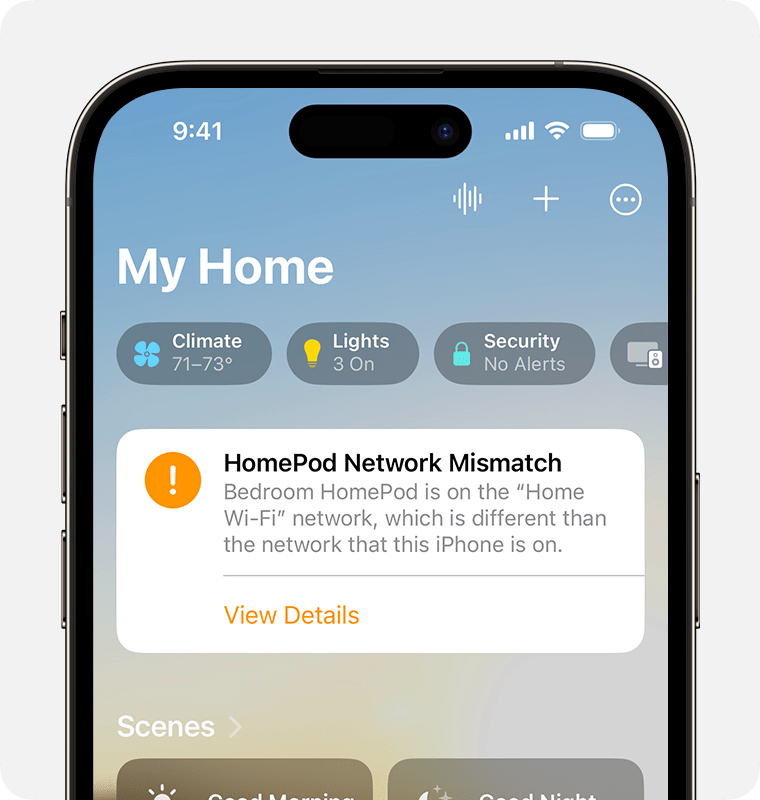
Проверьте подключение к сети Wi-Fi
HomePod и HomePod mini автоматически подключаются к той же сети Wi-Fi, что и iPhone или iPad. Чтобы проверить уровень сигнала Wi-Fi, выполните следующие действия.
Откройте приложение «Дом» на iPhone, iPad или компьютере Mac.
Нажмите HomePod, а затем — .
Прокрутите вниз до пункта «Сеть Wi-Fi». Индикатор уровня сигнала Wi-Fi отображается рядом с именем сети.
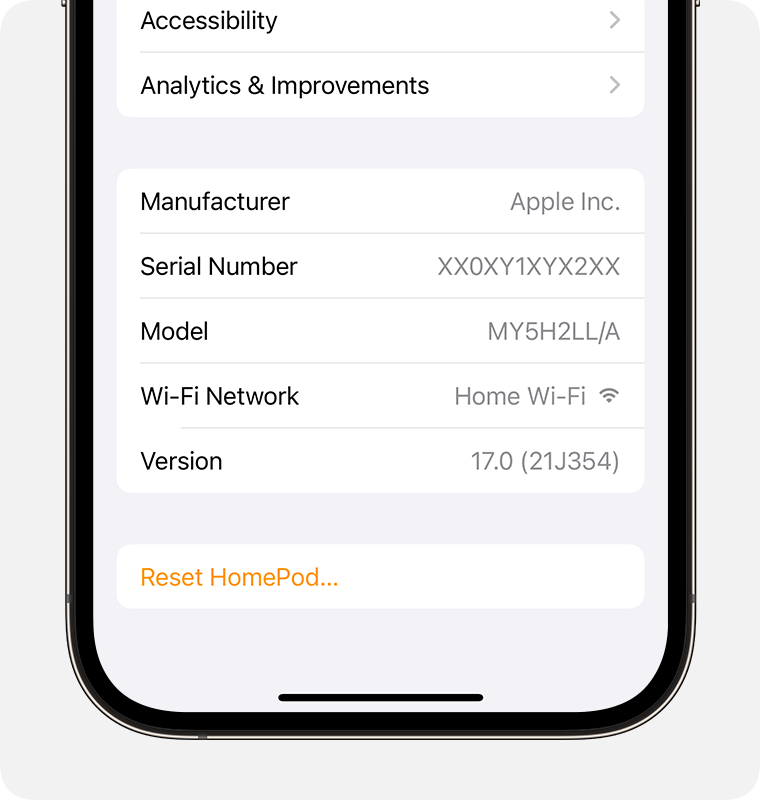
Если на индикаторе уровня сигнала отображаются две полоски или , то сигнал Wi-Fi слабый. Попробуйте переместить колонку HomePod ближе к маршрутизатору и убрать потенциальные источники беспроводных помех.
Если на индикаторе уровня сигнала отображается , узнайте, что делать.
Узнайте, что делать, если Siri на HomePod говорит, что не может подключиться к Интернету
HomePod и HomePod mini поддерживают сети Wi-Fi, требующие авторизации и дополнительных шагов входа, например в отелях и общежитиях. Используйте iPhone или iPad для подключения к сети, а затем следуйте инструкциям на экране для настройки.
Индикатор уровня сигнала Wi-Fi не поддерживается на колонках HomePod, подключенных к сетям, которые блокируют одноранговый трафик, как некоторые сети с авторизацией.
Перезагрузите HomePod или HomePod mini
Откройте приложение «Дом» на iPhone, iPad или компьютере Mac.
Нажмите HomePod, а затем — .
Если у вас две колонки HomePod, настроенных как стереопара, выберите «Перезагрузить HomePod». Если колонка HomePod не настроена как стереопара, выберите «Сбросить HomePod», а затем — «Перезагрузить HomePod».
Если опция «Перезагрузить HomePod» не отображается, отключите колонку от питания, а затем снова подключите и повторите попытку.
Если колонка HomePod по-прежнему не отвечает, выполните ее сброс.
Дополнительная помощь
Если у вас остались проблемы с использованием HomePod, возможно, требуется обслуживание. Обратитесь в службу поддержки.
