iPhone veya iPod touch'ınızı güncelleyemiyor ya da geri yükleyemiyorsanız
iOS aygıtınızı kurtarma moduna alabilir, ardından bilgisayarınızı kullanarak geri yükleyebilirsiniz.
Aşağıdaki durumlarda, aygıtınızı geri yüklemek için kurtarma modunu kullanmanız gerekebilir:
Bilgisayarınız aygıtınızı tanımıyor veya aygıtınızın kurtarma modunda olduğunu belirtiyorsa.
Ekranınız birkaç dakika boyunca Apple logosunda takılı kalıyor ve herhangi bir ilerleme çubuğu görünmüyor.
Bilgisayara bağlan ekranını görüyorsanız.
Ekranınızda birkaç dakikadır ilerleme çubuğu görüyorsanız ne yapmanız gerektiğini öğrenin
Aygıtınızı kurtarma moduna alma ve yeniden ayarlama
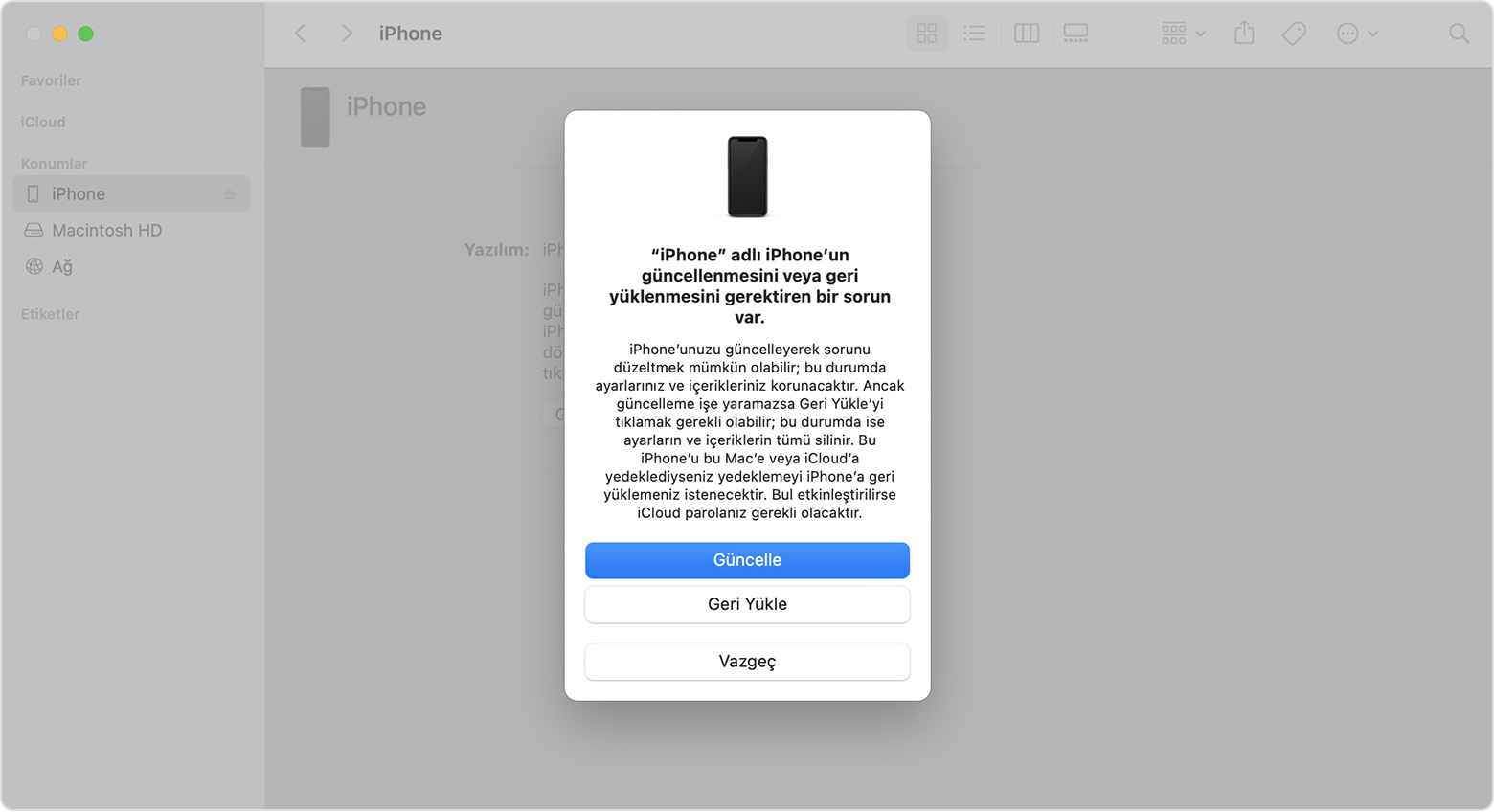
Mac'inizin güncel olduğundan emin olun. PC kullanıyorsanız Apple Aygıtlar uygulamasının veya iTunes'un en son sürümünün yüklü olduğundan emin olun.
Aygıtınızı USB kablosuyla bilgisayarınıza bağlayın.
Mac'inizde Finder'ı açın veya PC'nizde Apple Aygıtları uygulamasını açın. PC'nizde Apple Aygıtları uygulaması yoksa veya Mac'inizde macOS Mojave ya da önceki bir sürümü yüklüyse bunların yerine iTunes'u açın.
Aygıtınızı bağlı tutun ve Bilgisayara bağlan ekranı görünene kadar bekleyin.
iPhone SE (2. nesil ve sonraki modelleri) dahil olmak üzere iPhone 8 veya sonraki modelleri: Sesi aç düğmesine kısaca basın. Sesi kıs düğmesine kısaca basın. Ardından, Bilgisayara bağlan ekranını görene kadar yan düğmeyi basılı tutun.

iPhone 7, iPhone 7 Plus ve iPod touch (7. nesil): Üst (veya yan) düğmeyle sesi kıs düğmesini aynı anda basılı tutun. Bilgisayara bağlan ekranını görene kadar düğmeleri basılı tutun.

iPhone SE (1. nesil) dahil olmak üzere iPhone 6s veya önceki modelleri ve iPod touch (6. nesil) veya önceki modelleri: Ana Ekran düğmesini ve üst (ya da yan) düğmeyi aynı anda basılı tutun. Bilgisayara bağlan ekranını görene kadar düğmeleri basılı tutun.

Bilgisayarınızda aygıtınızı bulun. Güncelle veya Geri Yükle seçeneklerini gördüğünüzde Güncelle'yi seçin. Aygıtınızın yazılımı bilgisayarınız tarafından indirilirken bekleyin. İndirme işlemi 15 dakikadan fazla sürer ve aygıtınız Bilgisayara bağlan ekranından çıkarsa indirme işlemini bitene kadar bekleyip 3. adımı tekrarlayın.
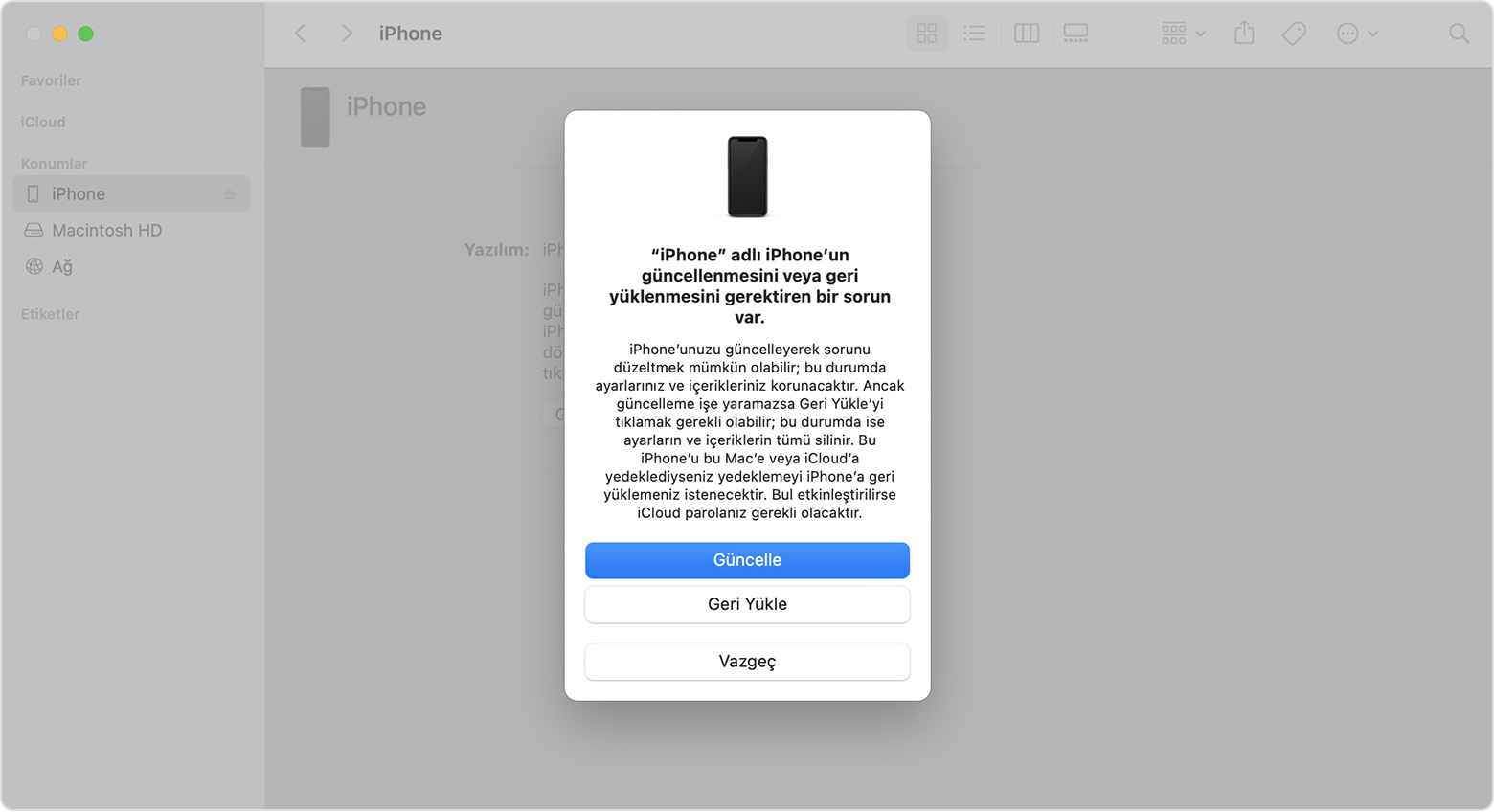
Güncelleme veya Geri Yükleme tamamlandıktan sonra aygıtınızı ayarlayın. Bu adımı denerken bir hata kodu veya uyarı mı aldınız?
Yardım alın
Aşağıdaki durumlarda servise ihtiyacınız olabilir:
Aygıtınızı kurtarma moduyla güncelleyemiyor veya geri yükleyemiyorsanız
Bir düğme kırık olduğu veya takılı kaldığı için kurtarma modunu kullanamıyorsanız
Aygıtınız Etkinleştirme Kilidi'nde takılı kaldıysa