如果你无法更新或恢复 iPhone 或 iPod touch
你可以将 iOS 设备置于恢复模式,然后使用电脑进行恢复。
出现以下情况时,你可能需要使用恢复模式来恢复你的设备:
电脑无法识别你的设备,或提示你的设备处于恢复模式。
屏幕上持续显示 Apple 标志长达几分钟时间,但没有显示进度条。
你看到“连接到电脑”屏幕。
将你的设备置于恢复模式并再次进行设置
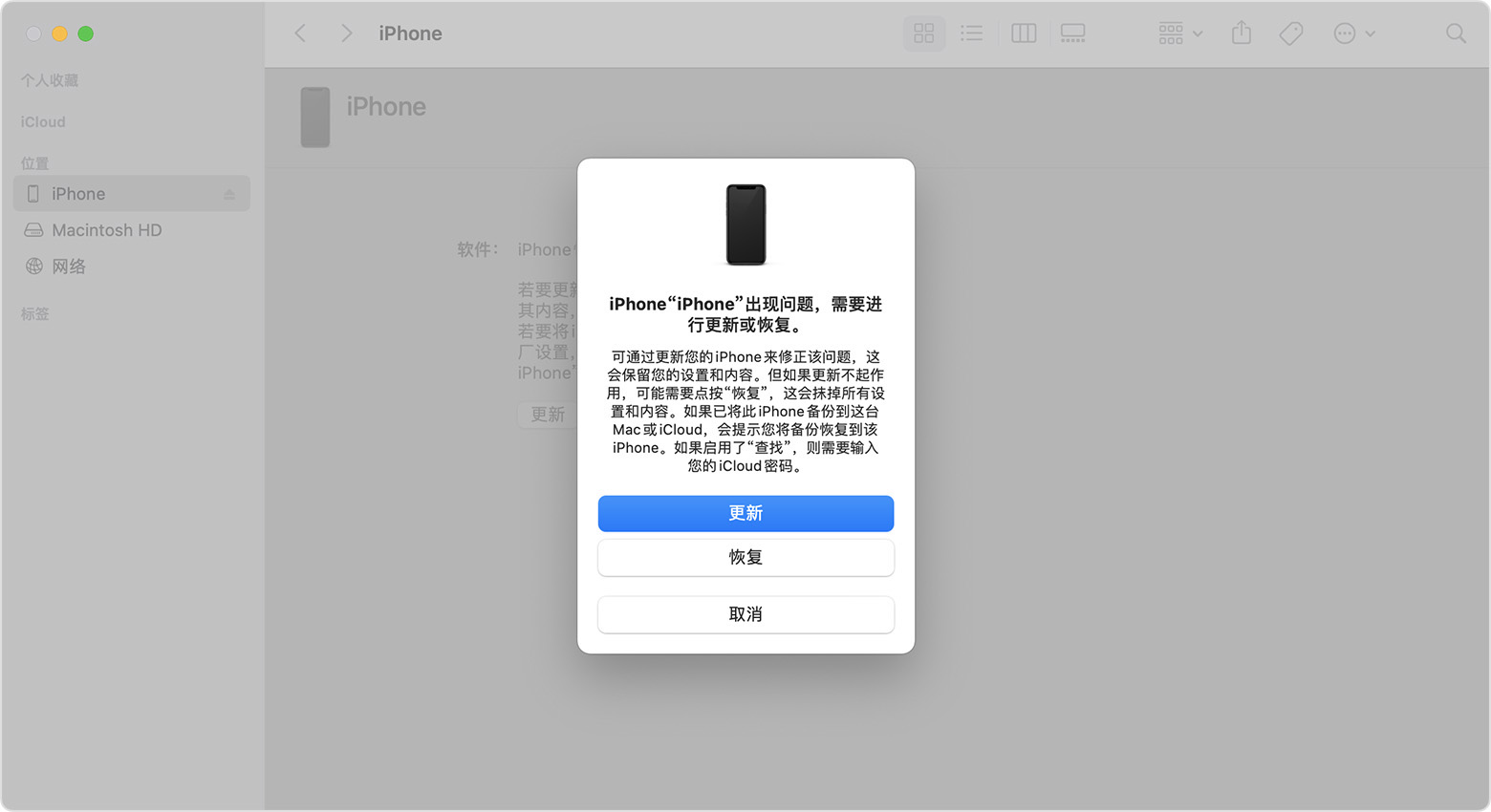
确保你的 Mac 运行的是最新版本。如果你使用的是 PC,请确保你装有最新版本的“Apple 设备”App 或 iTunes。
使用 USB 连接线将你的设备连接到电脑。
在 Mac 上打开“访达”,或在 PC 上打开“Apple 设备”App。如果你的 PC 上没有安装“Apple 设备”App,或者你的 Mac 使用的是 macOS Mojave 或更早版本,请改为打开 iTunes。
使设备保持连接并耐心等待,直到出现“连接到电脑”屏幕:
在 iPhone 8 或更新机型(包括 iPhone SE(第 2 代及更新机型))上:按下调高音量按钮再快速松开。按下调低音量按钮再快速松开。然后,按住侧边按钮,直到你看到“连接到电脑”屏幕。

iPhone 7、iPhone 7 Plus 和 iPod touch(第 7 代):同时按住顶部(或侧边)按钮和调低音量按钮。继续按住这两个按钮,直到你看到“连接到电脑”屏幕。

iPhone 6s 或更早机型,包括 iPhone SE(第 1 代)和 iPod touch(第 6 代)或更早机型:同时按住主屏幕按钮和顶部(或侧边)按钮。继续按住这两个按钮,直到你看到“连接到电脑”屏幕。

在电脑上找到你的设备。当看到“更新”或“恢复”选项时,请选取“更新”。请等待电脑为你的设备下载软件。如果下载耗时超过 15 分钟,并且设备退出“连接到电脑”屏幕,请等待下载完成,然后重复第 3 步。
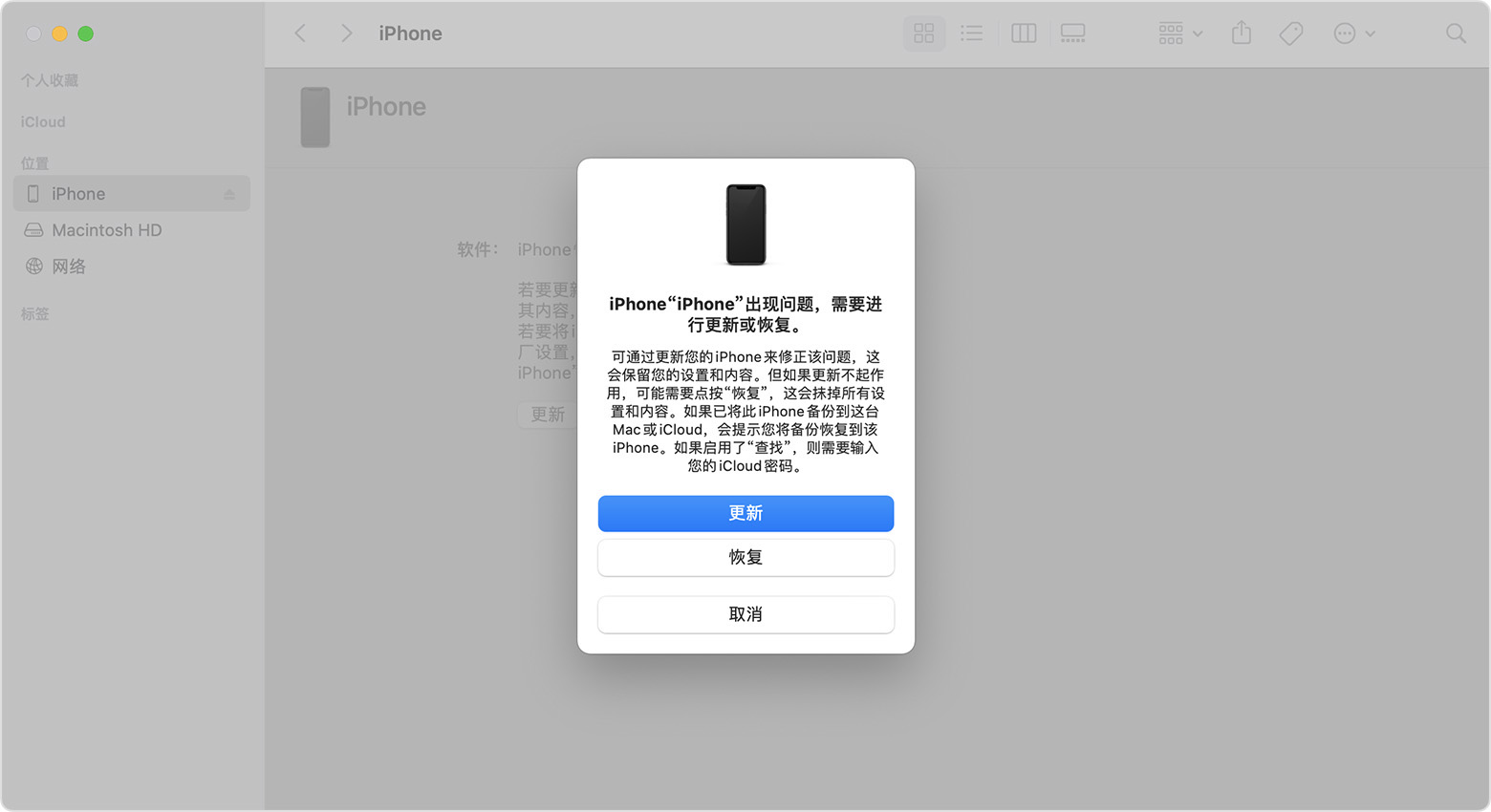
当“更新”或“恢复”完成后,请设置你的设备。你在尝试这一步时有没有收到错误代码或提醒?
获取协助
如果存在以下情况,你可能需要获取服务:
你无法使用恢复模式更新或恢复设备
由于按钮损坏或卡住,你无法使用恢复模式
设备已被激活锁锁定