El control parental es algo ya muy habitual en las consolas desde hace mucho tiempo y ha llegado para quedarse. Pero más allá de restringir el contenido que consumen nuestros pequeños, en ocasiones lo único que queremos es una contraseña para evitar que nadie más que nosotros pueda acceder a nuestra consola o a nuestra cuenta. Hoy os contaremos cómo ponerle contraseña a Steam Deck, ya sea para entrar en el Modo Escritorio o en el Modo Juego.
Poner contraseña para acceder al Modo Escritorio
Empecemos por lo más complicado. Si queremos que cualquiera pueda jugar con la Steam Deck, pero que solo nosotros podamos acceder al Modo Escritorio, lo primero que tendremos que hacer es abrir el menú de aplicaciones y buscar el programa "Konsole". Una vez dentro del mismo, tan solo tendremos que escribir el siguiente comando en el teclado: "passwd". Si podéis usar un teclado para todo el proceso, mejor.
Cuando ya lo hayáis hecho, bastará con darle a Intro. Luego, os saldrá "New password" y solamente tendréis que introducir la contraseña que el dispositivo pedirá cada vez que alguien intente entrar al Modo Escritorio. Una vez escrita, dadle a Intro de nuevo y os tocará volver a escribir la contraseña una vez más. Como en cualquier lugar en el que nos registramos, vamos.
Poner contraseña para acceder al Modo Juego
Si en cambio, lo que queréis es crear una contraseña para usar el dispositivo incluso en su Modo Juego, entonces el proceso es todavía más fácil. Para ser más concretos, bastará con darle al botón de "Steam", seleccionar la opción "Parámetros" y, finalmente, acceder a la opción "Seguridad". Todo eso lo veréis en el menú izquierdo.
Una vez hecho esto, aparecerá la opción "Introduce un PIN nuevo" y lo único que tendréis que hacer es elegir una contraseña de 6 dígitos (al final cada número se asocia a un botón de Steam Deck). Por último, tocará elegir en qué contexto queremos que Steam Deck nos la pida. Como podréis ver, tenemos diferentes opciones:
- Al encender y reactivar el sistema.
- Antes de mostrar la pantalla de inicio de sesión.
- Al cambiar al modo de escritorio.
En cualquier momento podréis volver a introducir un PIN nuevo si queréis sustituirlo. Aunque la primera vez os pedirán introducir también el antiguo. Si no lo recordáis, podréis seguir las instrucciones de recuperación, que son muy sencillas.
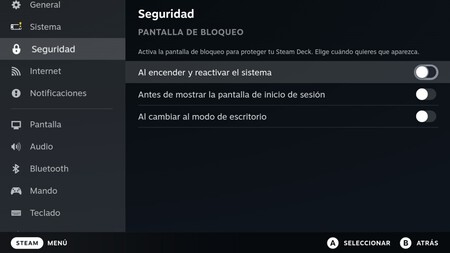 El proceso es muy simple y rápido.
El proceso es muy simple y rápido.
Si acabáis de estrenar vuestra Steam Deck y buscáis más guías básicas o, simplemente, estáis intentando sacarle más partido, tened en cuenta que disponemos de un montón de guías más. Desde temas como ganar espacio de almacenamiento, hasta piezas para solucionar los errores más comunes o ayudas para instalar todo tipo de clientes ajenos a Steam. Las encontraréis todas en nuestra guía completa de Steam Deck.
En 3DJuegos | Steam Deck, los mejores atajos para sacarle partido al PC portátil de Valve
En 3DJuegos | Steam Deck, cómo instalar Battle net fácil y rápido


Ver 0 comentarios