Si eres de aquellos a los que les gusta grabar sus partidas para después hacer un recopilatorio con sus mejores jugadas, ya sea para compartirlas o quedártelas para ti, seguramente estés de celebración, ya que a partir de ahora, no hará falta que te descargues programas de terceros como OBS, Medal u Overwolf, ya que el propio Steam acaba de sacar una beta en la que incluye mismamente esto, un sistema interno de grabación y edición de video.
A continuación, te contamos todo lo que tienes que saber sobre esta nueva característica del launcher, cómo apuntarte a la beta y cómo empezar a usar esta herramienta para sacarle el máximo provecho.
Índice de Contenidos (6)
Cómo apuntarse a la beta de Steam
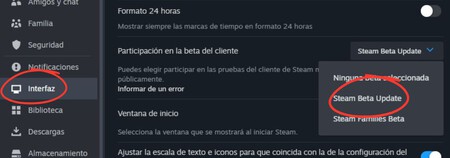
Este apartado es válido para cualquier tipo de beta, aun que nos enfocaremos en la que nos interesa, que en este caso es la que implementa la herramienta de grabación de partidas. Para empezar, tendrás que abrir Steam y fijarte en la barra superior izquierda de la pantalla, donde tendrás que hacer clic en Steam/Parámetros/Interfaz.
Dentro de este apartado verás varias secciones. La que nos interesa es la tercera, llamada "Participación en la beta del cliente". Tendrás un menú desplegable al pulsar en la flecha azul de al lado, donde te aparecerán todas las betas que hay disponibles. En este caso, tendrás que elegir la "Steam Beta Update". Al seleccionarla, se te reiniciará el cliente para aplicarse dicha beta.
Cómo grabar partidas en Steam
Pues bien, una vez tengas clara la teoría, empezamos con la práctica. Ten claro que esta herramienta es válida con cualquier tipo de juego o programa que esté en tu biblioteca de Steam, por lo que no tendrás que estar revisando si es compatible o no, como pasa por ejemplo con la Steam Deck.
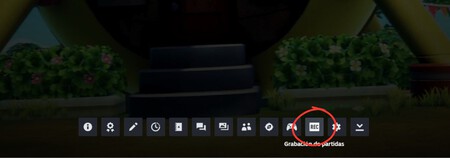
Una vez abras cualquier juego, tendrás que abrir la interfaz de Steam, la cual por defecto está bindeada pulsando las teclas Shift+Tab. Ahora, en la barra de abajo, verás un nuevo botón que pone REC. Al ser la primera vez que haces clic en el, te aparecerá un menú donde puedes elegir el tipo de grabación que quieres, entre otras opciones como la calidad, la selección de teclas que puedes cambiar a tu gusto para empezar a grabar, etcétera.
Esas opciones son algo más personales, por lo que te recomiendo que les eches un vistazo para configurarlas a tu gusto.
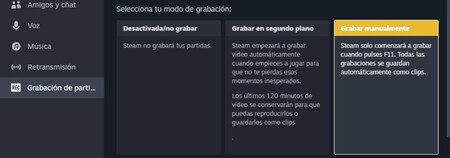
En mi caso por ejemplo, prefiero la opción de grabar manualmente, ya que con solo una tecla puedo empezar a grabar o cortar la grabación cuando quiera y en el juego que quiera. También, te recomiendo cambiar las teclas con las que inicias la herramienta. Yo por ejemplo, la he configurado en F11, ya que está junto al F12, donde haces las capturas de pantalla y así es más sencillo de recordar.
Cómo encontrar los vídeos grabados en Steam, recortarlos y compartirlos
Una vez tengas todo bien configurado, abre el juego que quieras y pulsa la tecla donde hayas puesto la opción de grabar. Cuando termines, vuelve a pulsar la tecla y sal del juego (aun que también puedes ver el clip dentro de el) para echar un vistazo al sistema de edición. El video te saldrá de la misma forma que una captura al salir, ya que además, comparten sección en la zona derecha de la biblioteca.
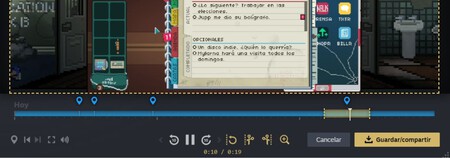
Allí podrás seleccionar el video para que se abra el panel de edición. A tu izquierda, verás una especie de marcador, el cual podrás pulsar mientras vez el video para marcar momentos específicos. También, a tu derecha tienes la opción de recortar el fragmento que quieras. A parte, puedes compartir el clip entre dispositivos, como tu móvil o tu Steam Deck, aun que si quieres, puedes guardarte el clip, exportarlo o compartirlo mediante un link temporal, y por supuesto, enviárselo a tus amigos mediante el propio chat de Steam.
Si lo prefieres, también puedes compartirlo con todo el mundo publicándolo en Steam.
¿Puedo participar en dos betas de Steam a la vez?
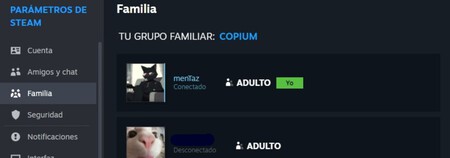
Si te ha surgido esta duda existencial, lo más probable es porque estés en la beta de los grupos familiares y te estés preguntando si puedes participar en esta nueva pero sin perder el grupo, ya que si te sales, tienes que esperar un año para volver a entrar a uno. Tranquilo, no eres el único. Tras hacer un par de pruebas, he podido comprobar de primera mano que si accedes a esta nueva beta, no pierdes el acceso al grupo familiar.
Steam funciona mal tras activar la beta
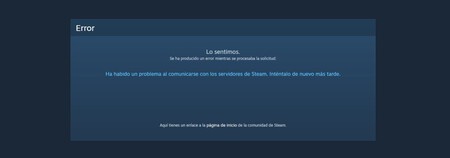 Un error común de esta beta es el que salta al intentar comprar cromos en el mercado
Un error común de esta beta es el que salta al intentar comprar cromos en el mercado
Siento decirte que este tipo de problemas son muy comunes en las betas, por ello tienen ese nombre. Valve lanza estas betas abiertas para que la comunidad pueda probar y detectar errores que a lo mejor ellos no han encontrado aún y así poder corregirlos antes de sacar la versión definitiva e implementarlo al cliente. Por lo que, si ves que te da errores muy molestos, siempre puedes salirte de la beta.
Cómo salirse de la beta de Steam
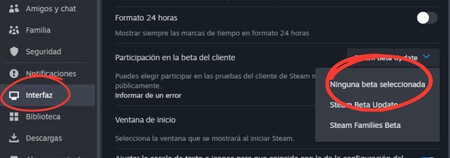
Si no te termina de convencer el hecho de participar en la beta, ya sea por que no te guste lo implementado o simplemente te da algún que otro error, puedes salirte de la beta siguiendo los mismos pasos que al entrar, es decir, Steam y seleccionar la opción "Ninguna beta seleccionada", echo esto, se te reiniciará Steam/Parámetros/Interfaz y ya podrás volver a la versión de siempre.
En 3DJuegos | ¿Se han caído los servidores de Steam? Cómo solucionar los problemas de red y diferentes mensajes de error
En 3DJuegos | Trucos y consejos para subir de nivel el perfil de Steam

Ver 0 comentarios