Aunque cuando hablamos de un PC Gaming se hace mención de manera constante a la tarjeta gráfica o al procesador que monta, lo cierto es que la placa base es uno de los componentes más fundamentales que podemos encontrar en cualquier tipo de configuración. Dependiendo de esta, podremos optar por instalar un procesador de AMD o de Intel, así como de una u otra generación. Además, también será crucial para saber si podremos instalar los actuales SSD NVMe M.2, o tendremos que quedarnos con los antiguos SATA 3.
Como siempre decimos, cuando somos nosotros mismos los que montamos la torre, es fácil saber cuál es la placa base que escogimos para la configuración. Sin embargo, cuando compramos un PC Gaming premontado, en muchas ocasiones no se detalla cuál es la placa que ha escogido el fabricante. Por esa razón, a continuación os vamos a contar diferentes formas en las que puedes saber que placa base tiene tu PC.
Índice de Contenidos (9)
- Nuestra selección de las mejores placas base para montar un PC Gaming
- Cómo saber que placa base tengo
- Accediendo a la BIOS
- A través de las funciones de Windows
- Mediante los Símbolos del Sistema o CMD de Windows
- Utilizando la herramienta de diagnóstico
- Desmontando tu PC
- Con el ticket o email de compra
- ¿Por qué es importante saber que placa base tiene mi PC?
Nuestra selección de las mejores placas base para montar un PC Gaming
- Gigabyte B760M DS3H DDR4, un modelo económico compatible con la nueva generación de Intel
- ASUS PRIME Z790-P WIFI, una opción avanzada dedicada a Intel con Wi-Fi, Bluetooth y capacidad de overclock
- MSI PRO B650-S WIFI, la placa base económica para los AMD 7000
- MSI MAG X670E TOMAHAWK WIFI, un modelo de alta gama para el último socket de AMD
- MSI MPG B550 GAMING PLUS, un auténtico todoterreno con RGB pensado para la anterior generación de AMD
Cómo saber que placa base tengo
Existen hasta 7 maneras diferentes de poder saber el tipo de placa base que monta nuestro PC Gaming. Al igual que ya ocurrió con las tarjetas gráficas, vamos a hablar en detalle de todas y cada una de ellas, para que no te quede ninguna duda sobre el hardware que hay en tu ordenador.
Accediendo a la BIOS

Una de las múltiples formas que podemos utilizar para descubrir que placa base monta nuestro PC Gaming, es accediendo a la BIOS. Para ello, generalmente es necesario pulsar teclas como supr, f12, f2, etc., algo sobre lo que varios fabricantes avisan en la zona inferior o superior de la pantalla cuando encendemos el ordenador.
Una vez que hayamos logrado entrar en la BIOS, es muy probable que haya un apartado en el que se haga mención al hardware que monta nuestro PC Gaming, donde podremos ver el modelo de placa base que utiliza. Por lo general, esto suele aparecer en la pantalla inicial de la configuración, aunque es posible que debamos entrar en un apartado específico de información del sistema para saber exactamente cual es nuestro modelo.
A través de las funciones de Windows
Tal y como ya mencionamos en el artículo sobre tarjetas gráficas, las funciones de Windows son fundamentales para saber el hardware que incorpora nuestro ordenador. El procedimiento para hacerlo a través del sistema operativo es muy parecido al que ya comentamos en aquella ocasión. A continuación te mostramos los pasos en detalle.
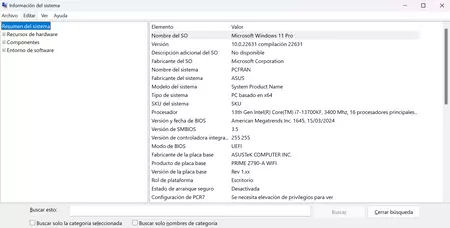
- Deberemos pulsar las teclas de Windows + R de forma simultánea
- Una vez hecho esto, se abrirá la pestaña "Ejecutar", donde deberemos escribir "msinfo32" (sin comillas), y darle a la tecla "Enter" o en "Aceptar" dentro de la pestaña.
- Se abrirá una ventana con el nombre "Información del sistema".
- Pinchamos en la opción de "Resumen del sistema", en la parte izquierda de la ventana.
- Bajamos hasta encontrar los apartados de "Fabricante de la placa base" y "Producto de la placa base".
De este modo, podremos ver, además de la placa base que monta nuestro PC, un montón de información relacionada con el sistema operativo, el resto del hardware y muchas otras opciones.
Msi mag X670E Tomahawk Wi-Fi - Placa Base Compatible con Ryzen Serie 7000, AM5, 80A SPS VRM, DDR5 Memory Boost 6000+MHz/OC, PCIe 5.0 x16, M.2 Gen5, Wi-Fi 6E
Mediante los Símbolos del Sistema o CMD de Windows
Otra alternativa para conocer nuestra placa base es accediendo a "Símbolos del Sistema" o "CMD". El procedimiento inicial es muy similar al anterior, solo que la búsqueda que tendremos que hacer será diferente para entrar en otro apartado de Windows.
- Deberemos pulsar las teclas de Windows + R de forma simultánea
- En la pestaña "Ejecutar" escribimos "CMD" y pulsamos "Enter" o "Aceptar".
- Se nos abrirá una pestaña negra, donde tendremos que pegar el siguiente texto: “wmic baseboard get product, manufacturer, version, serialnumber”, y pulsar "Enter".
- Después de hacer esto, saldrá toda la información sobre que placa base monta nuestro PC Gaming, incluido el nombre del producto y su número de serie.
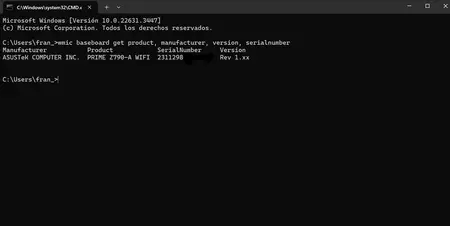
Utilizando la herramienta de diagnóstico
La herramienta de diagnóstico es una de las más sencillas de utilizar para saber el hardware que monta nuestro PC Gaming. El proceso para entrar en ella es prácticamente idéntico al que contamos con las tarjetas gráficas, con la facilidad de que hay que hacer menos pasos.
- Pulsamos la tecla de Windows del teclado y R al mismo tiempo, o abrimos el buscador de Windows.
- Una vez el cuadro de ejecución o el buscador se hayan abierto, escribimos "dxdiag" (sin comillas) y pulsamos 'Enter'.
- Una vez hecho, se abrirá la utilidad 'Directx Diagnostic Tool', una herramienta que contiene casi toda la información de nuestro ordenador.
- En la primera pestaña, podemos ver que placa base monta nuestro PC echando un ojo a "Modelo del Sistema".
Desmontando tu PC

En el caso de que nuestro PC Gaming no encienda o no sea capaz de entrar en Windows, o no nos aclaremos con la información de la BIOS, una alternativa para poder saber cuál es la placa base que tenemos es desmontando el PC. En el caso de tener un ordenador de sobremesa, la placa base es la pieza que va "pegada" a la misma torre, y que podremos ojear sin problema al quitar una de las tapas de esta. En cambio, en el caso de portátiles gaming, será necesario abrir la tapa trasera, aunque en algunas ocasiones esto puede conllevar pérdida de la garantía.
Una vez que tenemos el dispositivo abierto, tendremos que buscar la parte de nuestra placa donde aparezca el logo o el nombre de la marca. En nuestro caso, como podéis ver en la imagen, se trata de una placa base de la marca ASUS, y como podemos ver, es el modelo Z790.
ASUS PRIME Z790-P WIFI - Placa base Intel LGA 1700 ATX (PCIe 5.0, tres M.2, VRM de 14+1 fases, DDR5, WIFI 6, LAN de 2,5 Gb, USB 3.2 Gen 2x2 tipo C, Thunderbolt 4, Aura Sync)
Con el ticket o email de compra
Una forma mucho más sencilla de saber qué placa base monta nuestro ordenador es echando un vistazo al ticket de compra, ya sea físico o digital. Por ejemplo, si hemos comprado el PC en tiendas como en PcComponentes o Coolmod, será tan fácil como entrar en el apartado de "Mis Pedidos" y buscar el que corresponda. Ahí podremos ver con facilidad cuál es el hardware de nuestro ordenador.
¿Por qué es importante saber que placa base tiene mi PC?
Como hemos comentado más arriba, la importancia de la placa base es crucial para escoger el resto de componentes que formarán nuestro PC Gaming. Dependiendo de la gama (B o Z) podremos hacer o no overclock en nuestra CPU. Además, el socket que soporten será fundamental para saber si nos podemos decantar por uno de los nuevos procesadores de AMD o Intel, o si debemos optar por una generación anterior. Y por si fuera poco, también determinará si podemos optar por una memoria RAM DDR5, o deberemos conformarnos con los estandarizados DDR4.
Sin embargo, la placa base no solo es importante para esto. Dependiendo del modelo que tengamos, también podremos disfrutar de funcionalidades como Wi-Fi, bluetooth y muchas otras que nos facilitarán la vida a la hora de jugar. Estas características suelen ser habituales en toda clase de portátiles, pero tan solo las placas más avanzadas de sobremesa suelen incluirlos. Por tanto, la importancia de la placa es mucho más elevada de lo que podíais pensar en un primer momento.
Finalmente, la placa base también será importante a la hora de considerar aspectos como la iluminación RGB o la cantidad de ventiladores que podremos conectar. Ambas cosas van conectadas directamente a la placa, por lo que será ella la que controle la posibilidad de tener un ordenador más iluminado, así como uno mejor ventilado.
MSI Placa base MPG B550 Gaming Plus (ATX) AMD AM4 DDR4 M.2 USB 3.2 Gen 2 HDMI ATX Gaming Modera AMD Ryzen™ 5000
Algunos de los enlaces de este artículo son afiliados y pueden reportar un beneficio económico a 3DJuegosPC. En caso de no disponibilidad, las ofertas pueden variar.
Imágenes | Alexandre Debiève en Unsplash, GAMERCOMP en Unsplash, 3DJuegosPC
En 3DJuegosPC | Auriculares gaming para jugar en PC: ¿cuál es mejor comprar? Consejos y recomendaciones
En 3DJuegosPC | Ratones gaming: ¿cuál es mejor comprar? Consejos y recomendaciones





Ver 0 comentarios