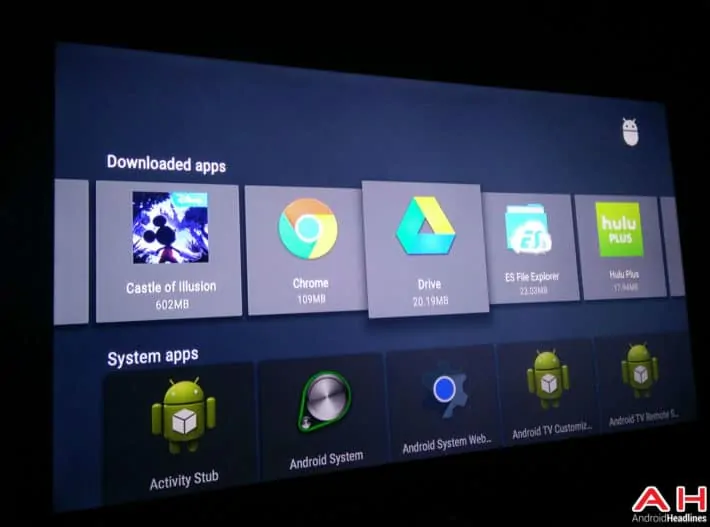Last week we discussed how to find additional apps for your Android TV device. If you missed the article, basically, not all apps that are compatible with Android TV will show up on your Nexus Player’s Play Store. This is presumably because the apps have not been optimized for Android TV yet. However, they are still compatible and as such will show up on the Play Store on a desktop and therefore, can be sent to your Nexus Player directly from your desktop. If you are unsure of how to do this then click here to read what was discussed last week. Moving on, today we will show you how to install Google Drive on your Android TV.
Google Drive is an example of an app which Google considers to be not compatible with Android TV, as such this app is not able to be sent to your Nexus Player and even from a desktop.
 However, that does not mean you cannot get it to work on your Nexus Player. This is where sideloading comes in. To sideload Drive, the first thing you will need to do is download ES File Explorer to your Nexus Player. This can be sent directly from your desktop Play Store. While you are there, also make sure you install ES on your smartphone (or tablet) too. You will need ES on both devices.
However, that does not mean you cannot get it to work on your Nexus Player. This is where sideloading comes in. To sideload Drive, the first thing you will need to do is download ES File Explorer to your Nexus Player. This can be sent directly from your desktop Play Store. While you are there, also make sure you install ES on your smartphone (or tablet) too. You will need ES on both devices.
 At this point, you should open up your ES Explorer. Now the app won’t appear in your main Android TV menu and instead you will need to scroll down the main page to the ‘Settings’ (small cog) logo. Open Settings and in the top row you will see an Apps tab (fourth along).
At this point, you should open up your ES Explorer. Now the app won’t appear in your main Android TV menu and instead you will need to scroll down the main page to the ‘Settings’ (small cog) logo. Open Settings and in the top row you will see an Apps tab (fourth along).
 Open this tab and the top row will be your ‘Downloaded apps’. Scroll along until you see ES File Explorer.
Open this tab and the top row will be your ‘Downloaded apps’. Scroll along until you see ES File Explorer.
 Click on the App and then click ‘Open’.
Click on the App and then click ‘Open’.
 Once ES File Explorer is installed on your smartphone and Nexus Player, you need to make sure you have a version of Drive in an APK format. Basically, a copy of Drive. You can get one from us by clicking here. Download Drive in APK form to your smartphone. Once this is done, open ES Explorer on your smartphone, open the app, click the menu on the right and navigate down to “Net Manager”. Make sure this is connected to your WiFi (same one as your Nexus Player).
Once ES File Explorer is installed on your smartphone and Nexus Player, you need to make sure you have a version of Drive in an APK format. Basically, a copy of Drive. You can get one from us by clicking here. Download Drive in APK form to your smartphone. Once this is done, open ES Explorer on your smartphone, open the app, click the menu on the right and navigate down to “Net Manager”. Make sure this is connected to your WiFi (same one as your Nexus Player).
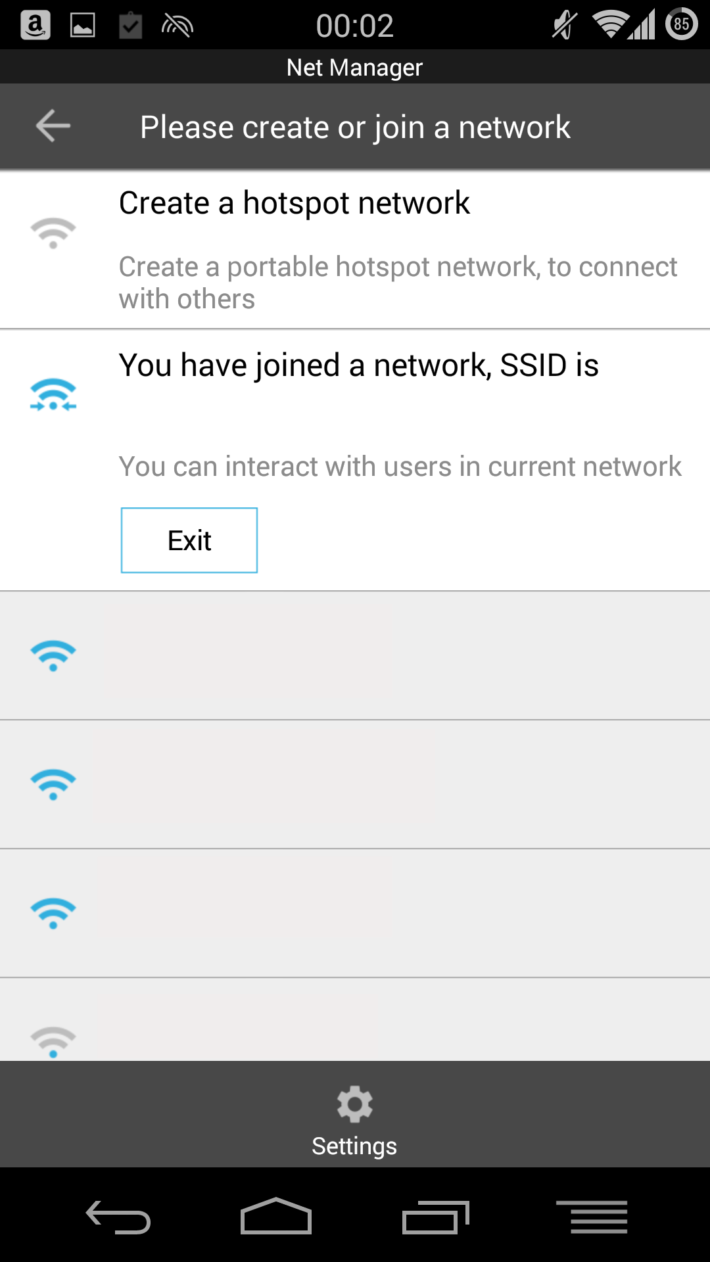 Now, use ES Explorer to navigate to your APK copy of Drive, press down on the Drive icon until a small tick appears next to it,
Now, use ES Explorer to navigate to your APK copy of Drive, press down on the Drive icon until a small tick appears next to it,
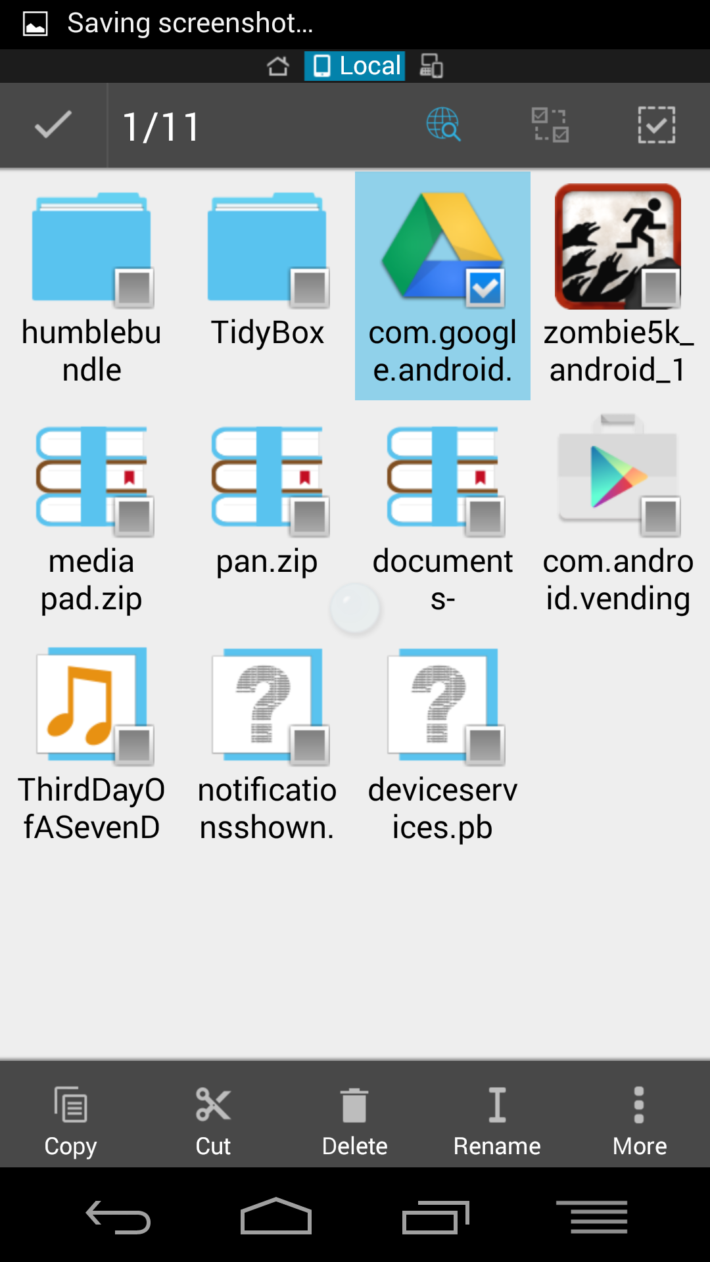 Following this, click the three dot “more” menu in the bottom right corner. When the menu pops up, look down the list for ‘Send’ and press this tab.
Following this, click the three dot “more” menu in the bottom right corner. When the menu pops up, look down the list for ‘Send’ and press this tab.
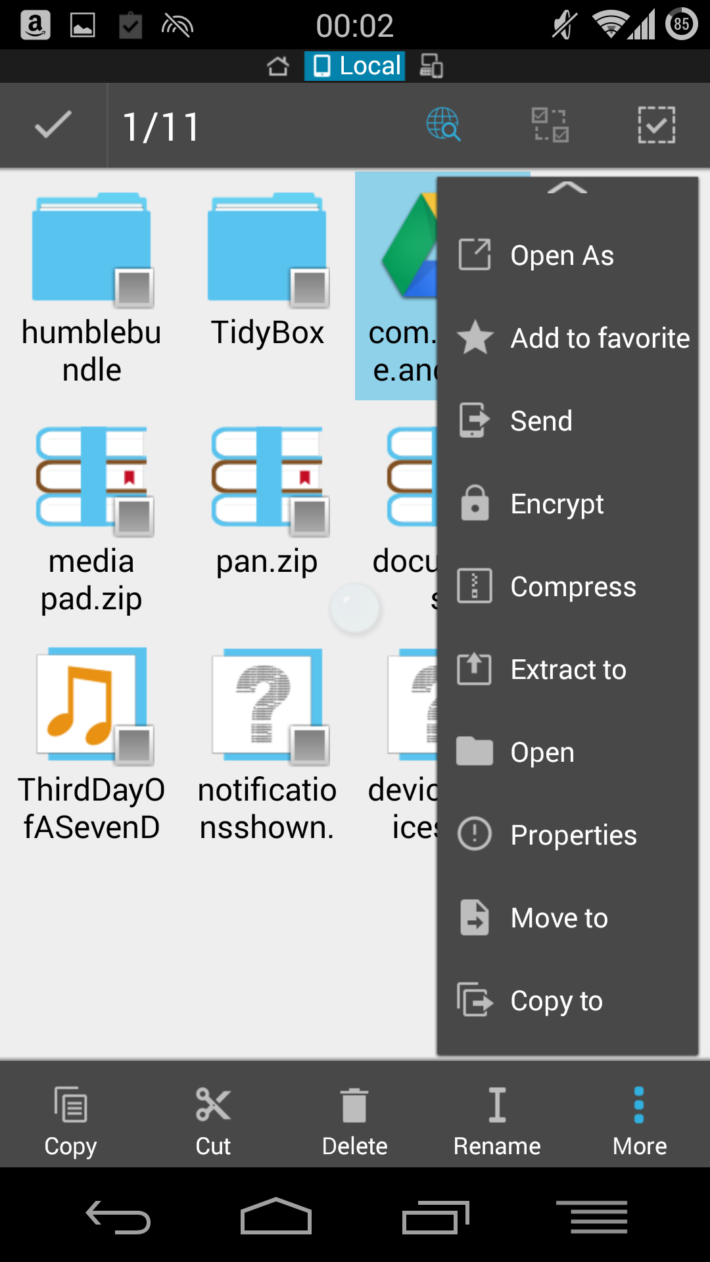 At which point you should now see a searching menu come up. After a few seconds, the device will recognize your Nexus Player. If it does not, then try opening ES Explorer on your Android TV, scroll down to Net Manager and make sure your TV is also connected to the same network. Once your devices register each other, click the tick beside the device and hit send (in the bottom right corner of your screen).
At which point you should now see a searching menu come up. After a few seconds, the device will recognize your Nexus Player. If it does not, then try opening ES Explorer on your Android TV, scroll down to Net Manager and make sure your TV is also connected to the same network. Once your devices register each other, click the tick beside the device and hit send (in the bottom right corner of your screen).
 You will now be prompted (on the TV screen) to accept the incoming file. Click yes. From here you will be asked where you want to save the file. You can either save it to the main (first) directory or scroll down to ‘Download’ and save it there. Once you have chosen the location, scroll down to ‘OK’.
You will now be prompted (on the TV screen) to accept the incoming file. Click yes. From here you will be asked where you want to save the file. You can either save it to the main (first) directory or scroll down to ‘Download’ and save it there. Once you have chosen the location, scroll down to ‘OK’.
 You will now see the sending in progress.
You will now see the sending in progress.
 Once the file has finished being sent you are finished with your smartphone and your Nexus Player will ask you if you want to open the file you have just downloaded. If you downloaded it at an earlier time, then simply open ES and navigate to the file location and click the app icon and open.
Once the file has finished being sent you are finished with your smartphone and your Nexus Player will ask you if you want to open the file you have just downloaded. If you downloaded it at an earlier time, then simply open ES and navigate to the file location and click the app icon and open.
 Once you have opened the app you will be greeted with the Drive Install page, navigate right and click on ‘Install’.
Once you have opened the app you will be greeted with the Drive Install page, navigate right and click on ‘Install’.
 After which you will be greeted with a familiar android permissions warnings page. Click ‘Next’ and the installation process will begin.
After which you will be greeted with a familiar android permissions warnings page. Click ‘Next’ and the installation process will begin.
 After a couple of seconds, you will be greeted with an app install page. From here (and just like on your smartphone) click ‘Open’.
After a couple of seconds, you will be greeted with an app install page. From here (and just like on your smartphone) click ‘Open’.
 This is where things start to get fun, as you will immediately notice the Drive front page. What will seem weird though is that the page will be loaded on its side (like in the image below). Not to mention that it will also say on the screen “Swipe up to begin”. The portrait orientation and the Swipe up are prime examples of why Drive is not supposed to be installed on your Nexus Player. They have yet to be made fully compatible. Most of the buttons won’t work on this screen but don’t worry. Just press the back button on your remote and the first screen will disappear.
This is where things start to get fun, as you will immediately notice the Drive front page. What will seem weird though is that the page will be loaded on its side (like in the image below). Not to mention that it will also say on the screen “Swipe up to begin”. The portrait orientation and the Swipe up are prime examples of why Drive is not supposed to be installed on your Nexus Player. They have yet to be made fully compatible. Most of the buttons won’t work on this screen but don’t worry. Just press the back button on your remote and the first screen will disappear.
 If you are already signed into your Play account on your Nexus Player then Drive should automatically detect this and offer to sign you in. If not you will have to quickly fill in the sign-in details. After which, you will see Drive open. You have now sideloaded Google Drive on your Nexus Player.
If you are already signed into your Play account on your Nexus Player then Drive should automatically detect this and offer to sign you in. If not you will have to quickly fill in the sign-in details. After which, you will see Drive open. You have now sideloaded Google Drive on your Nexus Player.