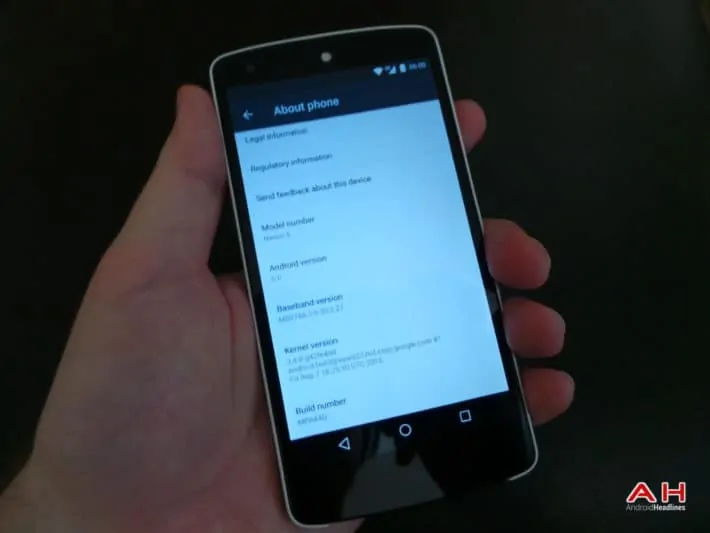With the beginning of a new week, especially the week after Google became Alphabet and took a new look at their family and range of products and the direction they were taking them, few people probably predicted that the third and final developer preview of the upcoming Android M, now officially dubbed Marshmallow, would be set free today. But it has, and if you have yet to install any previews of M, for sake of lost data or functionality, but have been dying to try out some of the features we’ve uncovered and played with since M’s announcement at I/O earlier this summer, now might be a good time. The purpose of the developer previews is to give Android app developers early access to both the newest set of APIs as well as the software itself, to optimize their apps from both present and future to take full advantage of Android M’s true capabilities. With that out of the way, here’s how to install the preview, if you can’t quite recall.
First, we aren’t to blame if you have any problems or anything happens to your device during or because of the process to follow, but it’s easy enough to fix since this is Nexus devices we’re working with. Also, the instructions below are for a Windows-clad computer, so commands and notation will differ if you’re a Mac user. Without further ado, let’s begin.
You’ll need to download the new developer preview factory image, linked as the source down below. It’s almost 600 megabytes, so it’ll take a bit so you can go get yourself a snack and something to drink in the meantime. Once it’s downloaded you’ll need to move the file folder inside to the location you’ve got your fastboot.exe and adb.exe, and their related files on your computer. Delve into the just-moved folder, and take out the bootloader and radio .img files and the image .zip file, and move them to folder with fastboot and adb .exe’s inside. From there, you’ll press and hold the Shift key on your keyboard, then right-click, then select the option “open command windows here”.
Now, connect your device to your computer, and make sure it’s connected and recognized by typing, in the command prompt, “adb devices”. Once you type that, you’ll be offered a list of connected devices, shown by their serial numbers. Your device will likely prompt you to allow ADB access on this computer, so go ahead and click allow or grant. Then you’ll want to move to the command prompt.
Type “adb reboot bootloader”, and your device will either reboot immediately, or ask permission to be accessed by this computer, and grant again. Once your device is at the bootloader interface, type “fastboot devices” and your device should show up again as connected. From there, type “fastboot flash bootloader” followed by a space then the filename of the bootloader .img file. For the Nexus 5, for example, it’d be ‘bootloader-hammerhead-HHZ12i.img’, so that’s simple enough. Once the bootloader is flashed, type “fastboot reboot-recovery” and your device will reboot into the newly-installed bootloader.
Next, you’ll type “fastboot flash radio” followed by a space and the file name again. A Nexus 5 would have ‘radio-hammerhead-M8974A-2.0.50.2.27.img’, then press enter. Once it finishes installing the radio, reboot back to the bootloader again with “fastboot reboot-bootloader”. Now we get to the part where there are options, sometimes. Now you’ll have to flash the image, which actually contains the new Android M developer preview. So, the easy way, and the first way to try, is to, in the command prompt, type “fast -w update” followed by a space and then the .zip file’s name. The Nexus 5’s would be ‘fastboot -w update image-hammerhead-MPA44G.zip’. From there, you should typically get the full image installed, and the device will automatically reboot into the third developer preview of Android 6.0, Marshmallow. Enjoy.
However, if you get an error, it’s time to go manual-installation on that system image. So, if it fails, head to the file explorer and take the five .img files from inside the .zip file, and put them out with the other files we flashed. Now, back to the command prompt with us. You’ll have to go through and manually install each partition’s .img file, and it’s supremely easy. In the command prompt, type “fastboot flash boot boot.img”, then enter. Then continue with “fastboot flash cache cache.img”, “fastboot flash recovery recovery.img”, and “fastboot flash system system.img”. The last one to flash is userdata, which is the file that wipes your internal storage of all the downloads and locally stored files. So go ahead and type “fastboot flash userdata userdata.img”, then let it finish. System and userdata take the longest to complete, but sit and sip that drink or munch on that snack you got before.
Once everything installs and finishes, type “fastboot reboot”, and it’ll boot you into Android Marshmallow’s third developer preview, fresh and clean. Once you finish the boot sequence which typically takes five to ten minutes after a fresh installation, you’ll be able to set up the device as usual, and get into using the latest version of Android.