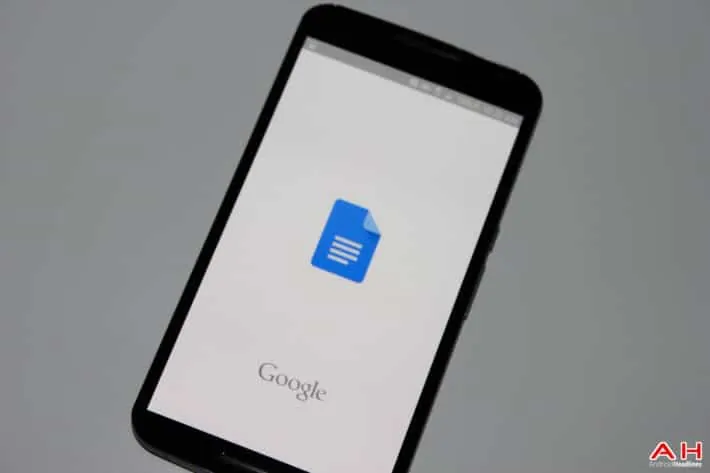In the last two years, Google Docs on the Android platform has evolved and matured, gaining new features combined with an improvement in performance as Google’s software engineers have refined the application. It features a tight integration with Google Drive, as befits an internal Google product, and for customers contains many benefits including how documents stored in Docs format do not use any of your Google Drive space. Google Docs is not the most sophisticated of word processor or document editor available for the Android platform but contains enough of the essentials to make it a viable product for writing your next novel on. Google added an online and offline spell checker and, recently, the word count command too, but there are other features too. Without further ado, let me introduce five of the top power user tricks to get the most from Google Docs.
The first power user feature I am going to write about is perhaps not a power user feature at all, but it is how the writers accesses the menu on the device. Simply slide down on the screen so as to scroll your document. By default, and once you have written enough to fill the screen, Google Docs hides the top menu bar on the screen. This gives you more space for text or images on the screen, but it’s an easy swipe down to get your menu commands back. Regardless of if you swipe down on the screen, Docs maintains some core editing commands available at the bottom of the screen.
The next power user feature is the ability to add images to a document, which requires your device to be online when you do. When tapping the “+” symbol on the top of the screen, customers are given three choices: from gallery, from camera and from web. The first two should be self explanatory as these give you the option to add an image from one already downloaded on your device, or one you take with the camera. The third option, however, allows you to grab any image from a pop up web browser window that triggers a Google Search, defaulting to an Image search. This uses the Android System WebView application to pop up a Chrome page without switching application; in a sense this is multiscreening with Google Docs. When you insert an image, Google Docs goes away, downloads and inserts a copy into your document. The only thing the writer needs to be aware of is any copyright on the selected image.
Another technology integrated into Google Docs is the ability to Research a topic. Here, select a word, sentence or even a paragraph, enter the menu and tap “Research.” Google Docs pops up the same Android System WebView applet and searches for the term but this time it defaults to the Google Search results rather than the image search. This is a great way to look up information on a topic as you are writing. It’s also easy to copy and paste the web page into your document if you wish to do so. The Research command is a very powerful, but simply, feature that when the writer knows about it, goes a very long way when writing on a device with relatively low memory.
One of Google Docs most powerful features is the ability to collaborate with other users, a feature that Microsoft made much noise about with the launch of Office 365. Google Docs (and for that matter, Sheets) has the ability to share and collaborate a document and includes sharing commands built into the interface. However, sometimes you don’t want colleagues, friends or loved ones directly editing your masterpiece and instead you might decide to allow them to suggest changes to the document. At the moment, you cannot make suggested changes using the Android version of the application (this may be coming soon, which would not surprise me) but what you can do is approve or reject other users’ suggested changes. To do this, you simply tap on the highlighted text and pick “accept” or “reject” for the given change.
The final power user option is the ability to take a document and keep it offline. At the time of writing, the latest release of Google Docs for the Android platform has renamed the offline mode to be “Download & keep in sync,” which is a more accurate representation of what keeping a document offline does. By selecting this on from the menu command (or from menu, details), Google Docs will download and keep a copy of your document on the device in an encrypted cache by default. This means that your document cannot be read by other users. Another default option is that Google Docs will only synchronize your documents over a WiFi network, which you can change if necessary. I should add that Google Docs keeps the last few documents you’ve opened in a cache anyway, but does not synchronize changes: by telling the application to keep up to date with changes, you avoid a lengthy delay when opening a document and the device checking and updating all changes.