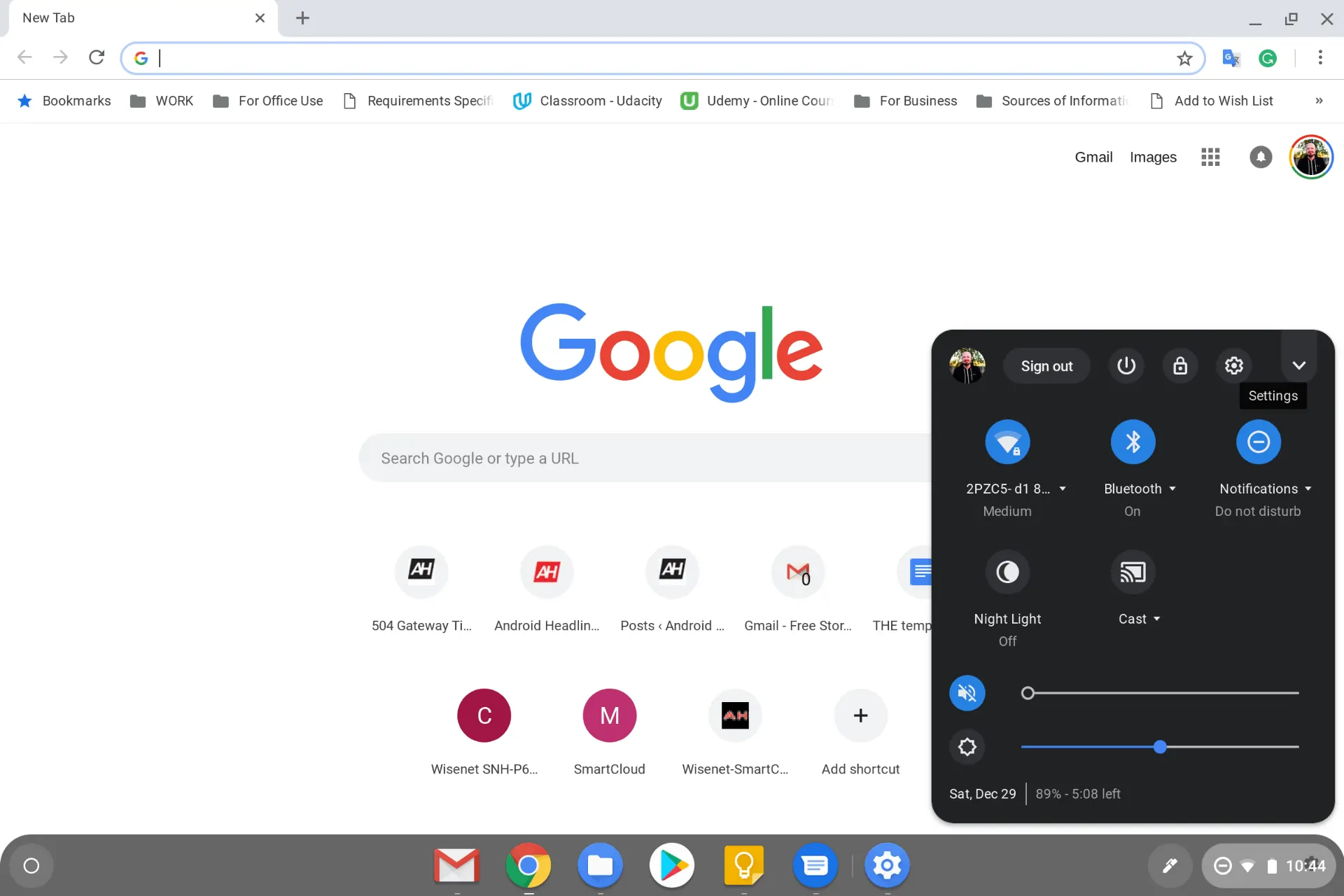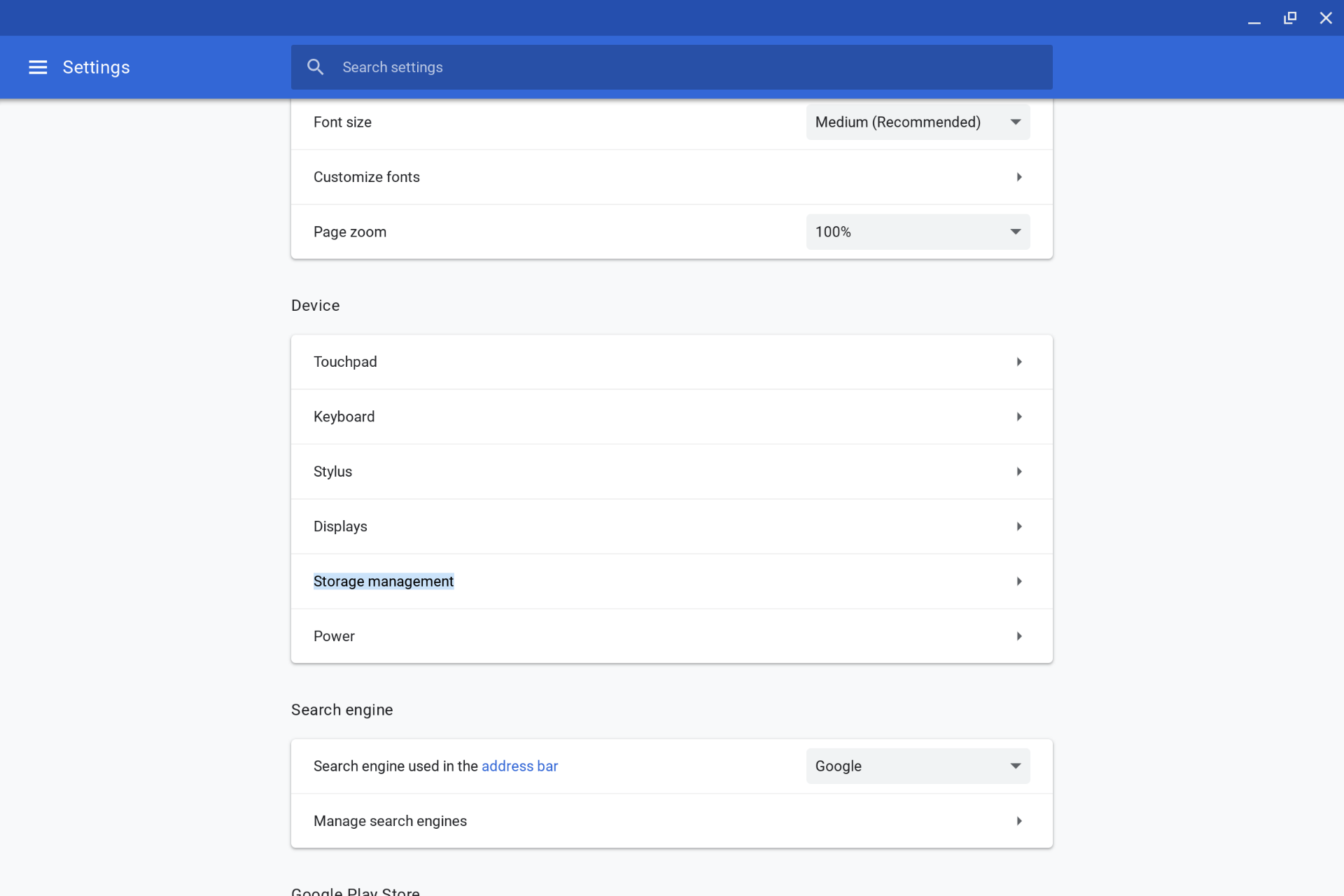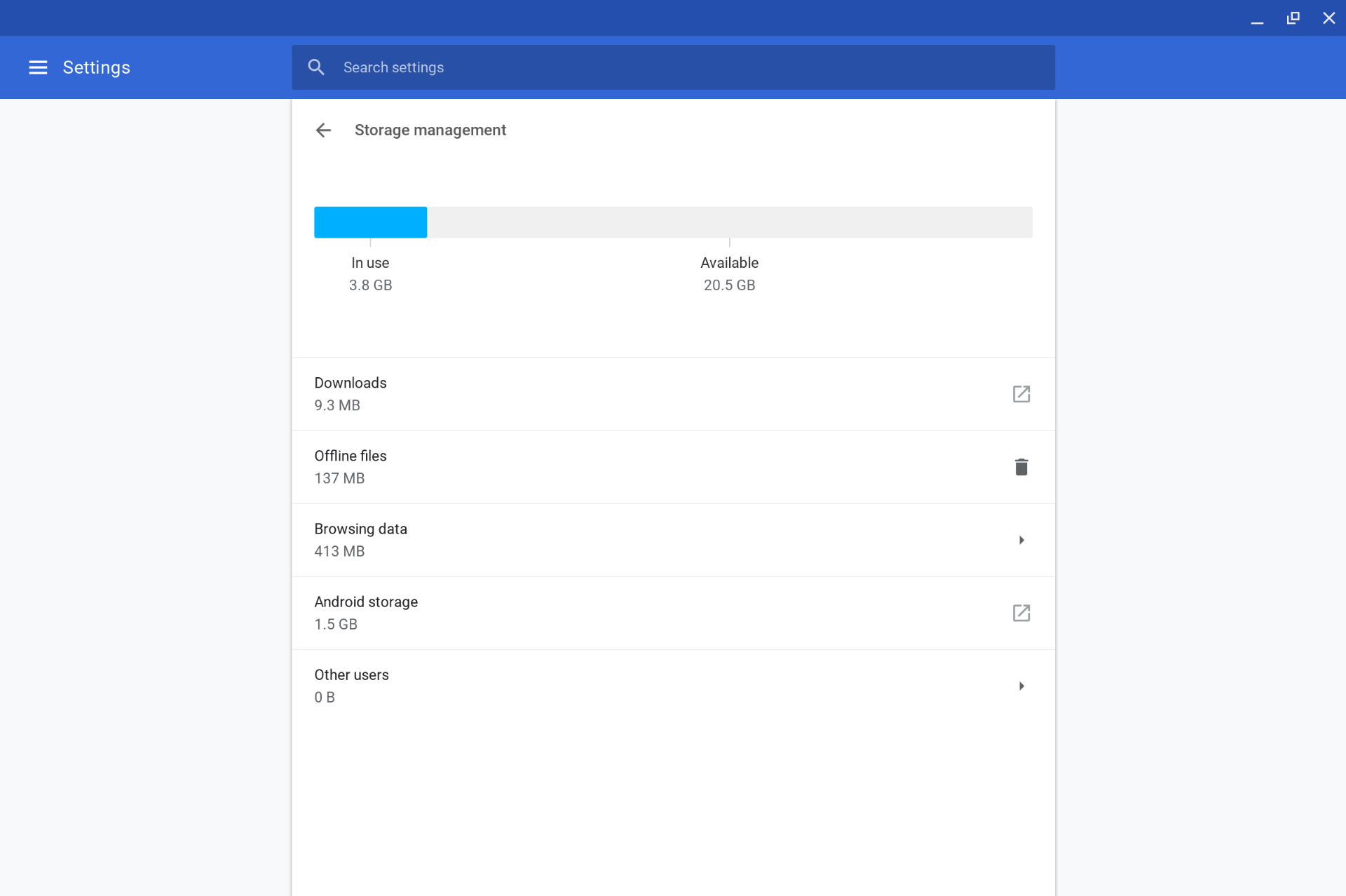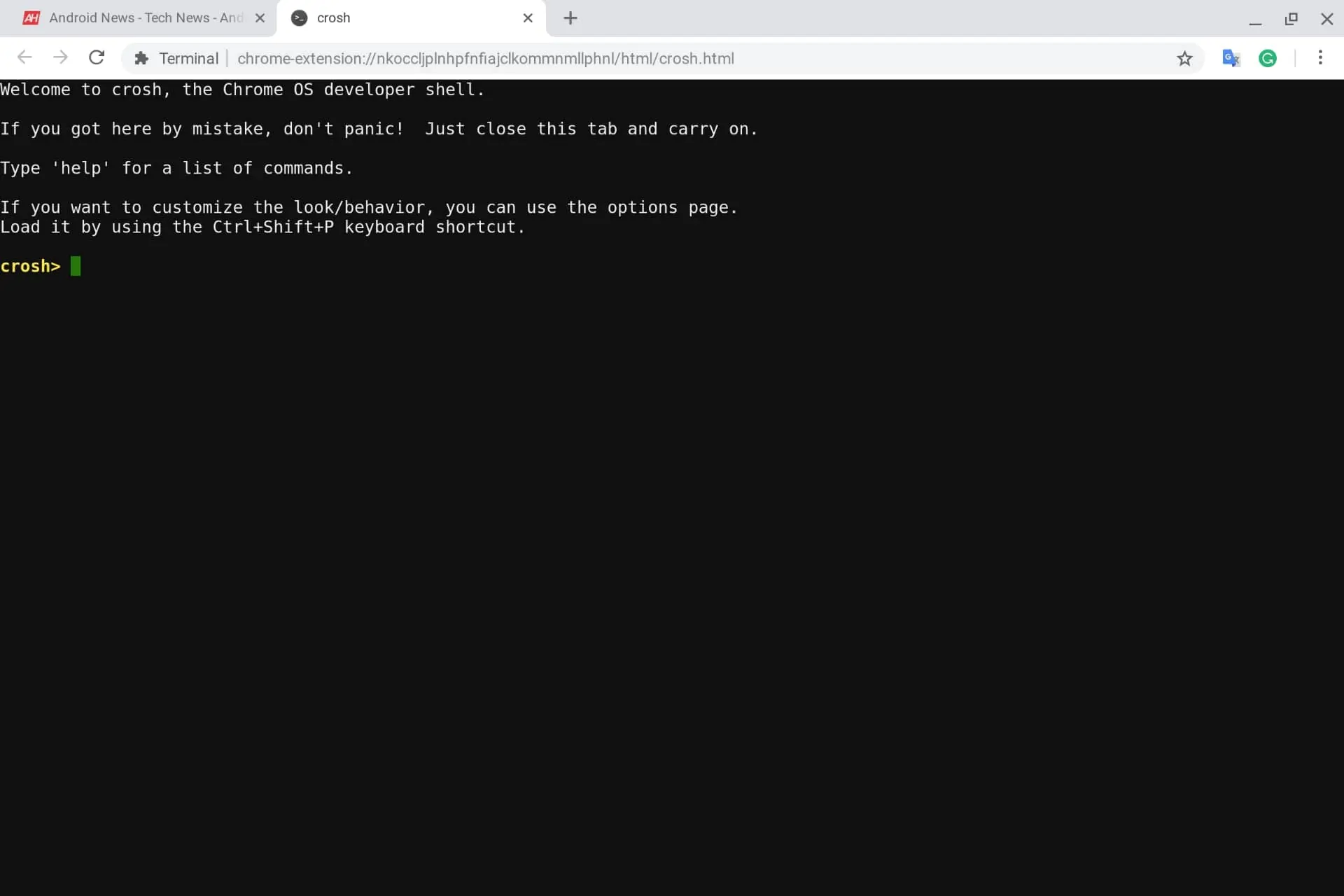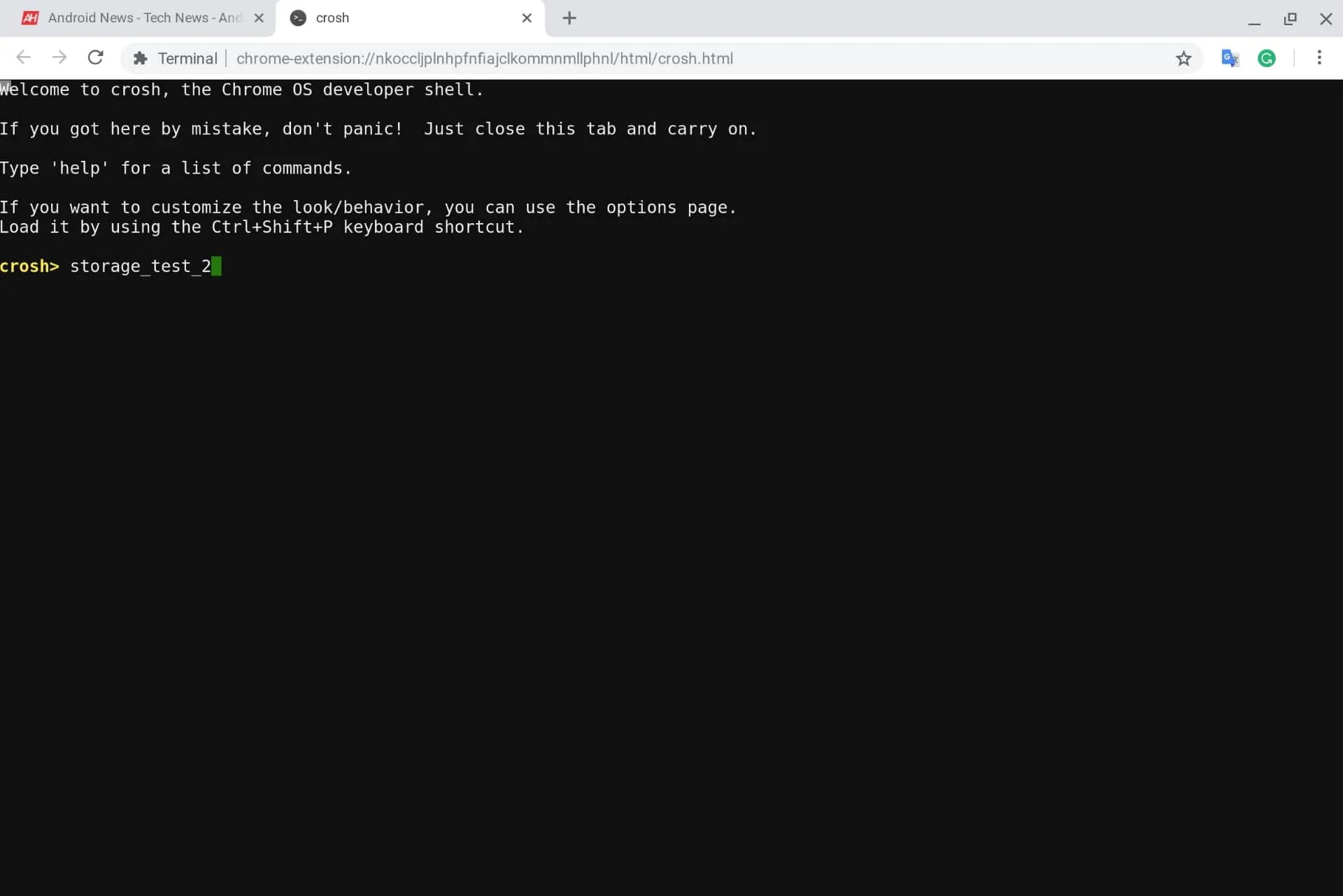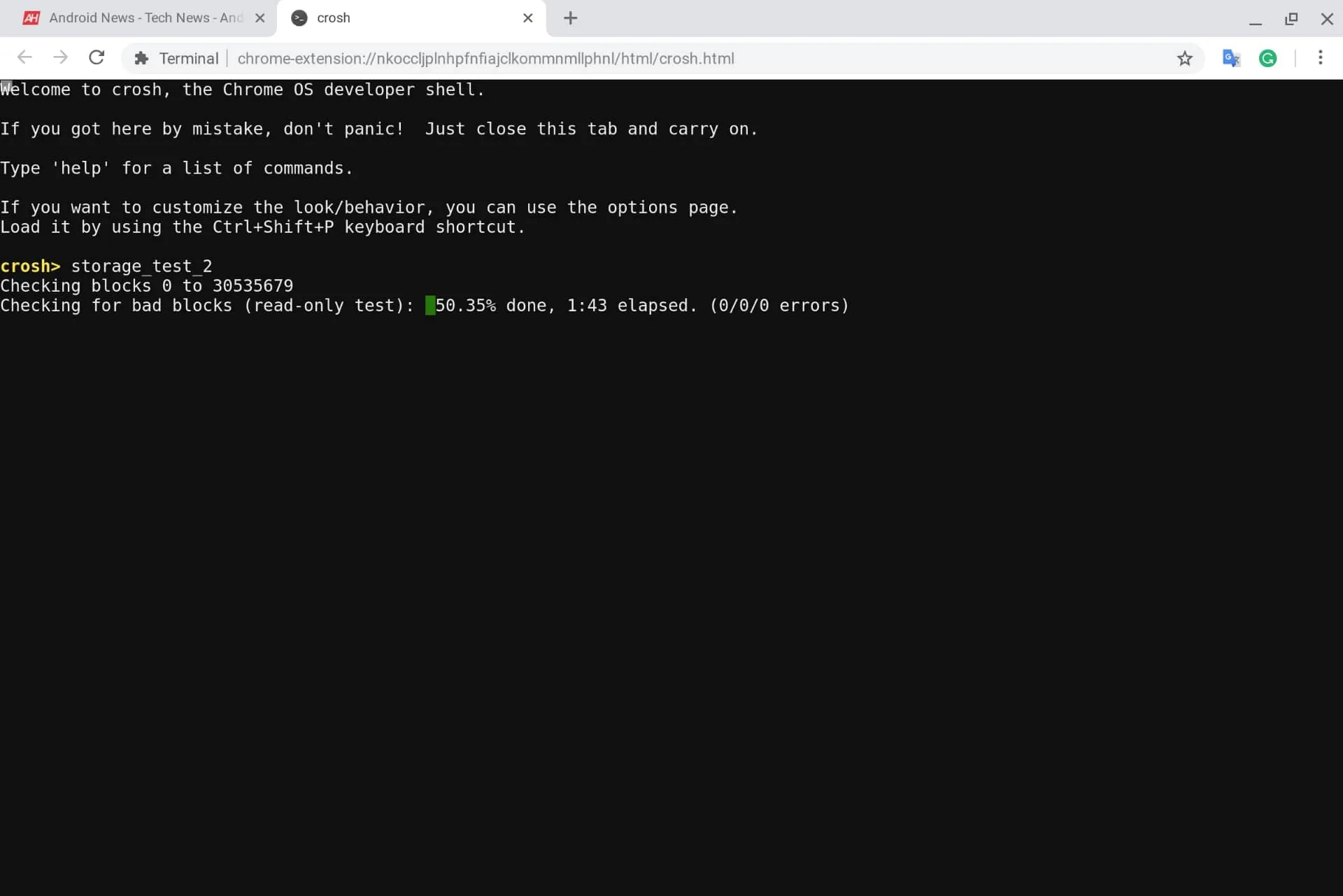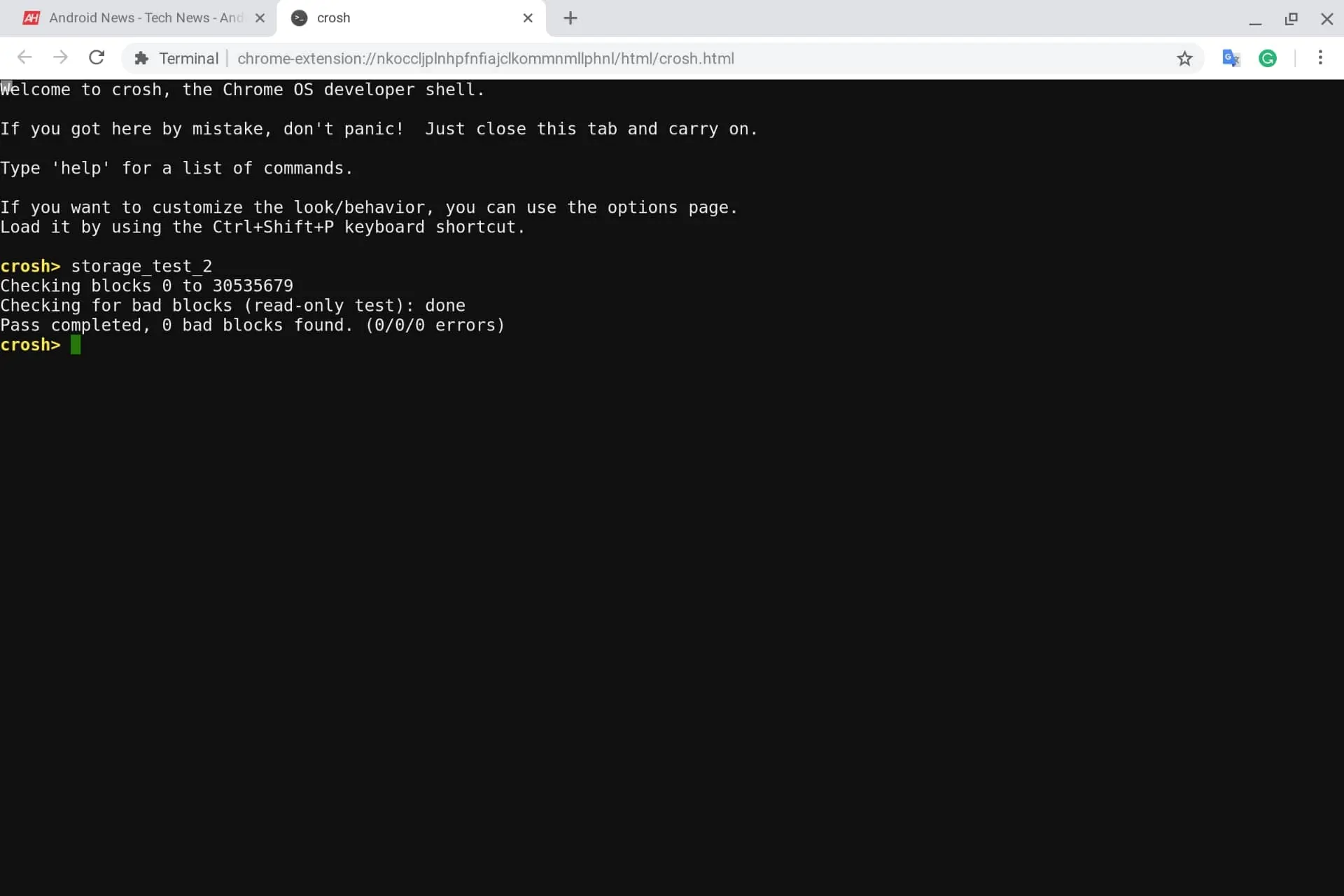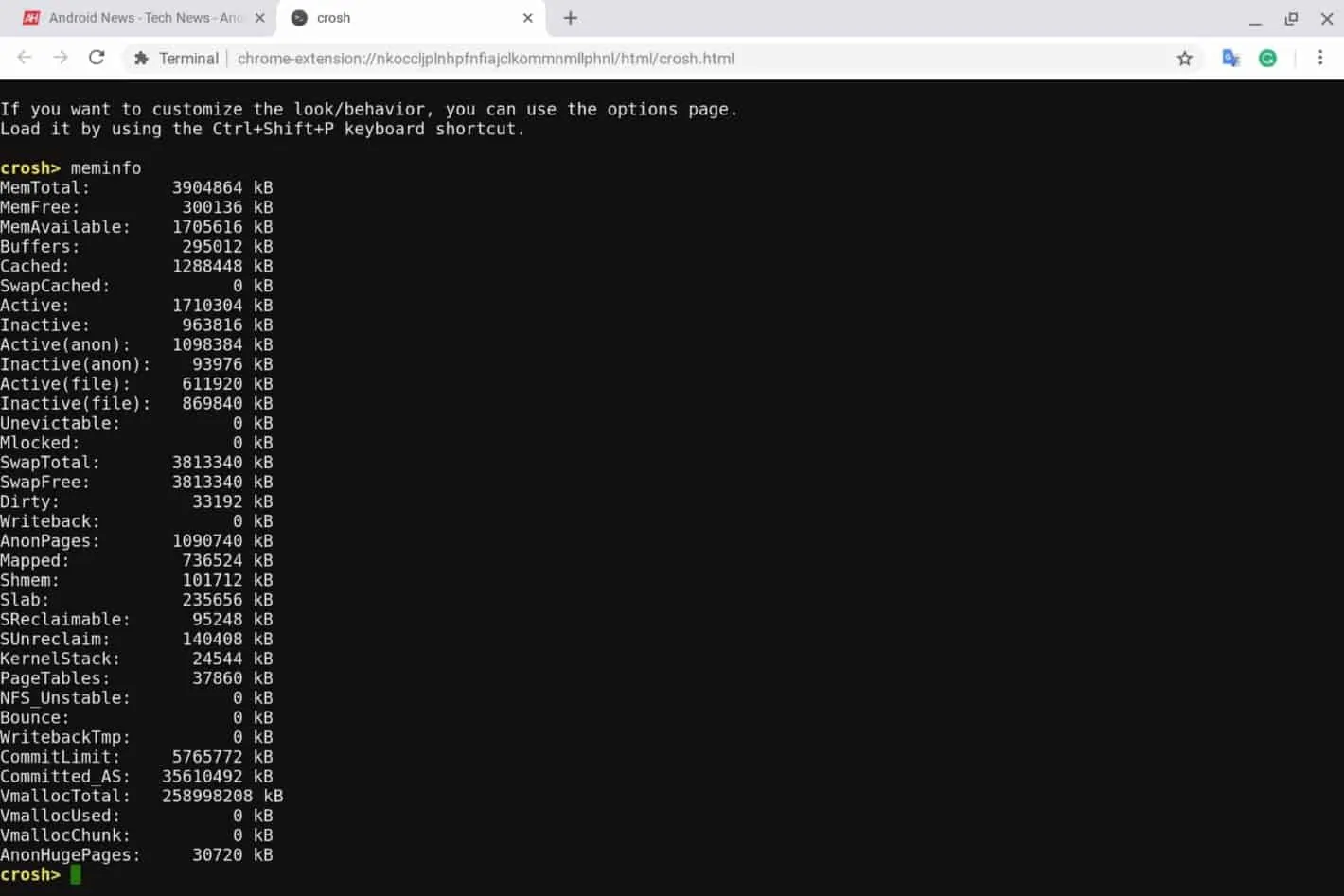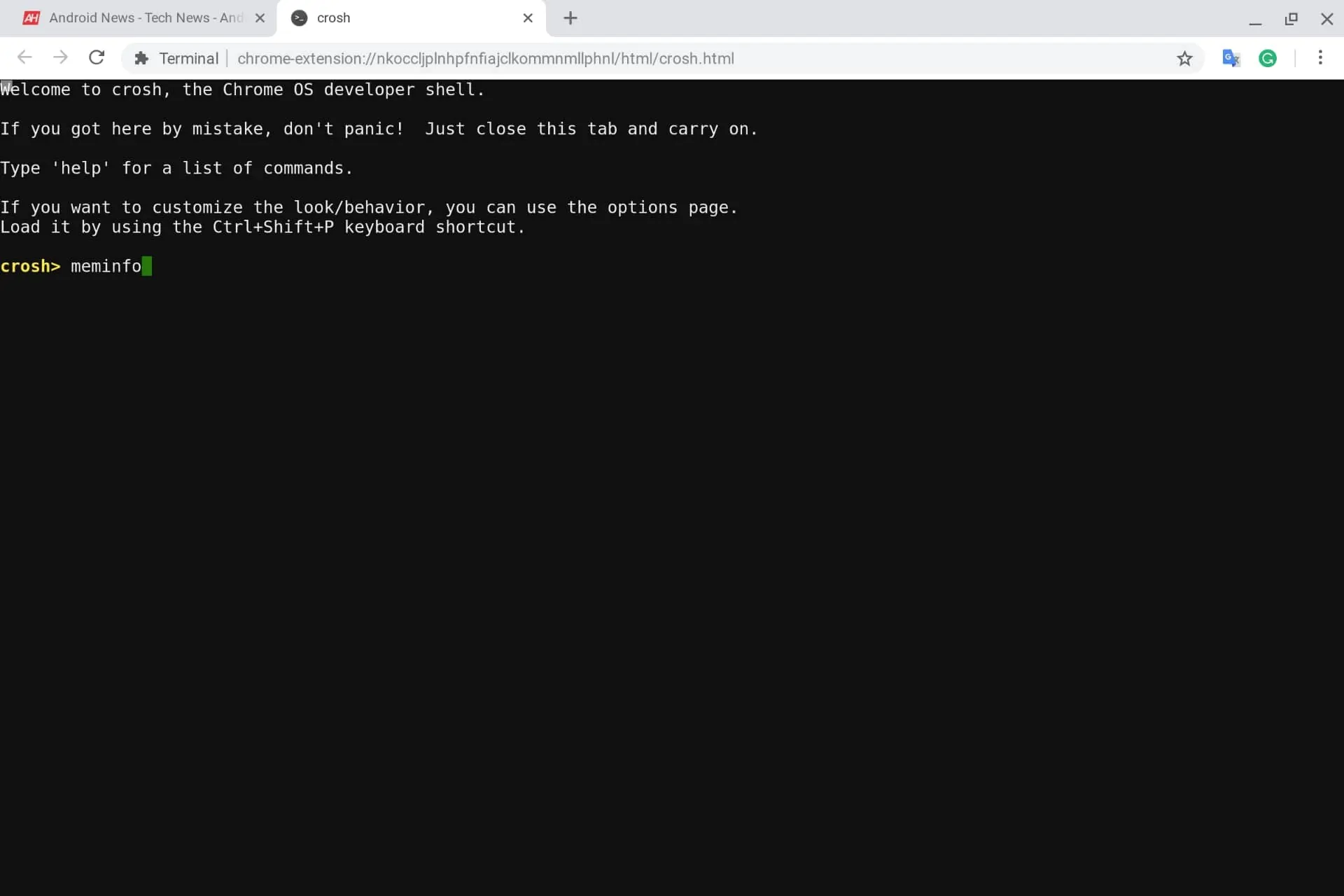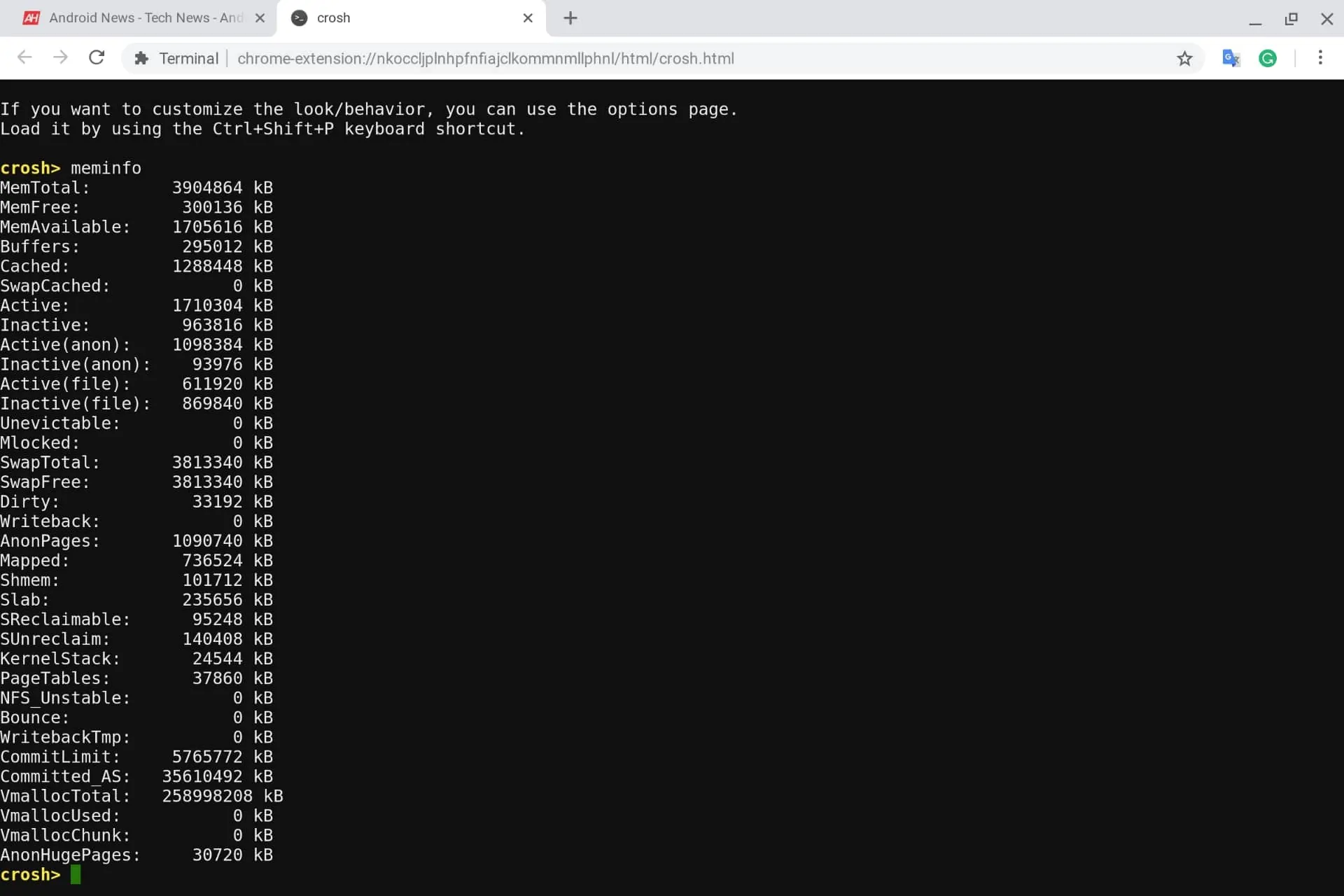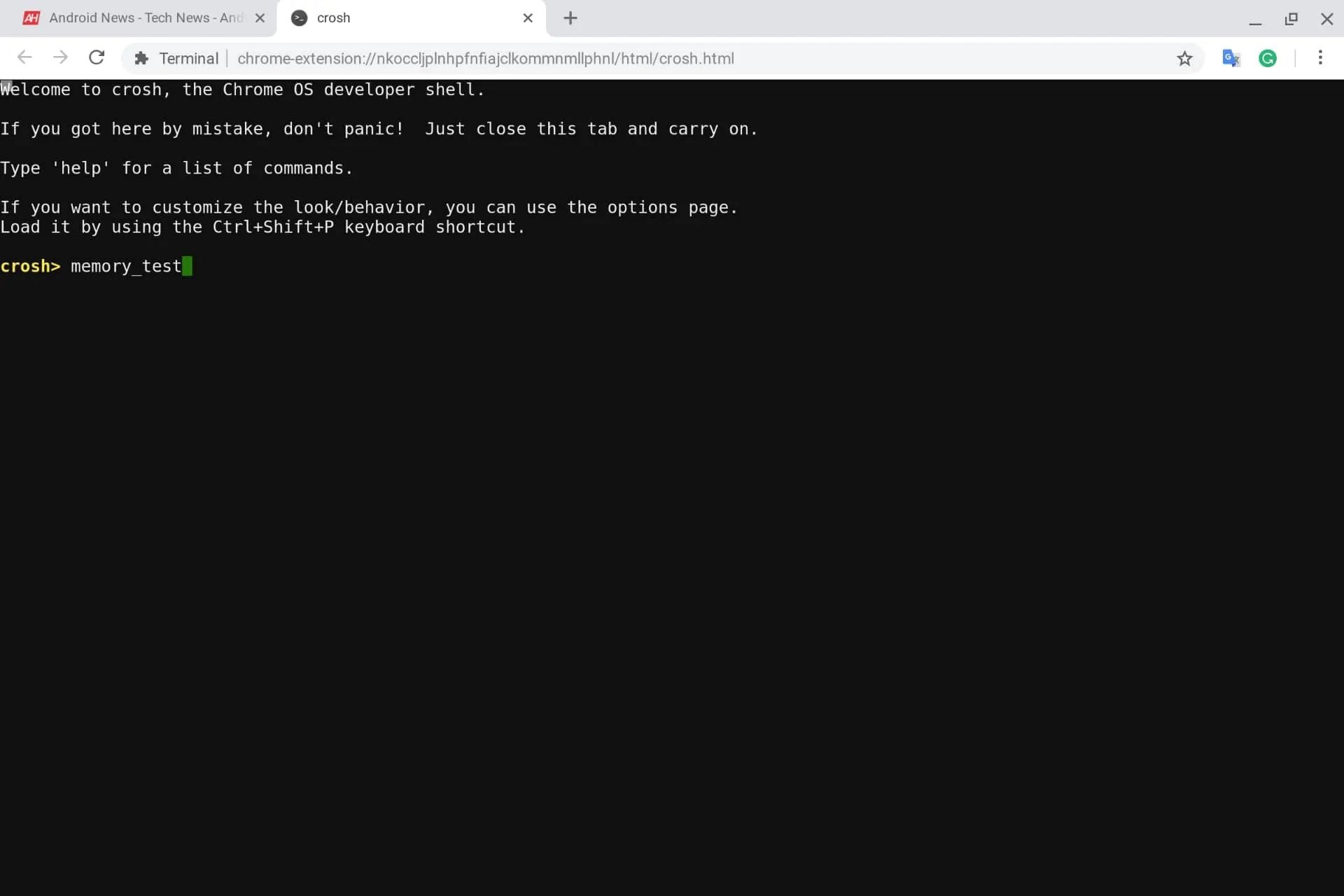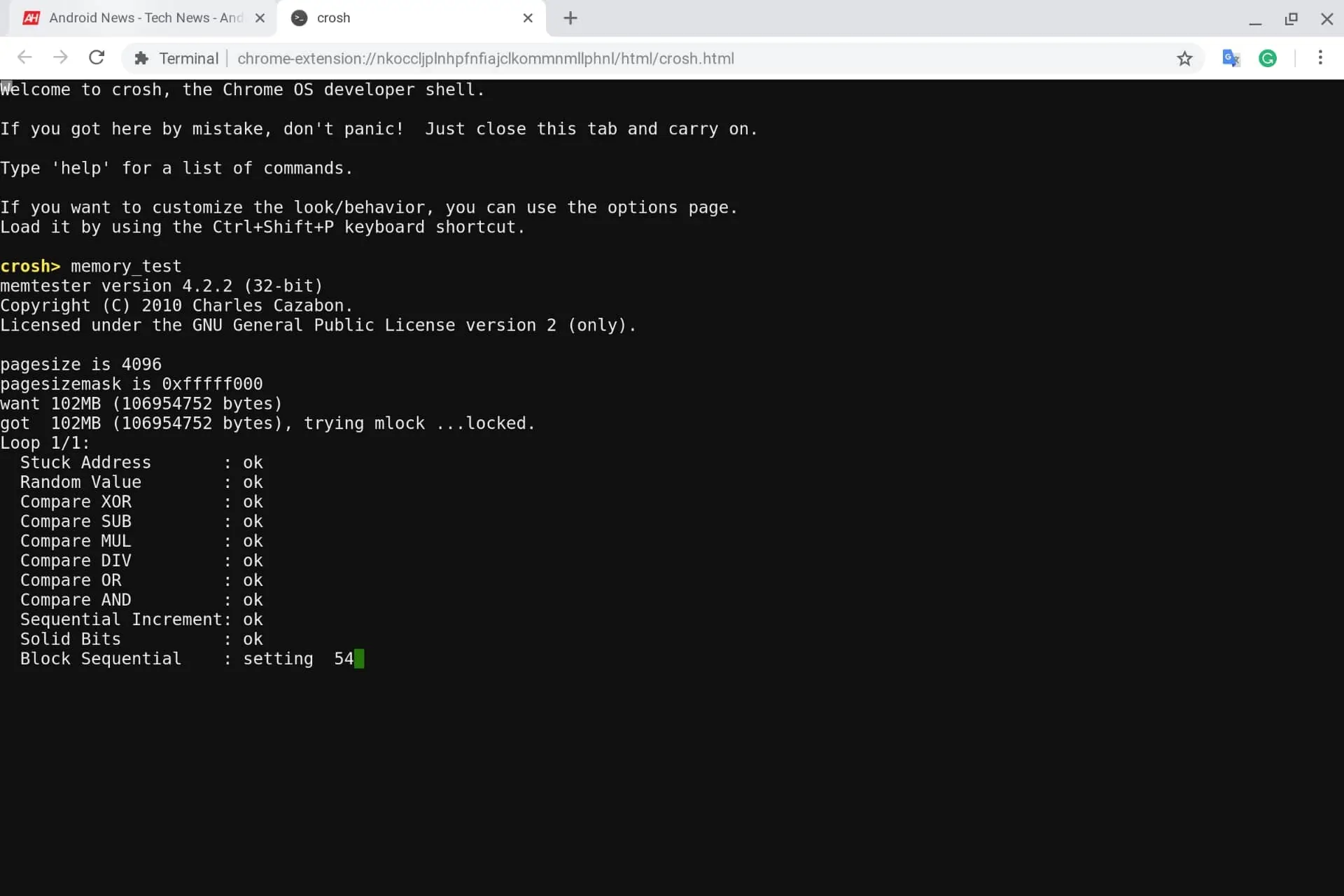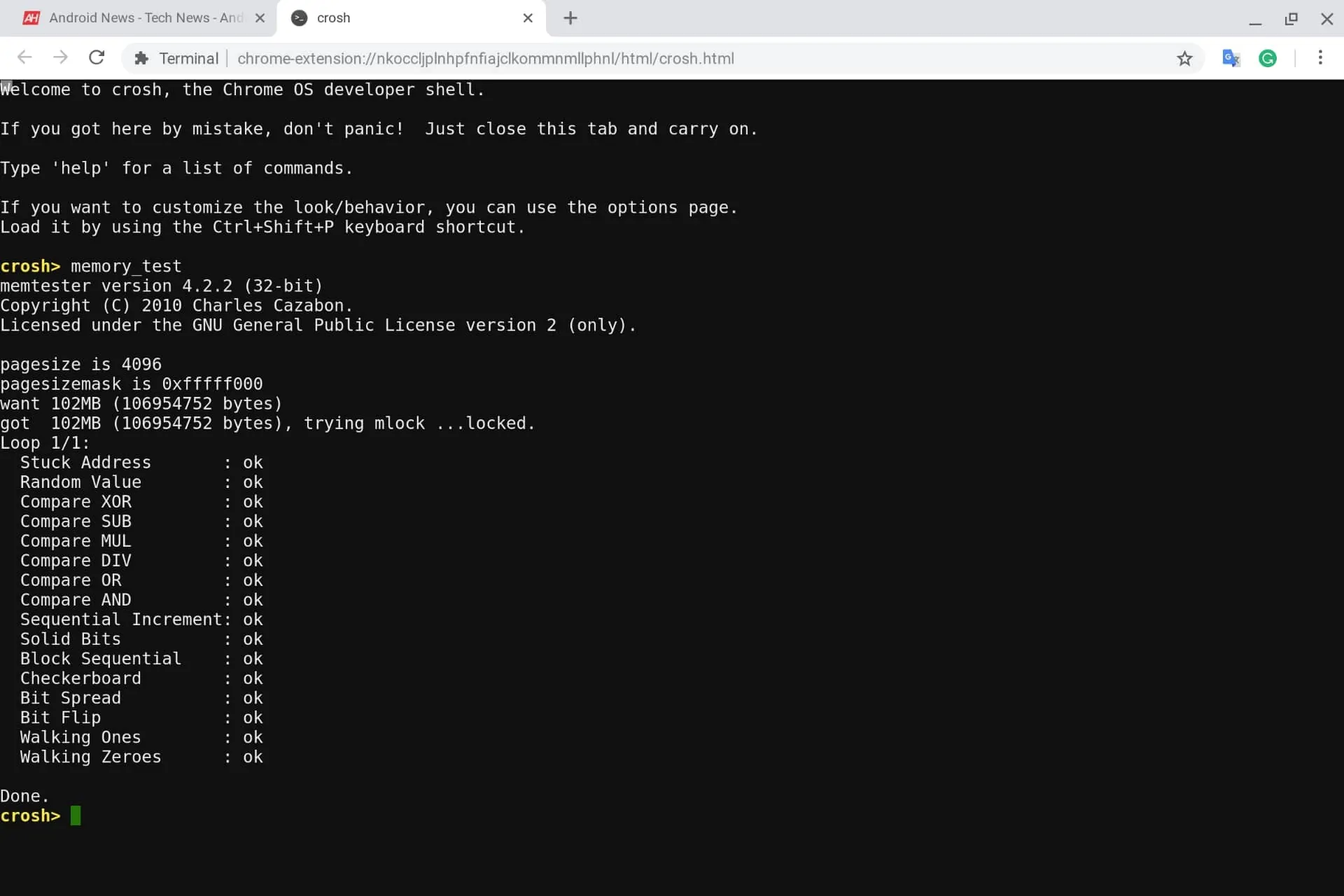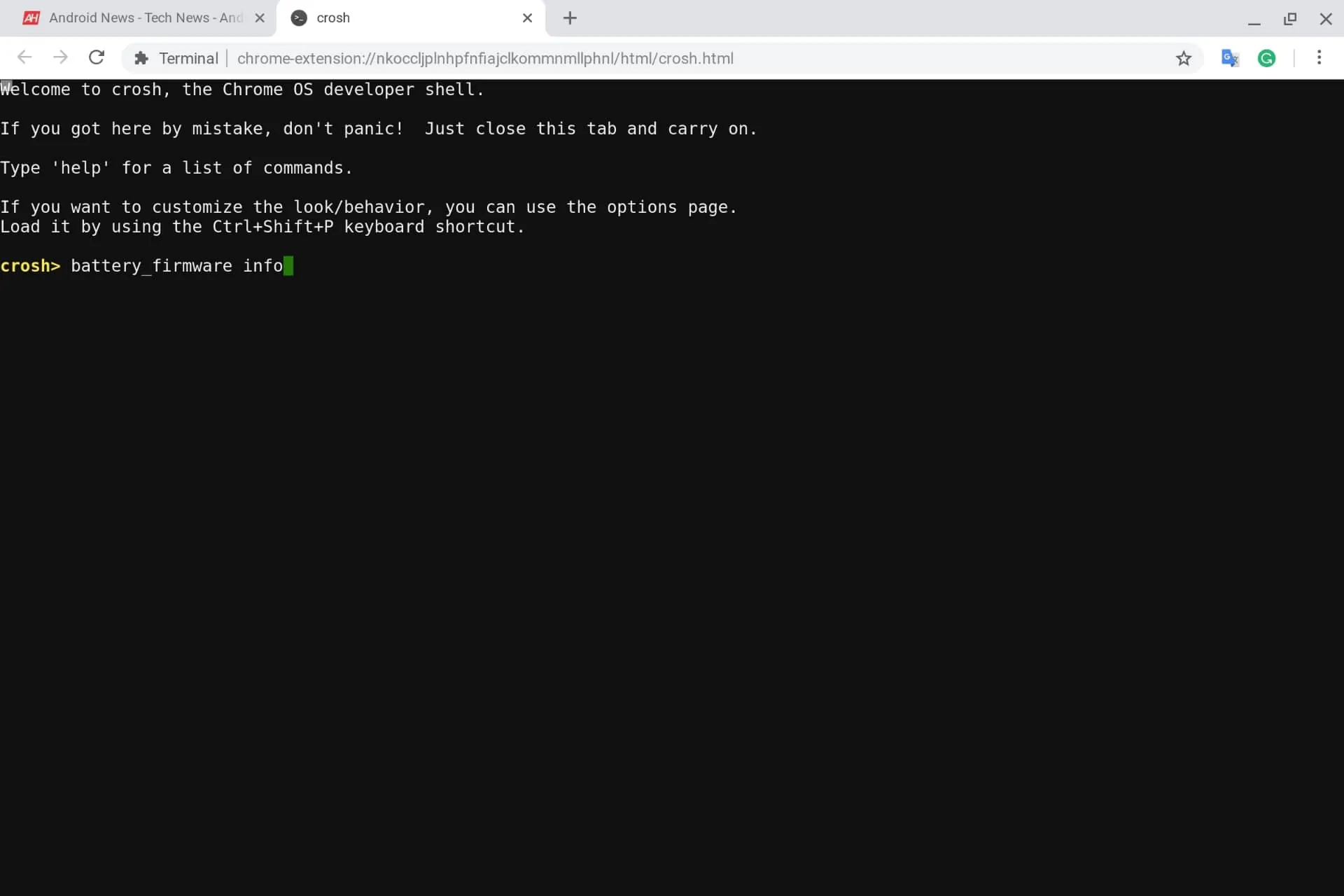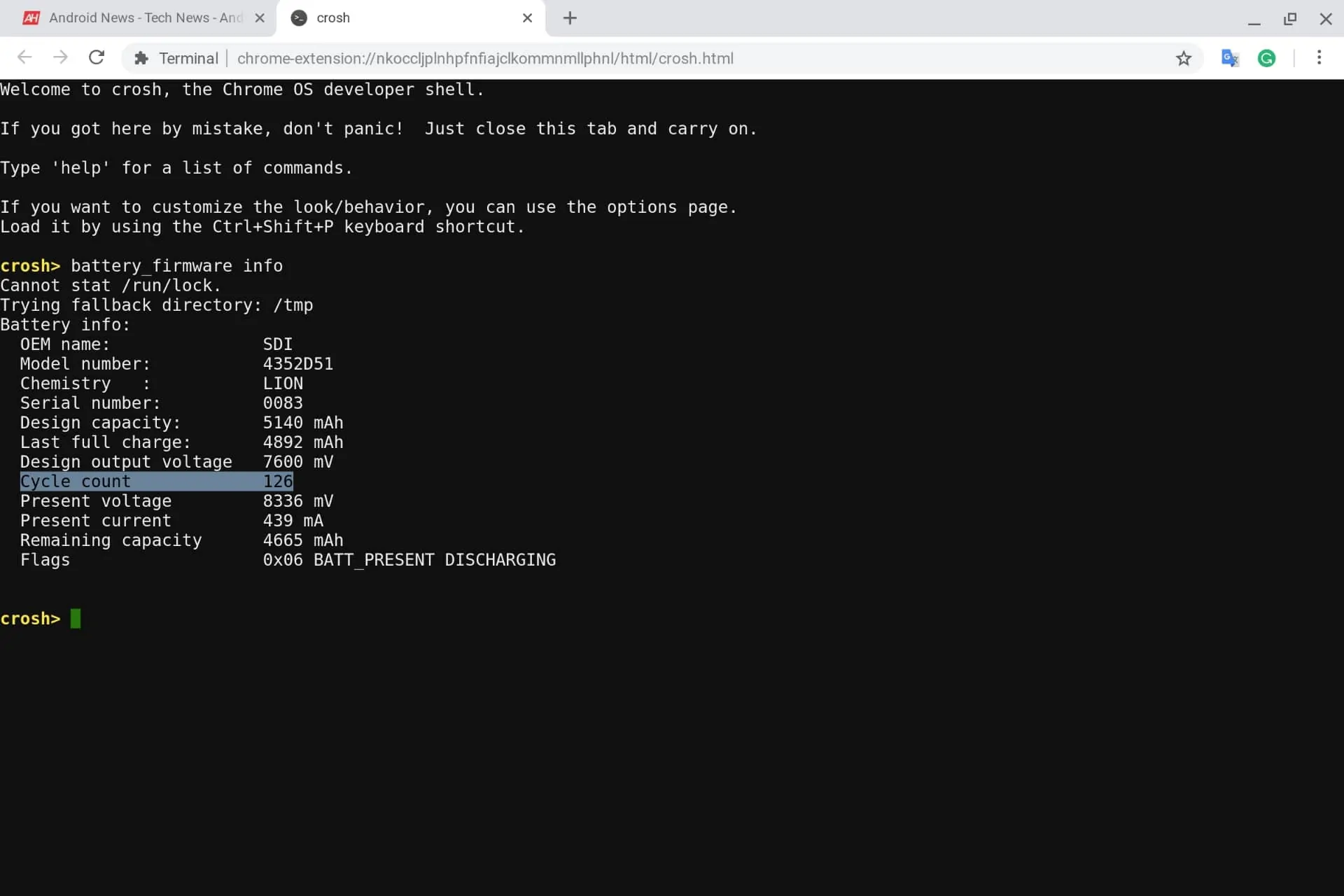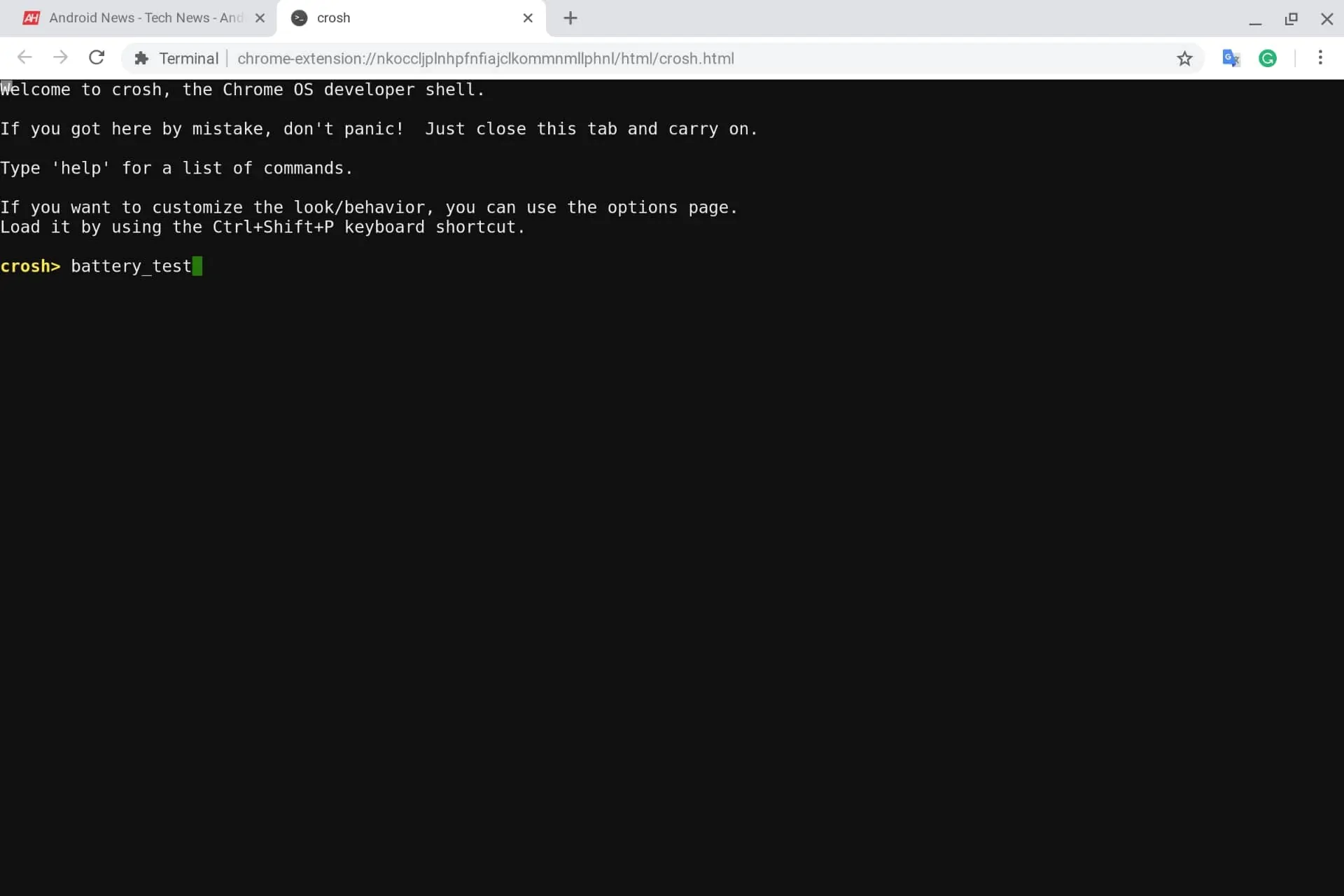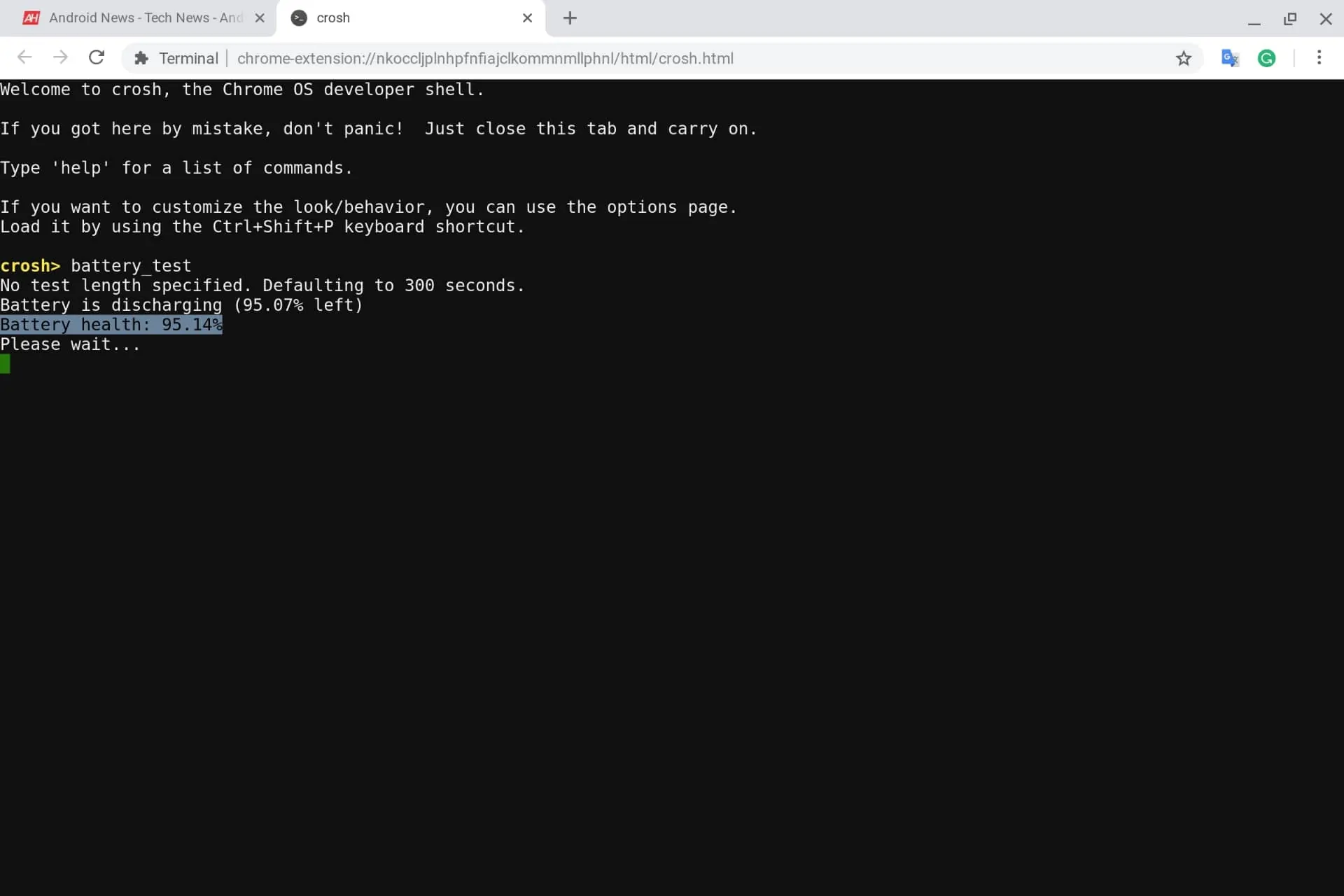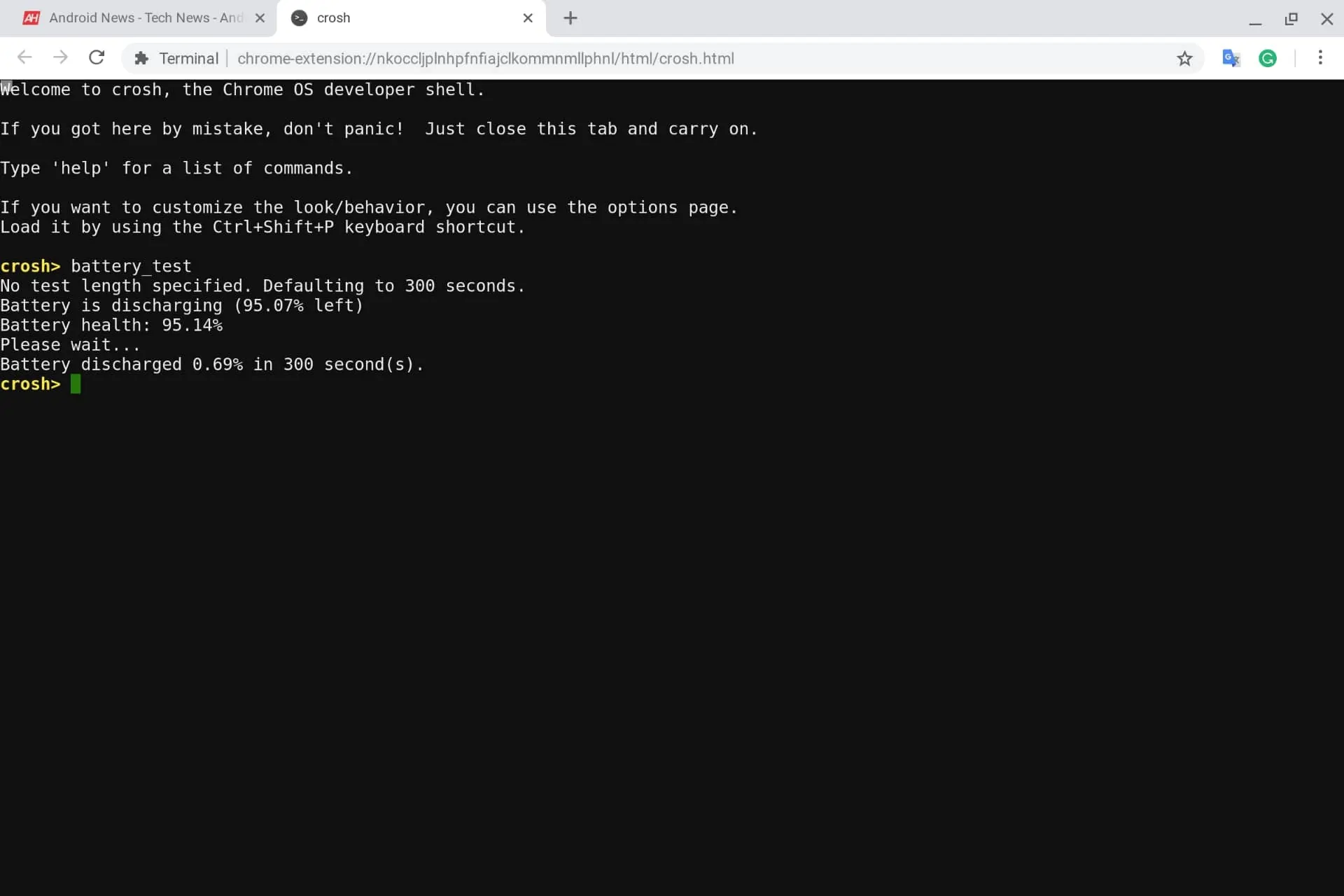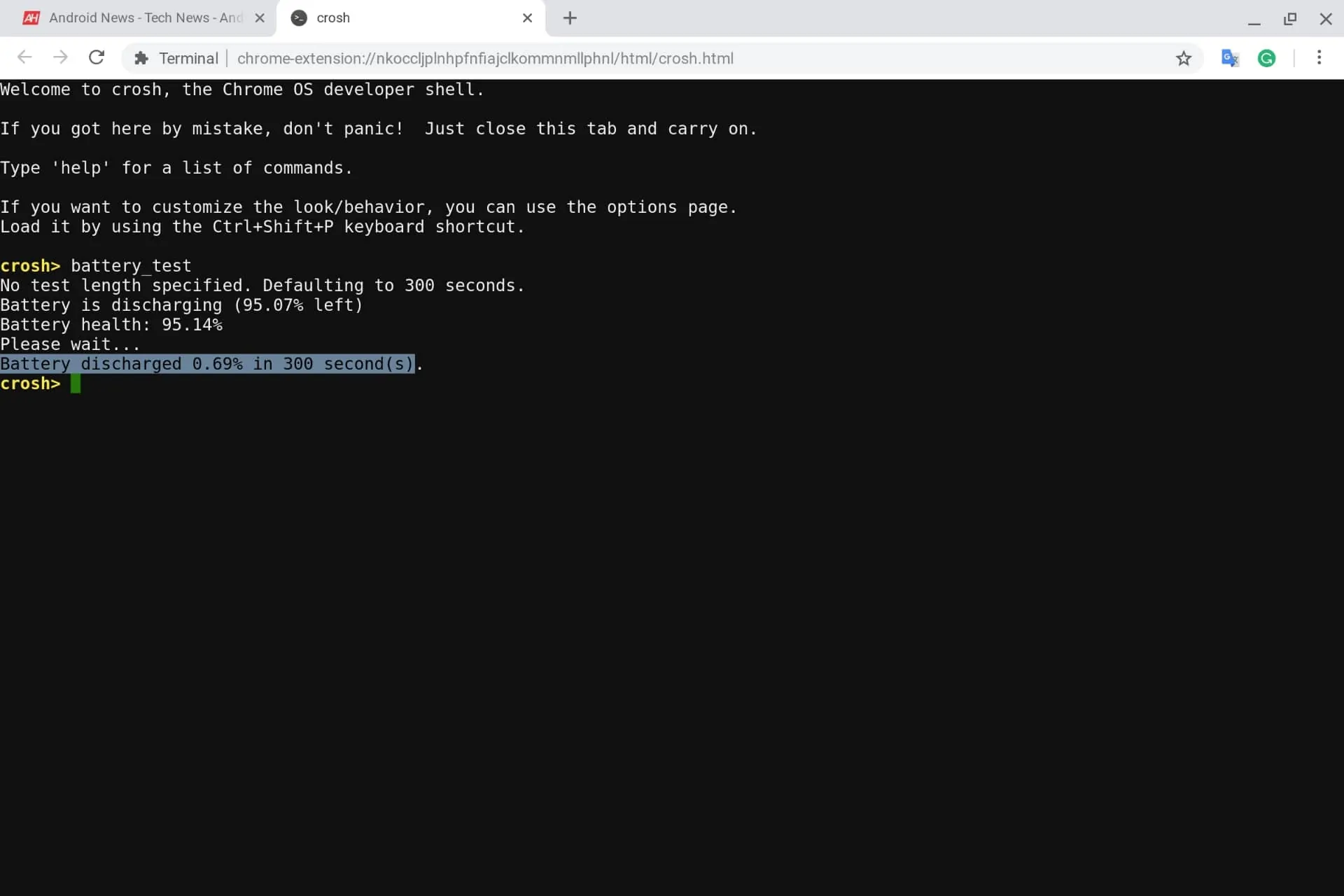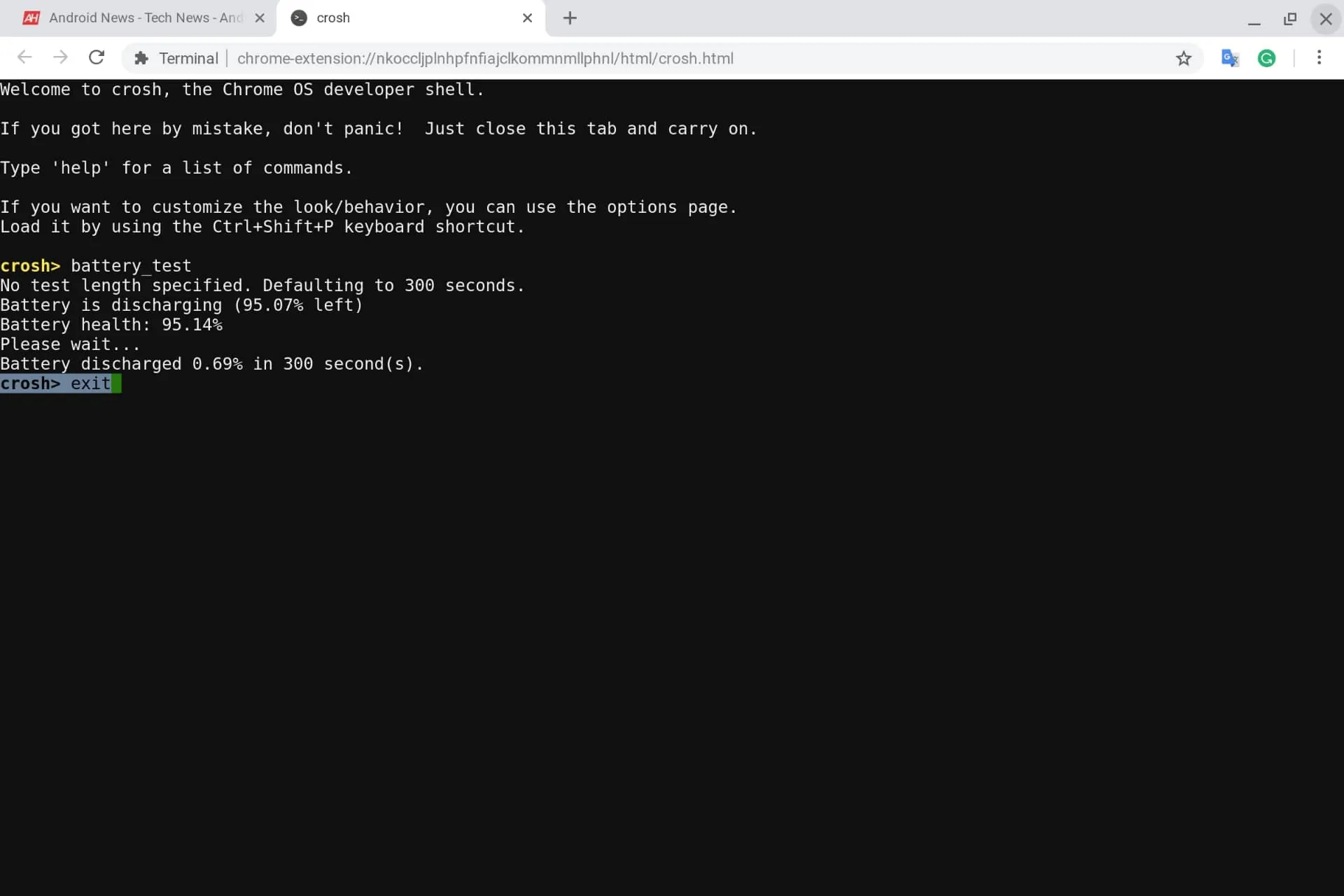Chrome OS is and likely always will be a lightweight, relatively undemanding operating system that’s really low-maintenance and easy to use. For the vast majority of users, using a Chromebook or other gadget built on the Linux-based platform is a smooth experience and will almost certainly stay that way well into the third or fifth year of ownership. It’s not at all uncommon for users to talk up the fact that their now all but obsolete device — given Chrome OS’s five-year minimum support period — still works as well at end-of-life as it did on day one. That doesn’t at all mean that it isn’t a worthwhile endeavor to check in on the health of internal components from time to time — especially for a Chromebook being prepared for resale, or where apparent bugs or malfunctions are cropping up. Running diagnostics on Chrome OS may not be as intuitive for some because of the underlying Linux kernel but it is fairly straightforward to check for issues in the memory, storage, and battery.
All that’s needed is a quick jump over to the Chrome OS command terminal or ‘shell’, aptly dubbed as the CROSH, and maybe a bit of math for a deeper understanding of the battery portion. That’s easy enough to access as well and since all of the steps outlined below take place there, that’s where this guide will start. To open up a new instance of CROSH, users should begin by opening up the Chrome Browser on a Chrome OS device. It’s not a bad idea to have a minimal number of windows or tabs open as possible during the tests since, at least in some cases, the memory test can crash the device. That only seems to happen when too much is going on — in our experience, it happened when more than 12 tabs were open while running the test. From there, pressing the ‘ctrl’, ‘alt’ and ‘t’ keys simultaneously will open a new tab running the command line UI. That should appear as a black screen with white letters and the tab itself will feature two symbols — ‘>’ and ‘_’ in a gray circle.
Storage
Checking the storage capacity of a device is easy without ever entering any commands simply by clicking on the area of the shelf where the time is displayed at the bottom-right-hand side of the main Chrome OS UI. From there, clicking the ‘gear’ icon will bring up the Chrome Settings applet and a quick scroll down to the ‘Device’ subheading will reveal an option for ‘Storage management’. Clicking that brings up the total storage amount and how much is being used overall, in addition to a break-down of what the data is being used for whether that’s Android apps, offline files, downloads, or browsing data. The same UI allows users to manage that by deleting unnecessary files and data from the device itself.
Discovering whether or not any of that storage might be corrupt requires a step or two extra using the Chrome Shell. Once a new CROSH window or tab has been opened up, the process requires just a single command to be entered but that command will vary based on what device is being used. Specifically, there are two tests that can be run. An incorrect entry will return an error message since some Chromebooks have different storage types and not every option is compatible with each test. Summarily, the two tests are ‘storage_test_1’ and ‘storage_test_2’. Chromebooks using eMMC storage won’t be able to run the Self-Monitoring, Analysis and Reporting Technology (SMART) test referred to in CROSH as ‘storage_test_1’. They will run ‘storage_test_2’. Entering in the incorrect test command won’t cause any harm to the system so it’s okay to try both where uncertain. So the next step is to use the keyboard to type the exact term “storage_test_1” or “storage_test_2” without the quotation marks.
That will run the test in question, checking through each segment of the storage component to ensure that there aren’t any ‘bad blocks’. The process can take several minutes to complete depending on how much storage is built into a user’s device and results are returned at the end. The results will show how many blocks were checked and how many bad blocks or errors were found. Those don’t typically cause any problem unless a large portion of a storage medium is affected. In most cases, users won’t even notice issues with a system stemming from them but that’s not the case if important information for an app or the OS is stored on the now-corrupted segments. In those cases, the inaccessible data can cause apps or the OS to crash, among other things. As with other operating systems, Chrome OS should mark bad storage to prevent its use in the future so if that’s thought to be causing any undesirable system behavior, a quick backup of important files and data and a ‘powerwash’ should solve things. That’s found in the Settings app under ‘Advanced’ and under ‘Reset settings’.
Memory
Checking memory usage and for problems in RAM is a similarly simple process. In the Chrome Shell, users simply need to type in “meminfo” without quotes for a rundown of where exactly RAM is being allocated at the time of the test. That’s useful for checking that data stored in the memory is actually being moved around properly and to see exactly how much memory is currently in use. Detecting issues requires the command “memory_test” without quotes and the test starts as soon as the ‘enter key is pressed’. As with checking storage, that can take some time but it won’t take nearly as long since Chromebooks tend to max out at 16GB of RAM while 32GB of storage is the standard for budget Chrome OS gadgets for the time being. The results return showing a number of metrics and probably fixes for each would require a completely separate guide to parse out. But the primary concern should be whether all values for each test shown are returned with a status that reads ‘ok’. If that’s the case, everything in RAM should be in working order. So that component isn’t likely to be the source of any issues being experienced — with the exception of cases where RAM is simply too low for a given task the user is attempting to perform.
Battery
Last but not least is the battery test, which requires very little work up to a bit of algebraic math depending on exactly what information is needed. At its most base level, users can check battery usage in either the shelf’s menu — accessed by clicking the time in the lower-right-hand corner of the shelf — or in the Settings app. That’s found under the Device subheading within the ‘Power’ option. Both effectively show the same information regarding battery percentage and an estimate of time remaining based on usage.
Going deeper using CROSH, users will need two commands and will need to record two pieces of information from those if they want to know approximately how many charging cycles are remaining via a later step listed here. The first step is to type in “battery_firmware info” without the quotation marks. That will return the OEM and model number for the battery hardware as well as the tech it’s been built on, its designated full capacity, and the most recent capacity reached with a ‘full’ charge’. The information pertaining to ‘design’ and current outputs voltages can provide insight into exactly how hard the Chrome OS device is working but the metric that’s required for checking the remaining charge cycles is the ‘Cycle count’. In our test that was at 126, representing the number of times the device had been charged.
Next, the battery test itself should be run using the “battery_test” command. Duration for the test can be set by following the command by pressing the spacebar and then entering a number of seconds before hitting enter but it defaults to 300 seconds — around five minutes. That duration should work fine for most purposes since the returning results will still inform the user regarding how much battery was drained during the test and what the ‘health’ percentage of the battery is. The second of those is the more important metric for determining how many charge cycles are remaining and should be noted down somewhere for that purpose. Knowing both the percentage of ‘health’ and the number of cycles required to hit that point can be used to determine how many cycles are remaining.
Now, the next step may become a bit confusing for users who aren’t well-versed in or haven’t recently brushed up on their mathematics. First, the amount of health that’s been depleted from the total needs to be ascertained by subtracting the ‘Battery health’ metric from 100-percent. In our test, ‘Battery health’ was shown at 95.14-percent, so around 4.86-percent of the total health figure had been used up. By plugging those numbers and the number of cycles that have been used into an algebraic equation, the number of ‘remaining charge cycles’ before battery health hits zero can be determined. Using our own numbers and the variable ‘x’ for remaining cycles, that equation is (95.14/4.86) = (x/126). Any number of web or app-based algebra-specific calculators can be used to solve the equation simply enough. We used Wolfram Alpha’s online tool, entering that equation as typed and getting a remaining cycle count of “2466.59,” or around 2,466 charge cycles remaining. The total number of cycles can be determined by multiplying the final number 2,466.59 by 100 — equalling 246,659 — and then dividing by the percentage itself — 95.14, in our case.
For our own test, the result was around 2592 total cycles and approximately 2466 cycles remaining but it is important to note that as battery health deteriorates, so does the span of time between charges. Our real-world experiences show around four to six hours of very heavy usage on the first-generation Samsung Chromebook Plus used for the test. By the time half of the charging sessions have been cycled through, that could drop to just over or just under two hours of heavy usage. The rate at which that decrease occurs also isn’t always predictable or constant either and a user’s level of use isn’t always going to be the same all of the time. So although the steps shown here are useful, they won’t necessarily provide anything more than a very broad idea of how the battery depreciated so far and a base estimate for remaining life. Once the tests are finalized, typing in the command “exit” command and pressing the ‘enter’ key will close out CROSH.