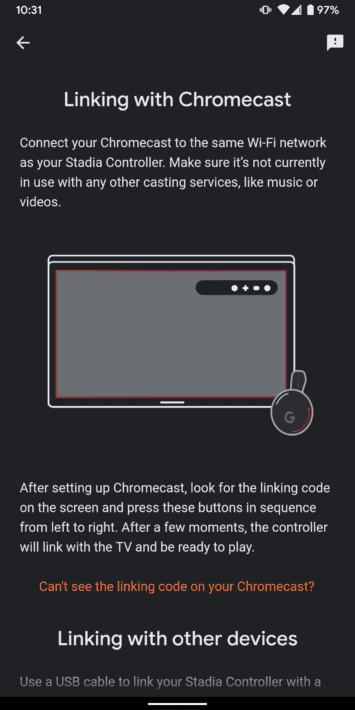Stadia is finally here and if you’ve picked up a bundle then you’re likely ready to start the setup process, which includes Android. Or, perhaps your bundle hasn’t arrive yet but you want to know how to setup Stadia on Android anyway.
We have you covered. This guide will walk you through how to get started with Stadia. Beginning with the setup and then ending with how to play games. If you’re curious about how Stadia performs on Android and other devices, check out our Stadia review for an in-depth look.
The whole process is really pretty quick and is mostly seamless. So don’t be worried about a lengthy process that will take you an hour. It’s much, much quicker than that. Now, let’s get into it.
How to setup Stadia on Android and create your profile
Right. So you’re ready to get things going whether you have your Stadia bundle or not. First things first, you need the Stadia app installed on your phone. This will be your main hub so get used to using it often.
Having said that, if you’ve been really excited about Stadia since it’s announcement, you probably installed the app as soon as it went live. Now, if you don’t have your bundle yet you probably can’t actually complete the process.
You’ll need your invite code, and that is supposed to come in an email once you receive your bundle. If you have your code, hit the Get Started button and it’ll prompt you to enter the code. After you put your code in, the next step will be to select the gmail account you want associated with Stadia.
After you select your account, you’ll be asked to create a gamertag, and select and avatar to show as your profile picture. Remember, if you’re a founder then you’ll get a name without the numbers at the end. As for the avatars, everyone gets access to the same ones, and there’s quite a few to pick from.
Linking your Stadia controller
You can’t play without the controller if you’re playing via Chromecast or on the phone. Thus, you will need to link a Stadia controller.
This is the next step, and the app will immediately prompt you to search for one.
It’s a pretty straightforward action and works just like when you’re searching for any other Bluetooth device. Just hit the search button and the app will begin looking for your controller.
Once found, tap on that option and you’ll move to the next and final step for setup which is to connect the controller to the Chromecast. For this step, you need to make sure the TV or monitor you’re using is on the correct input for the port the Chromecast is plugged into.
When you have that screen up, there will be a small code in the top right corner of the screen. It’ll be a series of buttons from the controller that you need to punch into it in the exact sequence it shows you.
It’s a bit different if you’re playing Stadia games on your Android device. Simply plug the controller into the phone and you’re ready to go.
Play time
At this point you should be all set up and ready to play games. Literally the only thing left you have to do is select a game and hit the play button.
Once you’ve done that, the game loads up and you’re in it within seconds. If you’re viewing the Stadia screen on your phone, then you’ll see a dropdown option that asks which screen you want to play on.
If you have the phone screen selected, it’ll boot the game on your phone and you will just need to connect the controller. You can also select the Chromecast Ultra option and it’ll boot the game up there instead.
It’s a nifty little way to launch the game you want to play and makes it sort of convenient for not having to connect the Stadia controller first. The TV of course will have to be on as it won’t find the Chromecast otherwise.
If you’ve made it this far, then you have the Stadia setup on your Android phone completed and you’re ready to play. Or at the very least you’re prepared with how to complete the setup once you have everything you need.