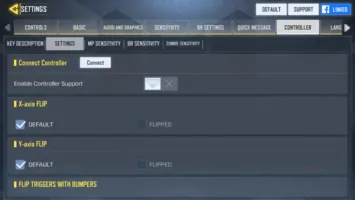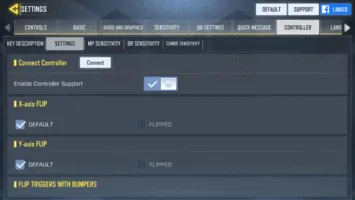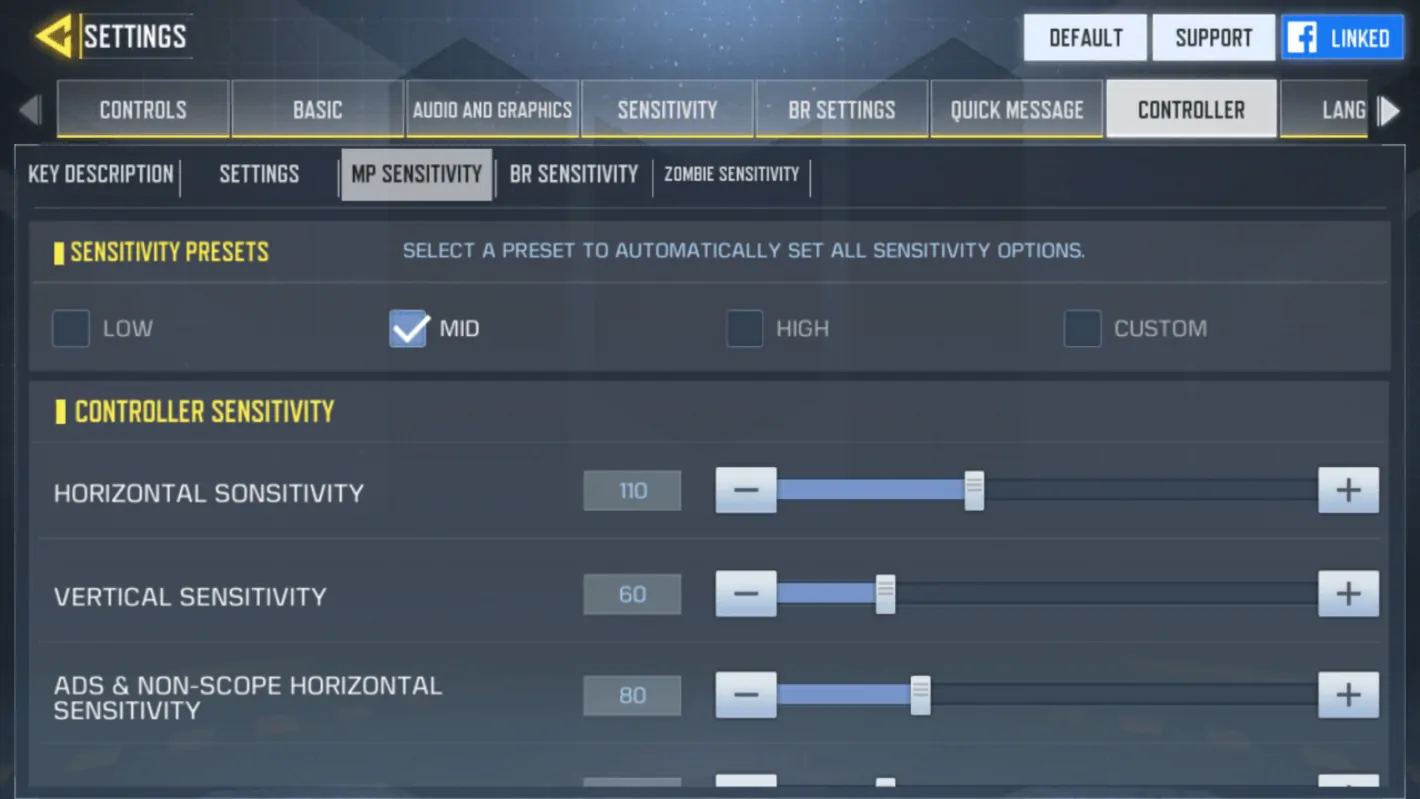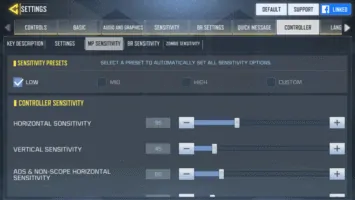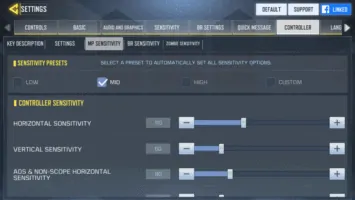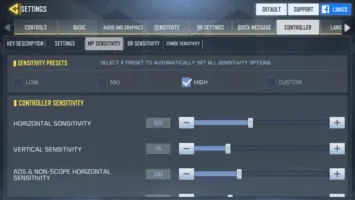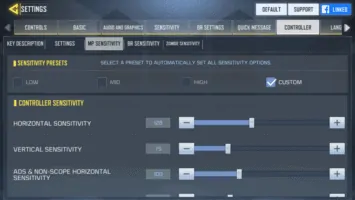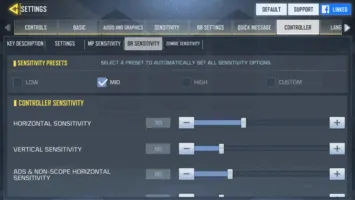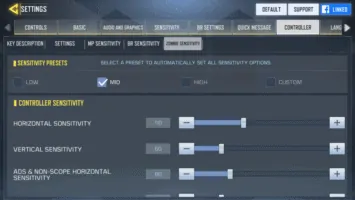Call of Duty Mobile finally added controller support in its most recent update. The game update landed last week, officially on Friday in the early AM. Along with it came the highly anticipated Zombies mode.
Since the game was launched back on October 1, support for controllers and HID gamepads has been one of the most requested. Activision and Tencent chose not to add it right away, noting that it wanted to make sure it was done right.
After more than a month of waiting, players now have the capability to use controllers properly. And in this handy little guide we’ll show you how to set them up. If you have a controller, you may find that you prefer playing the game this way.
If you don’t it’s no big deal, as you may find knowing how to get to it to be useful information. Let’s jump into it right away and detail how to get everything prepped for your next match.
Call of Duty Mobile stores controller options in settings
Like your other control options, head to the game settings to access the controller menu.
It’ll be one of the last tabs you can see in the entire menu so it shouldn’t be too hard to find. Simply boot up the game, tap on the settings icon in the top right corner from the home screen, and that’s your settings.
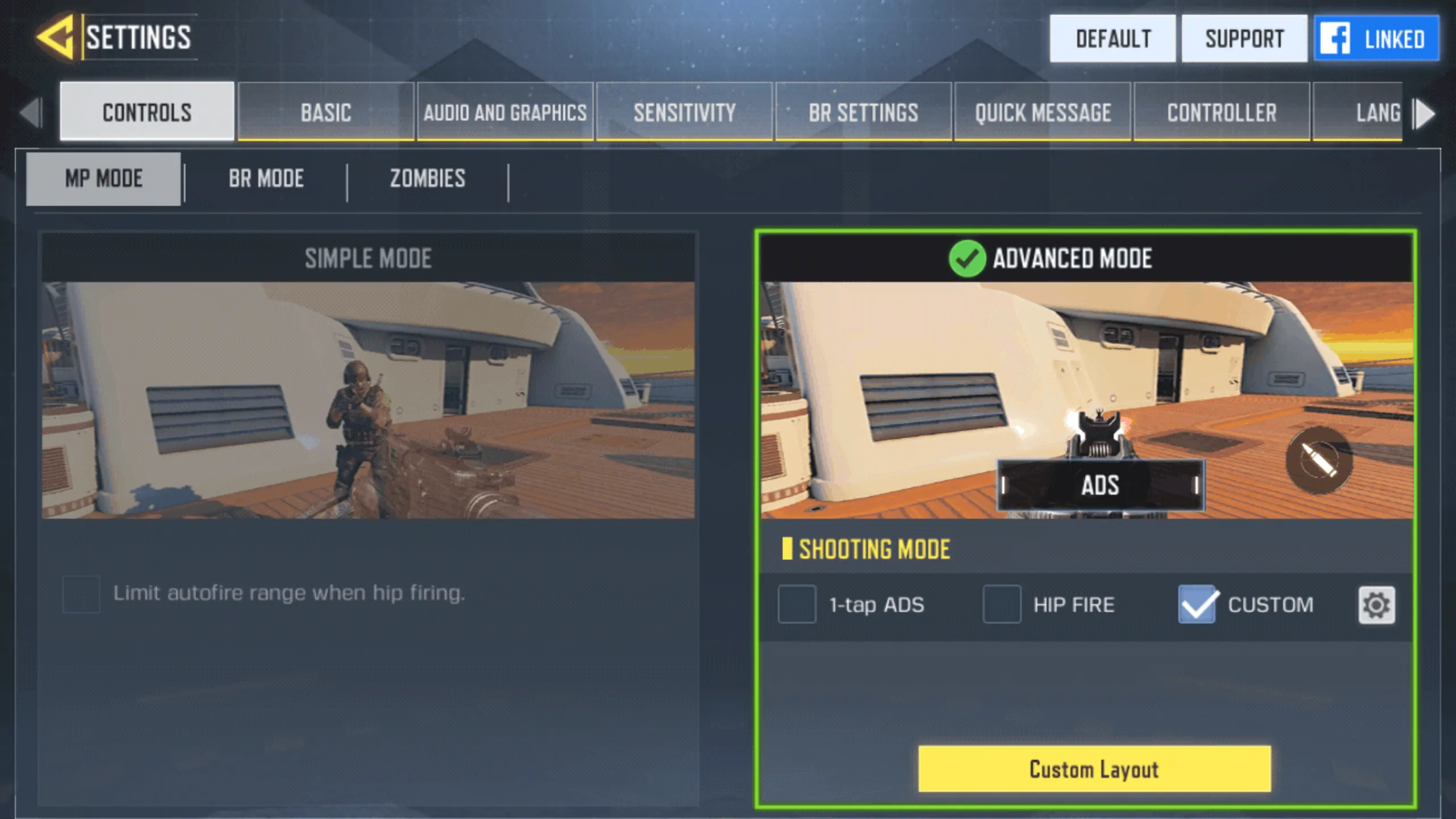
Once there, look all the way to the right and you’ll see a tab for “controller” listed. That’s where you’ll go to manage the different options the game allows.
Prior to now, it was possible to use a controller with this game. But, only in very limited situations. For example, if you had an ASUS ROG Phone II, you could use that phone’s integrated controller mapping app to set things up.
The difference here is that controller support is now official. This means everything should be a lot smoother as support was developed into the game by Activision and Tencent.
Look over the “Key Description” page first
Activision did a pretty good job with the touch screen controls for the game. Now that controller support is officially here though, they might work even better. For some at least.
If you think of yourself as being in this group of players, then there are important things to consider. One thing is to familiarize yourself with the button mapping. Basically, look at the Key Description page before doing anything else.
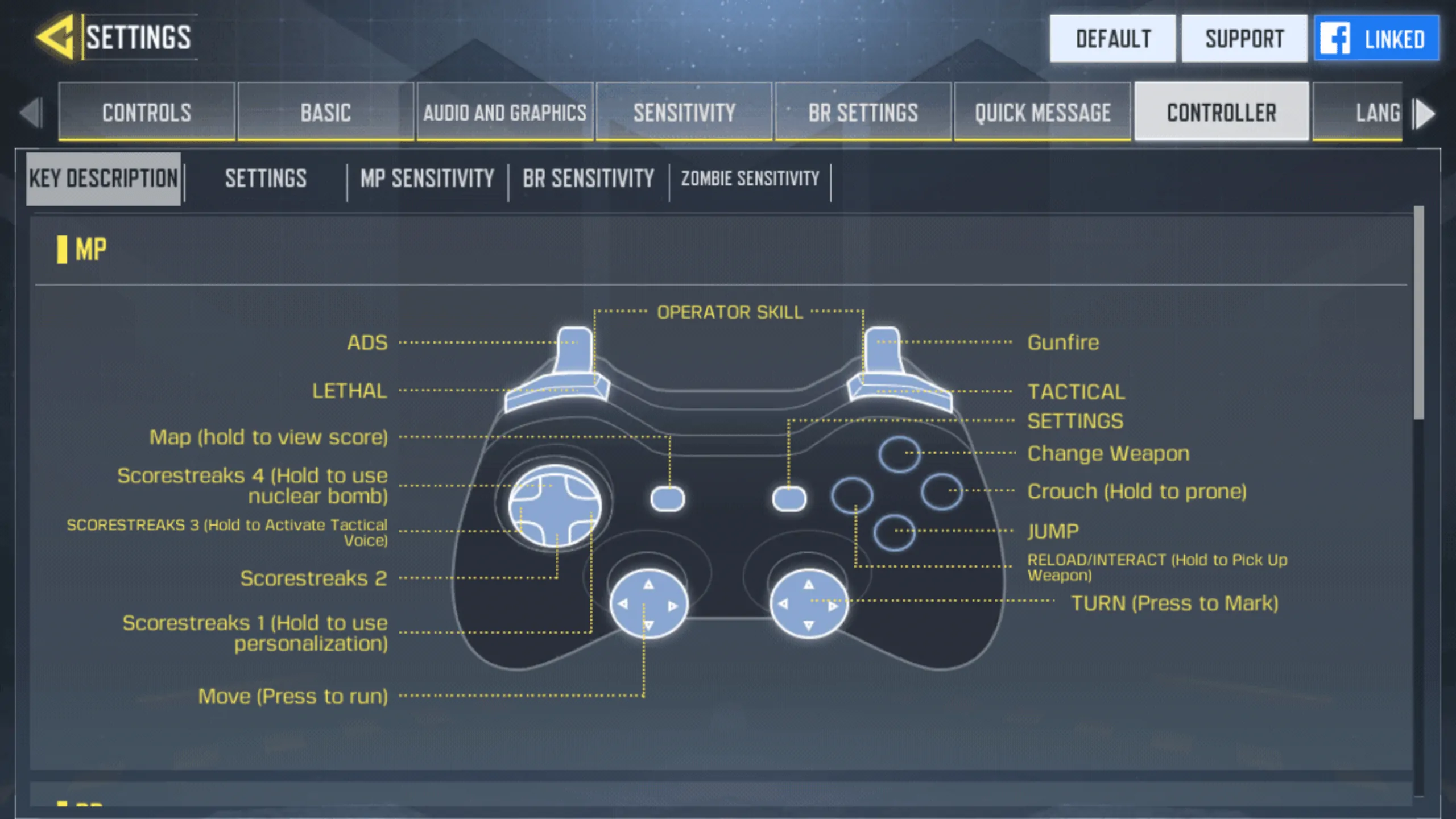
This will be the very first page you see when you open the controller menu within settings. It shows you what every single button on a controller will do.
While some stuff will be self-explanatory, such as movement, other controls may not be. So give this page a quick peek before you set out to modify the controller options.
Open the settings tab within the controller menu to enable it
Next to the Key Description page you’ll see the settings page for the Controller tab. This will house a list of various options you can tweak.
One in particular is the ability to enable and disable controller support for the game. Simply tap the toggle to set it to the option you want.
This is also where you will connect the controller to the game if you haven’t already done so. One thing to note is that only the official DualShock 4 controller and the official Xbox One controller are supported.
Activision states that more controller support may be available in the future. For now, though, you can only use one of these two controllers. This means if you have something like the Razer Junglecat, it likely won’t work. We even tried and couldn’t get it to connect.
Which is a shame given its extremely handy form-factor for the Razer Phone 2. In addition to enabling the controller support and connecting the controller to the game, you can also change things like auto-sprint, and whether the x and y axis are flipped or set to default.
Each mode in Call of Duty has its own controller sensitivity options
The last three pages in the controller menu will be geared towards each mode. More specifically, multiplayer, battle royale, and the newly added zombies mode each have their own sensitivity options.
If you play all of them, you’ll want to go into each one of the pages to adjust the controller sensitivity for that specific mode. If you don’t, things will still work but it’ll be going off the default settings.
All that said, you may find that you need to play a match or two to see if you even want to adjust the sensitivity.
A good recommendation would be to enter a Practice vs. AI match in multiplayer and tune the controls to how you like. Once you find a good fit, you can adjust the controls for the other modes to the settings you prefer.
Of note here, is that you can pick one of the pre-made sensitivity options for low, medium, or high. Alternatively, you can choose custom by dragging any of the sliders to a level of your choosing, then tap the custom box.
After all that, you’re ready to play and the controller setup is done. Though you will still need to connect the controller from the controller menu in settings every time you want to use it.