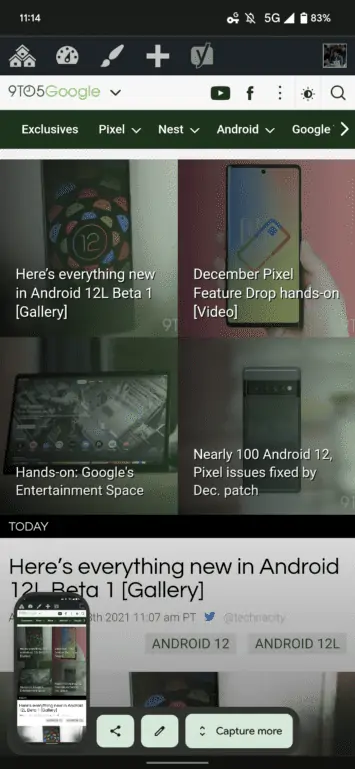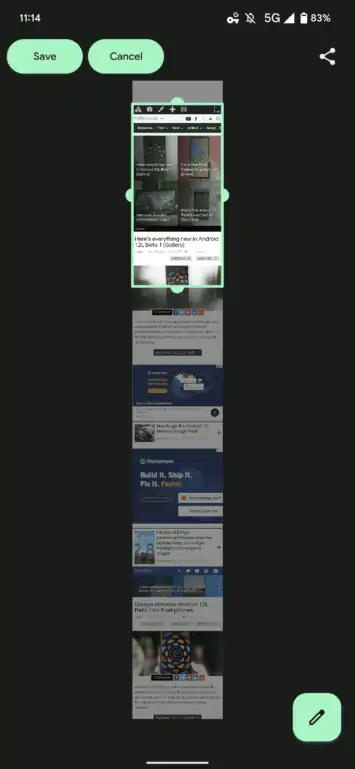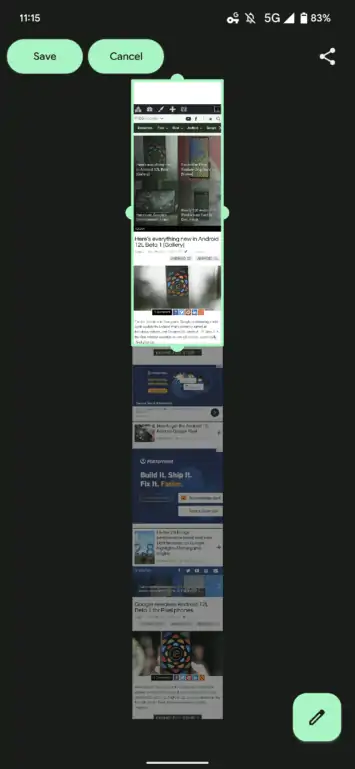Android 12 comes with a host of new features and tweaks over Android 11. Some important features include the new Material You design language, Dynamic Color support, new round pill-shaped UI elements, and more.
Another important feature that was bundled with Android 12 was the scrolling screenshot feature. Using scrolling screenshots, users could easily capture the entire screen, negating the need to take multiple screenshots.
Users could access this scrolling screenshot feature by tapping on the “Capture more” button located at the bottom-left of the screenshot preview.
Though, this feature isn’t anything new and several smartphone brands’ already included this feature with their in-house theme. However, for Android OS to support this feature in-built was new.
Fast forward to now, according to the latest report by 9to5Google, the Android 12’s scrolling screenshot feature is now available for Google Chrome.
As already mentioned, the “Capture more” feature wasn’t available in Chrome. The reason behind it was because the Google browser and other WebView apps did not work with the tool properly.
It took longer than expected to arrive for Google Chrome, but now that is finally here, users can take entire page scrolling screenshots using Chrome on their devices.
Scrolling screenshot is available on Chrome on Android with any additional user input
Google was working on this feature for quite some time. When the Android 12 third beta was released, the feature was missing. This is because the developer team had to put in extra effort to make this feature ready for a stable release.
Moreover, the Google Chrome scrolling screenshot feature is available on Android for all users. Additionally, it does not require any user input to enable it.
The feature works quite straightforwardly. If the feature is live for your device, then all you need to do is take a screenshot in Google Chrome. The screenshot preview will show you a “Capture more” button at the bottom, just beside the Share and Edit buttons.
Once you click on the “Capture more” button, you will be taken back to the fullscreen viewer. Here you can select more or less of the current page or screen that you wish to capture.
After you are done taking the scrolling screenshot on Google Chrome, you can either edit it, save it or share it via the supported application directly. If the feature isn’t available for Chrome on your device, then you may need to update to the latest version of the browser.
Notably, if that also doesn’t trigger the feature, then you may want to wait for the feature to arrive on Chrome in your region.