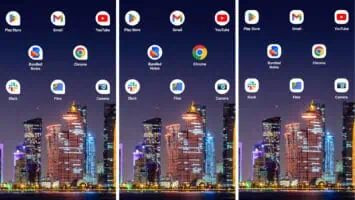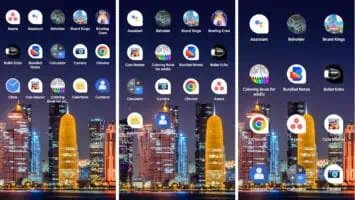Android is a platform that lets you customize your theme in multiple ways, and it only got better with Android 12. The Motorola G Stylus 5G (2022) launched earlier this year, and it has several tools to help you customize the theme to your liking. There’s a lot of stuff that you can do with the software, so here’s a handy how-to guide to help you make the theme your own. This guide should also work for you if you have the Moto Edge+.
How to change the wallpaper on your Moto G Stylus 5G
Most of the time, when you change your theme, you start off with the wallpaper. There are two ways to get to your wallpaper settings, and the quickest way is by holding your finger down on an empty spot on your home screen. You’ll see a little menu pop up with Wallpaper as one of the options.
After tapping on it, you’ll see a page with four sections: My Photos, Interactive Wallpapers, Styles, and Device Wallpapers. With the first option, you’ll be able to take one of the wallpapers saved on your device and set it as your wallpaper.
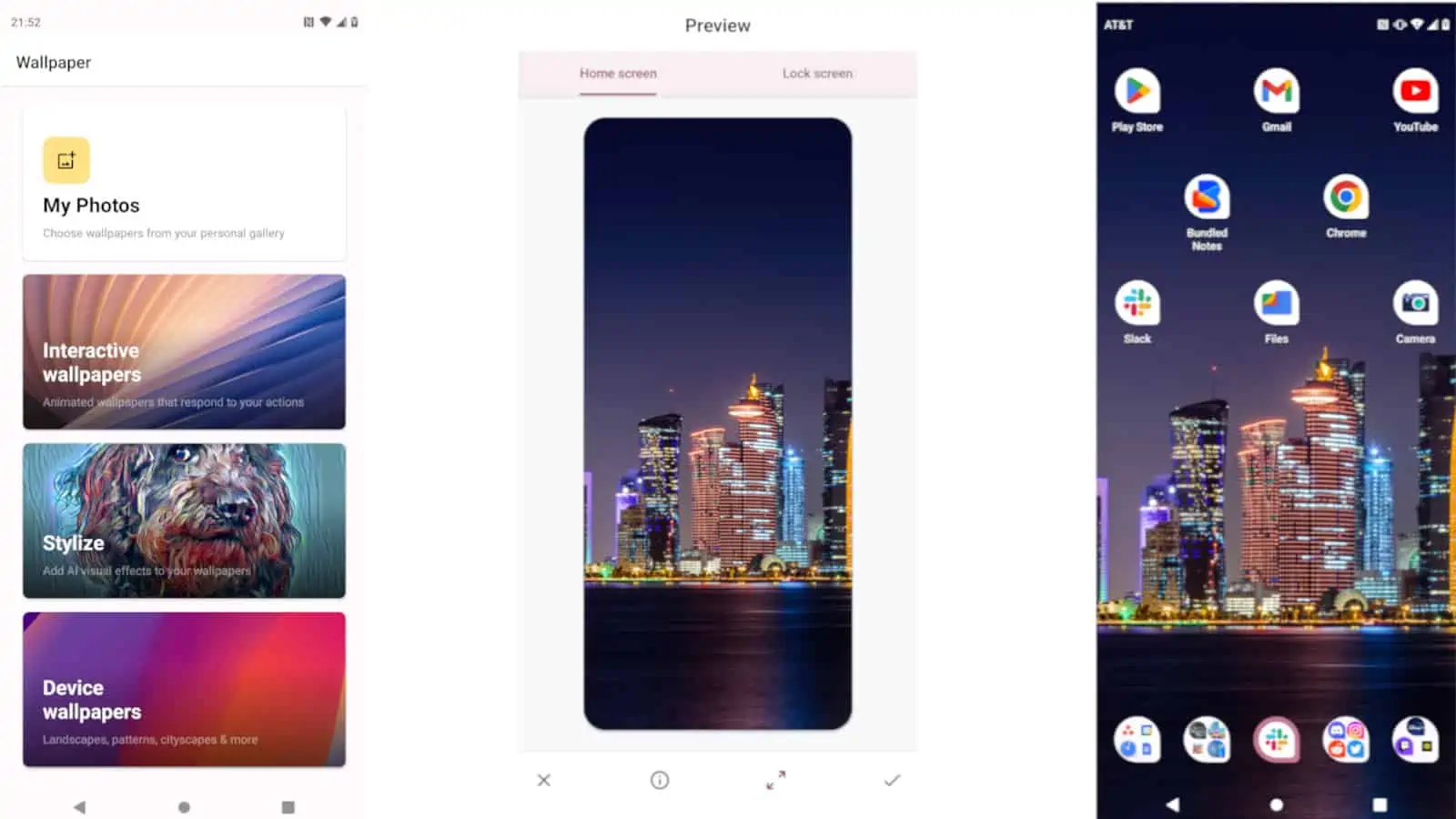
The second has a library of wallpapers that change. Some play animations when you swipe and some of them change gradually as the day goes on. With the third section, you’re able to take a picture from your gallery, add one of five effects to it, and set it as your wallpaper. Last, but not least, the final section lets you choose a wallpaper from Google’s online library of wallpapers.
Changing the colors of the UI
Android 12 introduced the Dynamic Color feature that changes the color of the theme based on your wallpaper. The Moto G Stylus 5G also has the ability to do this. When you hold your finger down on the home screen, you’ll see the Personalize option right above Wallpapers.
When you tap it, you’ll be taken to the central hub with all sorts of options to customize your theme. Tap on the Colors button, and you’ll see a preview of your system’s color palette with your wallpaper in the background.
Halfway down, you’ll see a collection of colored squares, and each color represents one of the possible colors you can apply to your theme. The first five colors are basic colors, but the ones at the end are based on your wallpaper. When you tap on one, you’ll see it applied to your theme. You can see it in action up top in the preview.
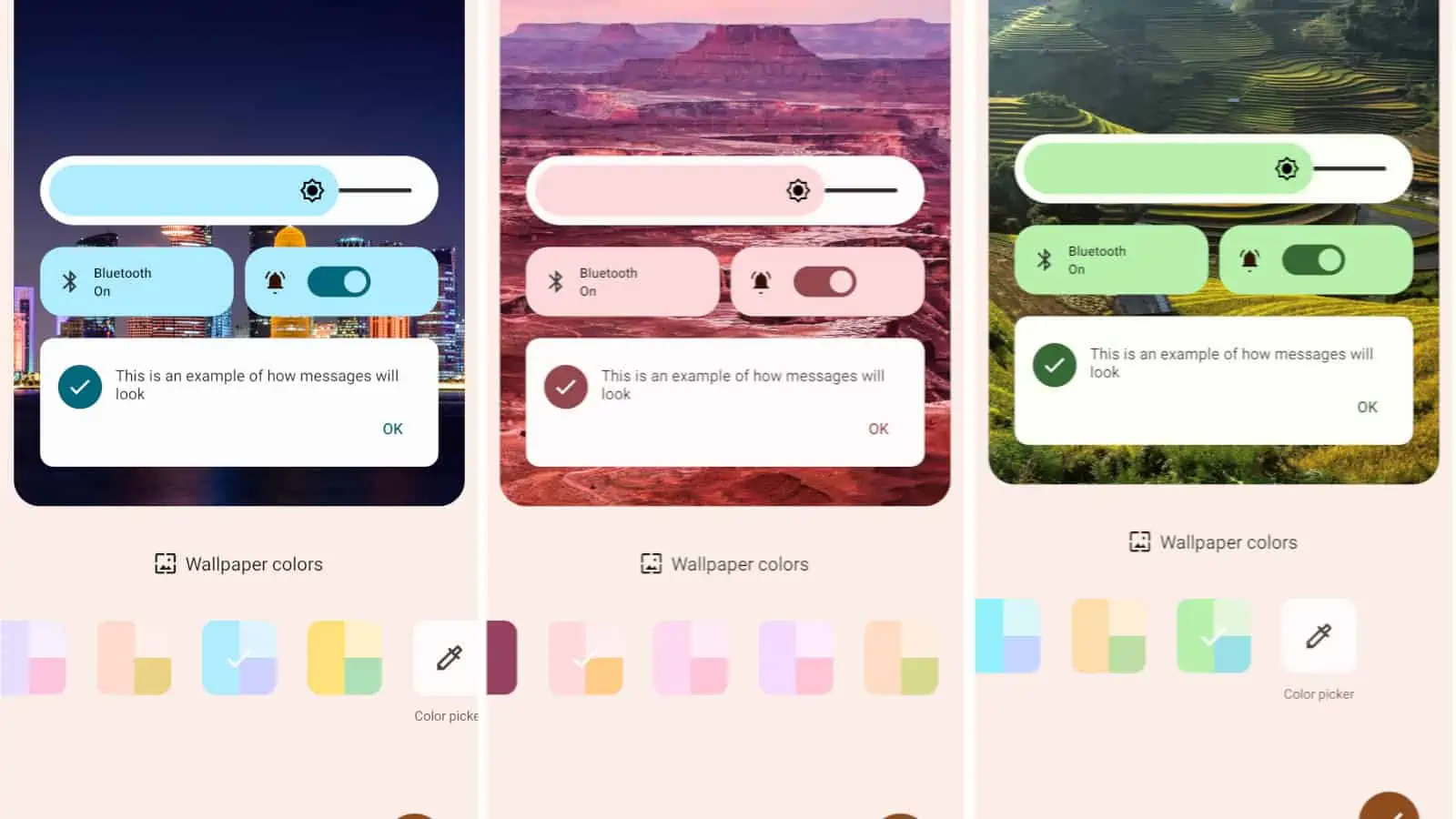
If you want to add your own custom color to the theme. At the very end of the colored squares, you’ll see one labeled Color Picker. When you select that option, you’ll be able to select the exact hue of the color you want to apply to your color palette.
Choose between light and dark theme
After you choose your color palette, you can choose the overall aesthetic you want for your UI. On the Personalize page, you’ll see the System Theme button. On that page, you’ll see three options.
Light theme will give your UI a brighter tone overall. The background will be white or other bright colors. Dark theme, on the other hand, will be the opposite. The Transition option will automatically alternate themes based on the time of day.
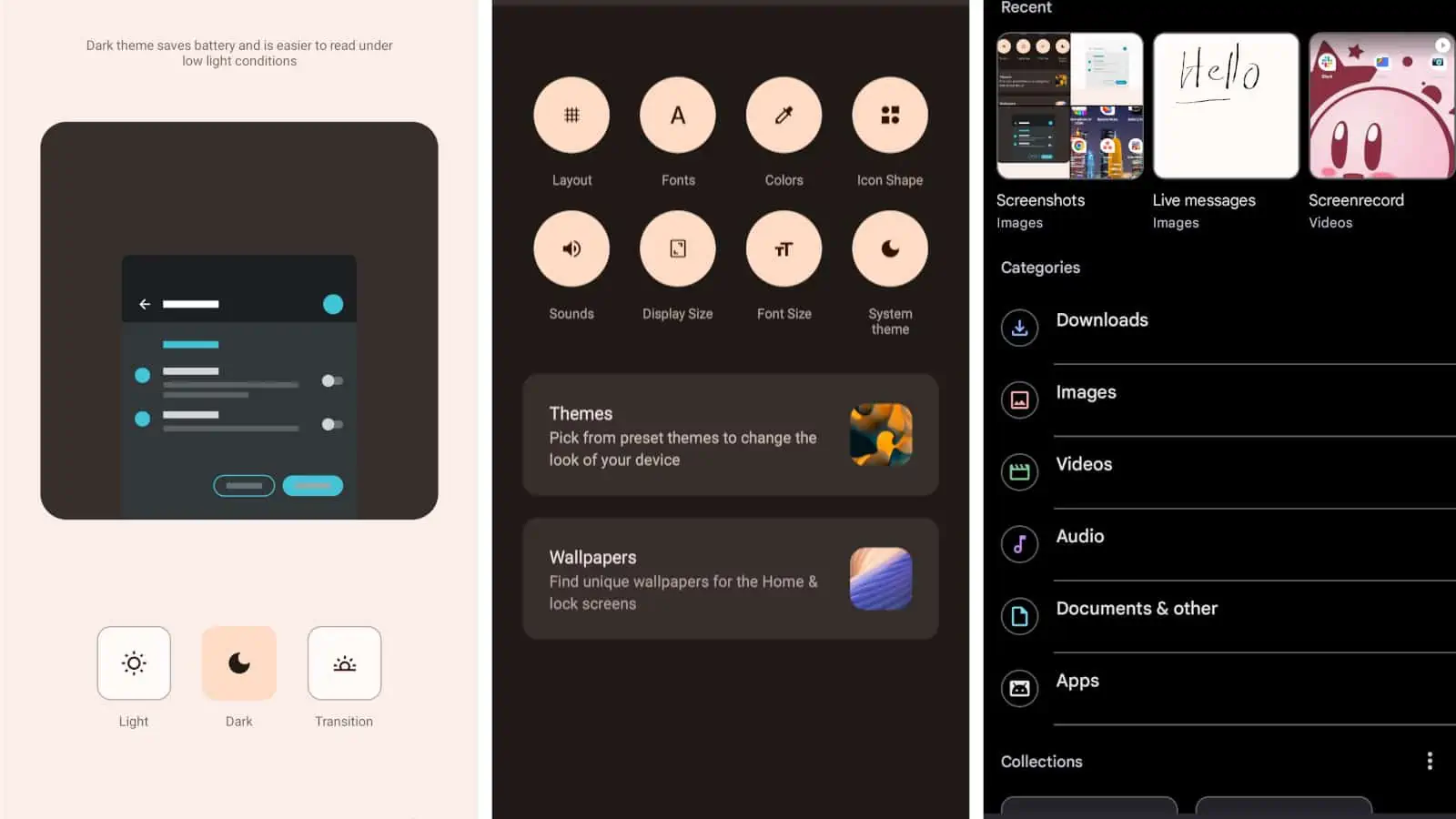
How to adjust the app icons
This phone lets you choose how you want your icons to be presented in the UI. Firstly, you can change the shape of the actual icons. Go back to the Personalize page and tap on the Icon Shape button.
You’ll see a page with the five options for your icon shapes. You can choose between squares, circles, rounded squares, circles/rounded square hybrids, and amorphous blobs.
After you choose the shape, you’ll then want to choose the grid. Go back to the Personalize page and tap on the Layout Button. There, you can set the grid size for your icons. You have six options for grids: 5×6, 5×5, 4×6, 4×5, 4×4, and 3×4. Just know that increasing the grid size will increase the size of the app icons themselves.
Using a pre-made theme
If you want a fast route to customizing your theme, then you can choose a pre-made theme. On the bottom of the Personalize page, you’ll see a Themes button. Tapping on it will bring you to a page with five pre-made themes that you can apply to your Moto G Stylus. They all come with a color palette and a wallpaper.
Make your own theme preset
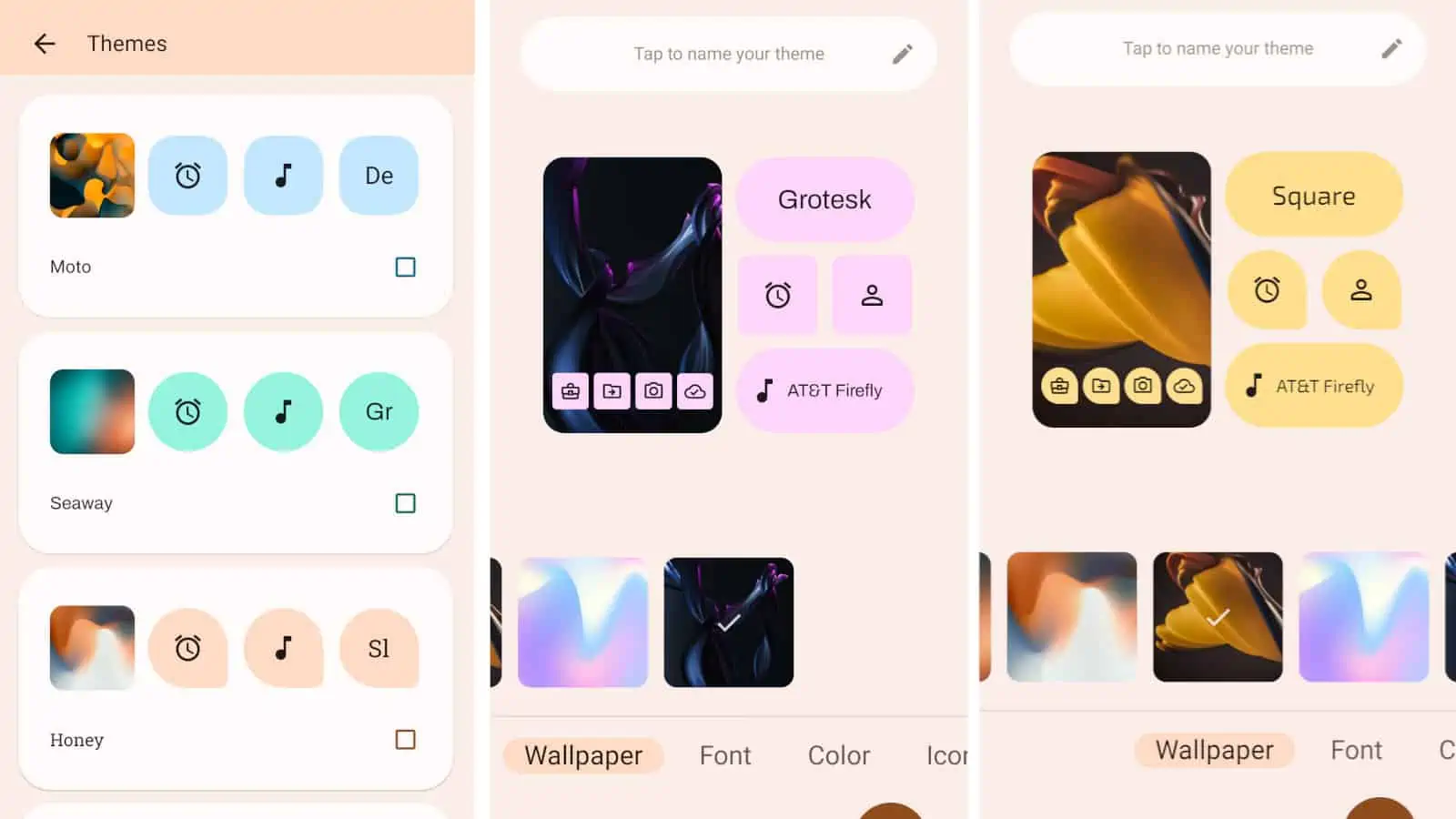
If you want to make your own theme preset, tap on the button Create new theme button on the bottom. There, you’ll be taken to a theme editor where you can choose a wallpaper, font, icon shape, grid size, and ringtone. After that, you can save the theme to apply it at a later date.
The final touches
To finish off editing your theme, you’ll want to adjust some of the other bits of the UI like the text. You can change the font of the text throughout the system easily. On the Personalize page, you’ll see the fonts button. When you tap it, you’ll have your choice between five different fonts. Other than that, you can choose the size of the actual text by pressing the Font Size button.
After that, you can choose the size of all UI elements using the Display Size button. If you adjust this, you’ll change the size of everything from the text to the app icons. With these tools, you’ll really be able to personalize the theme of your Moto G Stylus 5G (2022).