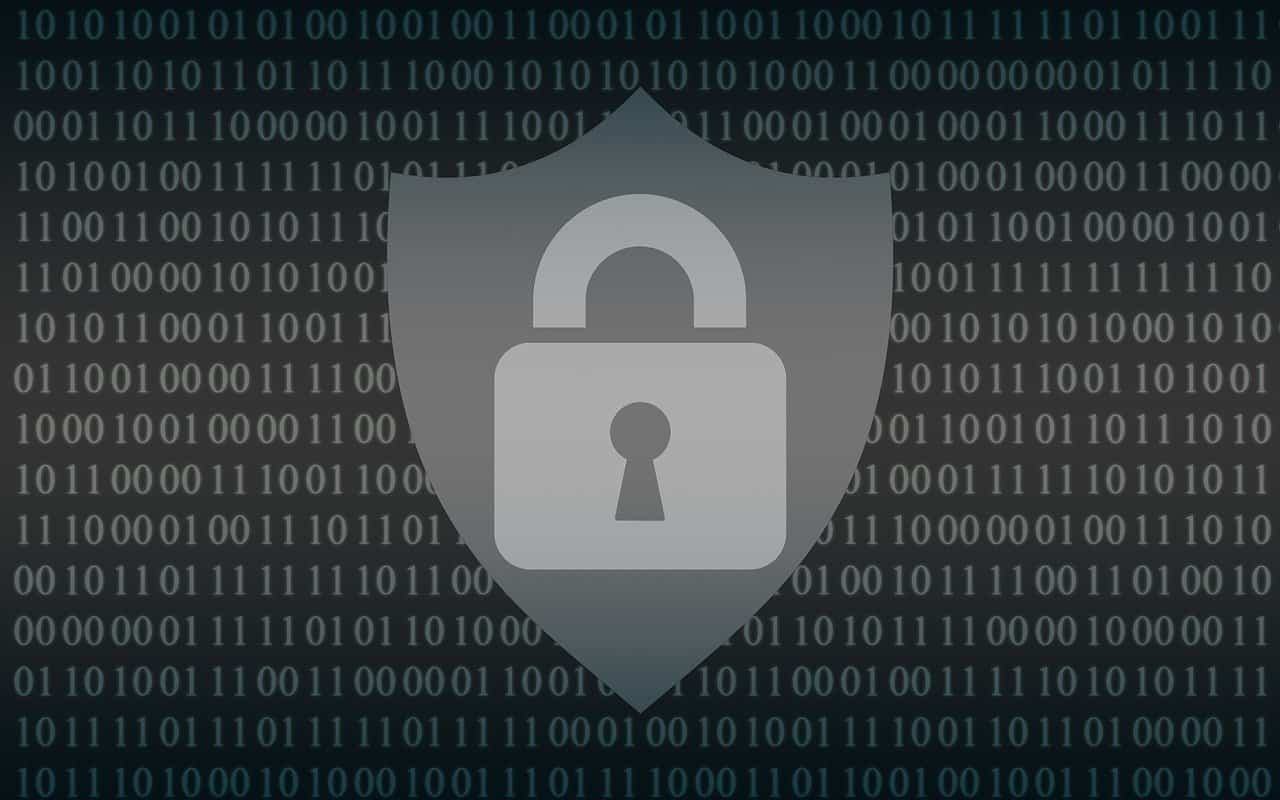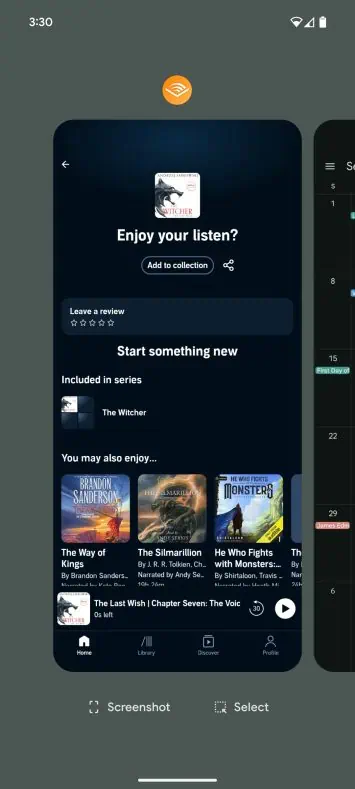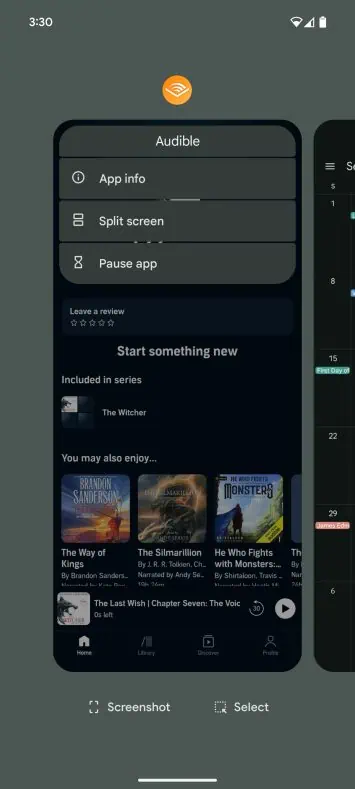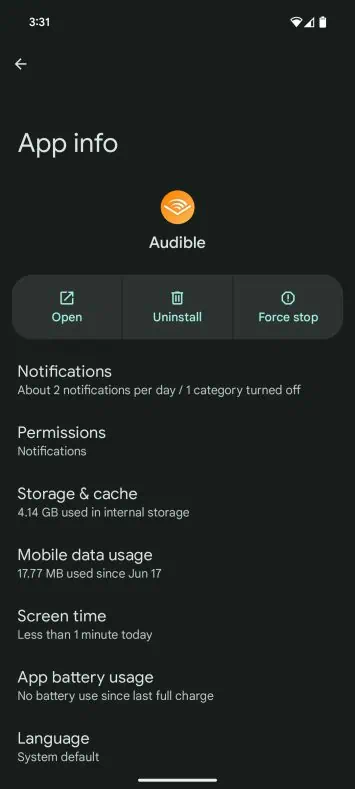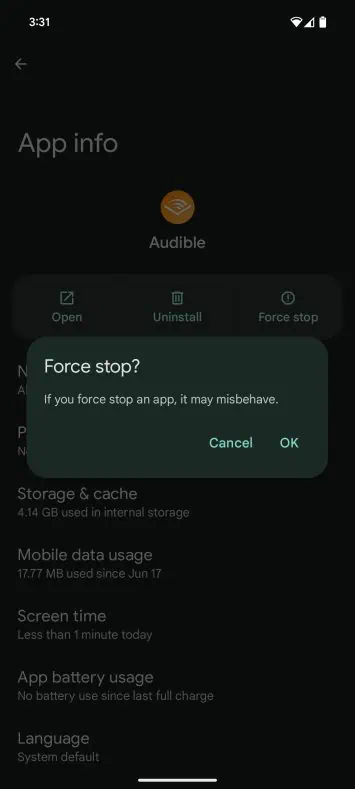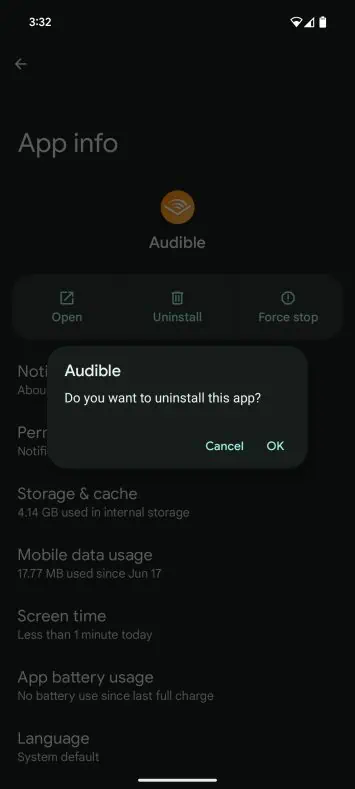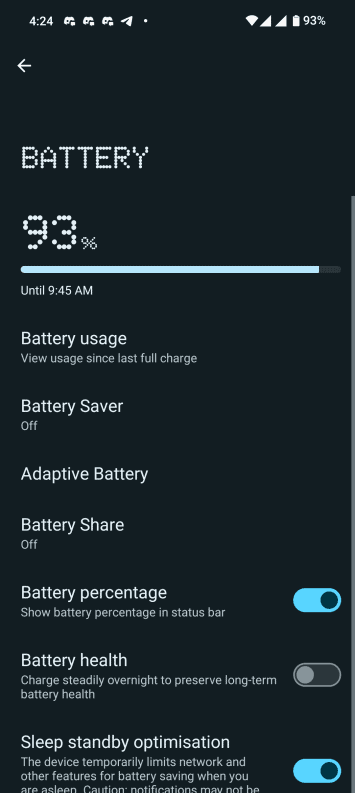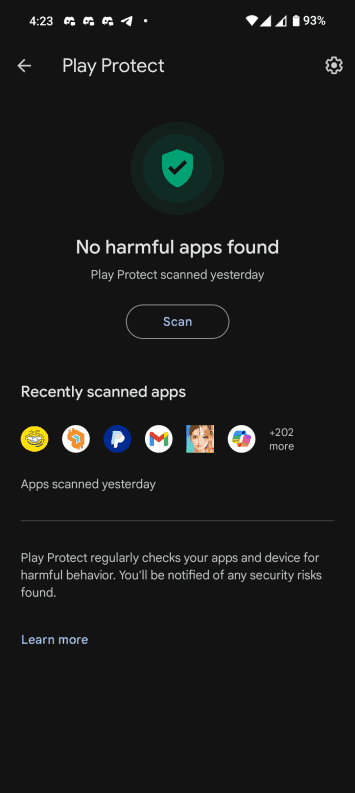For years, Google has been focused on making Android a much more secure OS. Nowadays, it’s pretty difficult to fall victim to malware, as there are multiple layers of security to get past. However, those less tech-savvy could still be potential victims. So, here are the main signs of a malware infection on your phone and what you can do about it.
It’s worth noting that not all of the signs we’ll look at always indicate the presence of malware per se. However, if your phone experiences multiple symptoms at the same time, you may start to worry. Users who constantly resort to sideloading apps are more prone to this type of attack, as Google Play’s security systems can detect most malicious apps before they reach the Play Store.
Constant pop-up ads: a clear symptom of malware on your phone
One of the clearest signs of malware infection is excessive pop-up ads, even in situations where they shouldn’t appear. There are malicious apps designed to infect your device with adware, a type of malware that focuses on filling your phone with ads. They can appear while you’re using apps, or even while you’re scrolling through your phone’s home screen or settings.
Unknown apps on your device
The appearance of unknown apps on your device is another pretty clear sign of a malware infection. There are malicious apps that, after obtaining certain permissions or privileges, download and install other apps without your consent. Again, this is only possible if you grant fairly sensitive permissions, so be careful with it. These types of malware-infected apps could even empty your bank accounts or crypto wallets.
Excessive use of data
The following signs can also appear even if your phone doesn’t have a malware infection. Being less obvious could help malicious apps hide better while they act. In these cases, you should try to determine if your device is experiencing multiple symptoms at once. One of these symptoms is excessive use of mobile data without realizing it. In cases of malware infections, sending your local files to an external server can result in excessive data usage. It can also occur when apps mine cryptocurrencies in the background.
Poor performance and overheating
There are malicious apps that “exploit” your device’s hardware, resulting in poor performance. There are multiple reasons for this, including the app running continuously in the background or even mining cryptocurrencies without your knowledge. The latter can cause both excessive data usage and lag/instability, as crypto mining is quite a heavy task, even on desktop PCs. Crypto-miners designed for mobile devices do not target the same cryptos as desktop PC hardware, but rather altcoins that require less effort. Still, that will be enough to cause low performance and overheating on your phone.
Excessive battery drain without using the phone
This indicator closely relates to previous ones. Excessive use of hardware for background tasks and overheating have a direct impact on your device’s battery life. In addition, heat is the worst enemy of batteries, accelerating the degradation of their capacity in the medium and long term. Malicious apps drain your phone’s battery even when you’re not using it. So, if you notice excessive battery drain while you sleep, you should start to worry.
Unstable connectivity experience
Malware-infected apps can also impact your phone’s connectivity experience. A malicious app that is constantly sending data to external servers could significantly reduce your internet speed. It can also affect the stability of your signal during phone calls, even causing dropped calls.
How to deal with a malware infection on your phone
If you suspect that malware is infecting your phone, you’re likely wondering what steps you can take to combat it. The first thing would be to try to identify potentially malicious apps on your device. There are some simple ways to deal with adware-infected apps. When a suspicious pop-up appears, you can open the “recents/multitasking” tab and see which app is running app right at that moment. From there, you can tap on the app icon > tap on “App info” > tap on “Force closing” > tap on “Uninstall.”
Clearing the app’s data and cache before uninstalling may help remove remnants. You can do so by tapping on “App info” > “Cache and storage.” That said, things get complicated if you’ve granted certain sensitive permissions to the app. There are accessibility permissions that allow infected apps to prevent you from uninstalling them. So, avoid granting dangerous permissions to any app, especially if they come from outside the Play Store.
How to know if an app is causing the problems
If you are experiencing performance, signal, or internet issues, you can rule out any app as the cause by using Android’s safe mode. Accessing safe mode can vary between Android brands, versions, and custom skins. However, in the latest versions of Android, you can do so by long-pressing on the “Power Off” option that pops up after holding down the “Power” button. You may want to check your Android device’s brand documentation if you have questions about it.
Android’s safe mode basically disables third-party apps on your device. So, in that mode, you can use it for a while to check if the performance issues are still present. If everything works fine in safe mode, then a third-party app is probably the source of your problems. In the best-case scenario, it could be due to bugs that cause excessive resource usage by the app. However, it could also be an infected app operating behind your back.
One way to identify apps that are using excessive resources is to check Android’s battery settings. If you see any third-party apps at the top of the list for battery use, you can try uninstalling them. If you’re not sure which app might be causing the problem, you can use tools to help you find them. The first thing you should do is a manual scan through Play Protect.
You can trigger a Play Protect scan from the Play Store app > by tapping on your account icon (top right) > Manage apps & device > Play Protect. Furthermore, you can scan your device with tools from reputable cybersecurity sources. In the Play Store, you will find tools from companies such as Kaspersky, McAfee, Bitdefender, and Norton, among others.
Factory reset, the last resort that could solve everything
If you have tried everything without positive results, you will have no other option than a factory reset. A factory reset erases all apps and data from your device, restoring it to its original state. It’s important to note that even after a factory reset, malware apps with highly sensitive permissions and root access may remain on your phone due to their installation as system apps. In that case, you will have to flash your phone’s firmware from scratch, a more or less complex process depending on the tools provided by each Android brand.