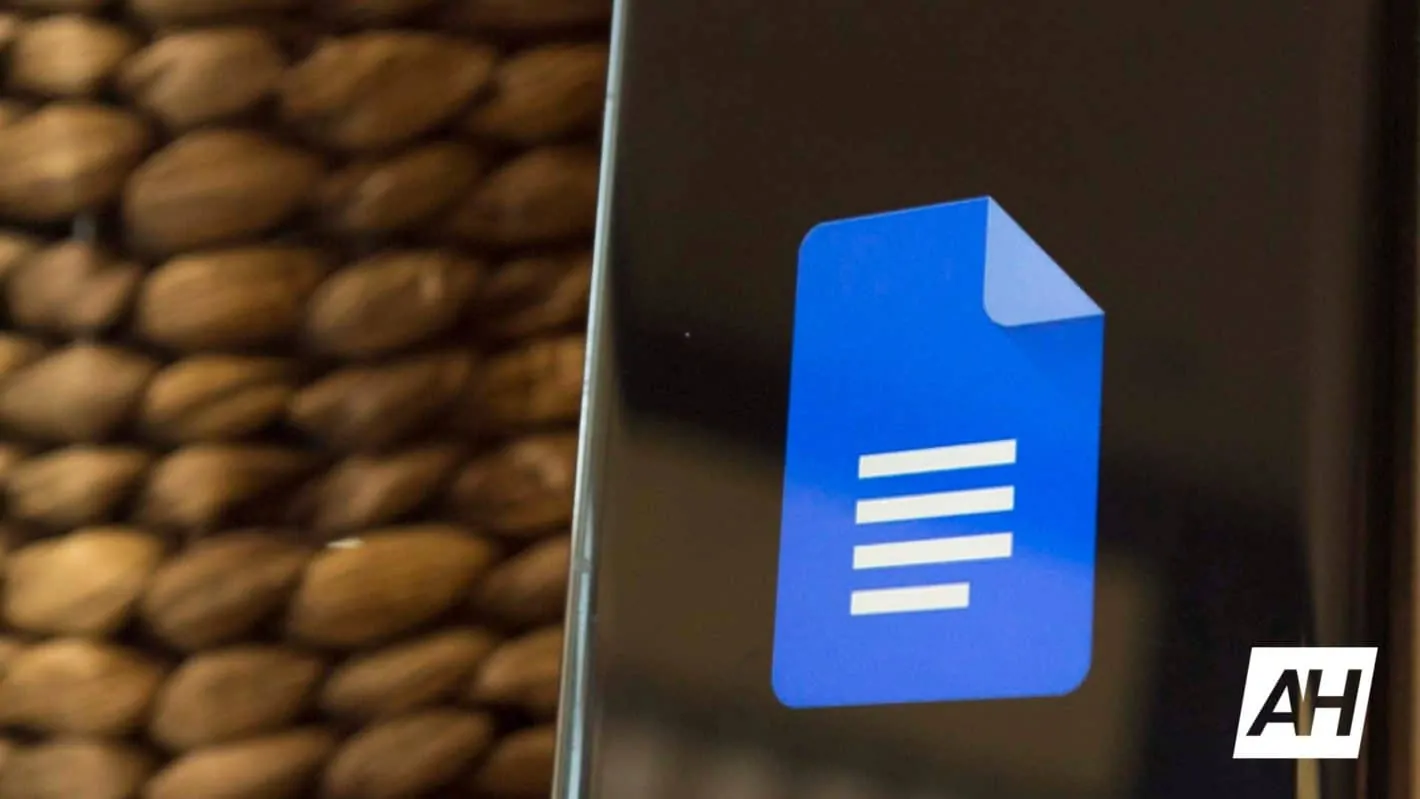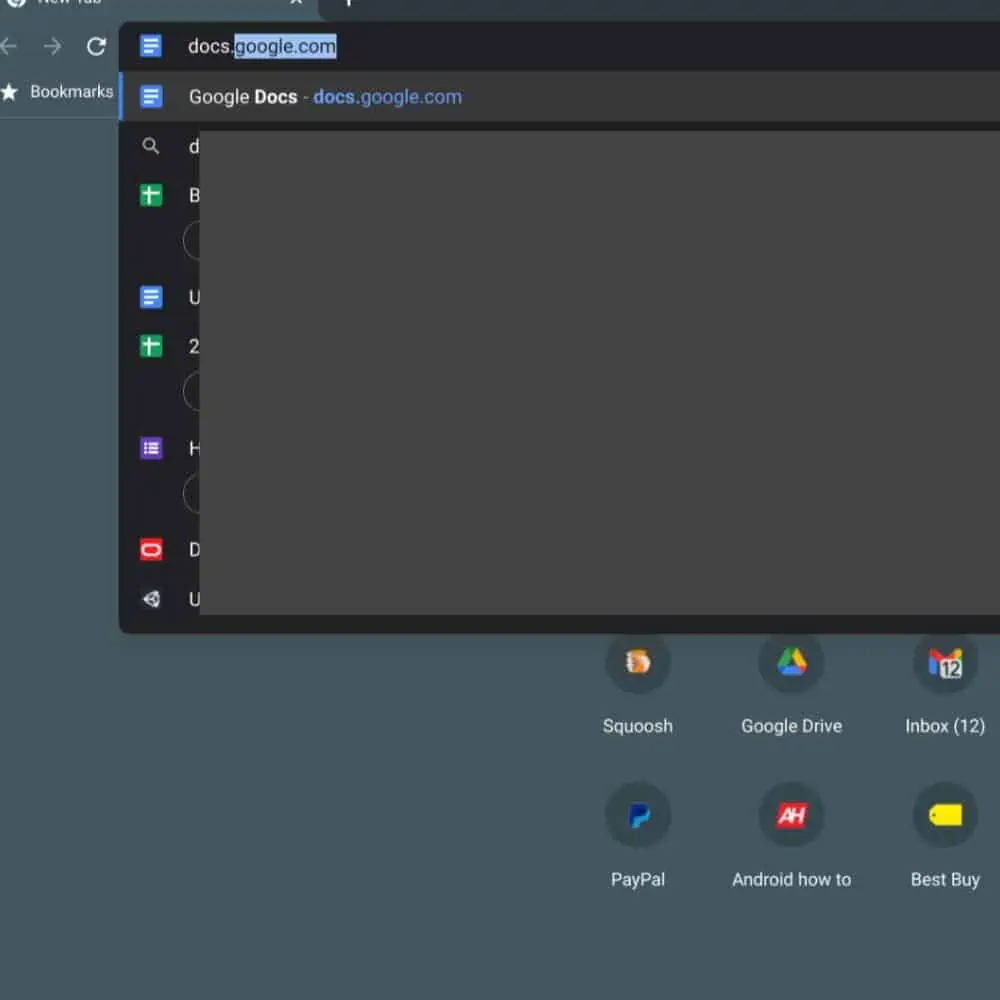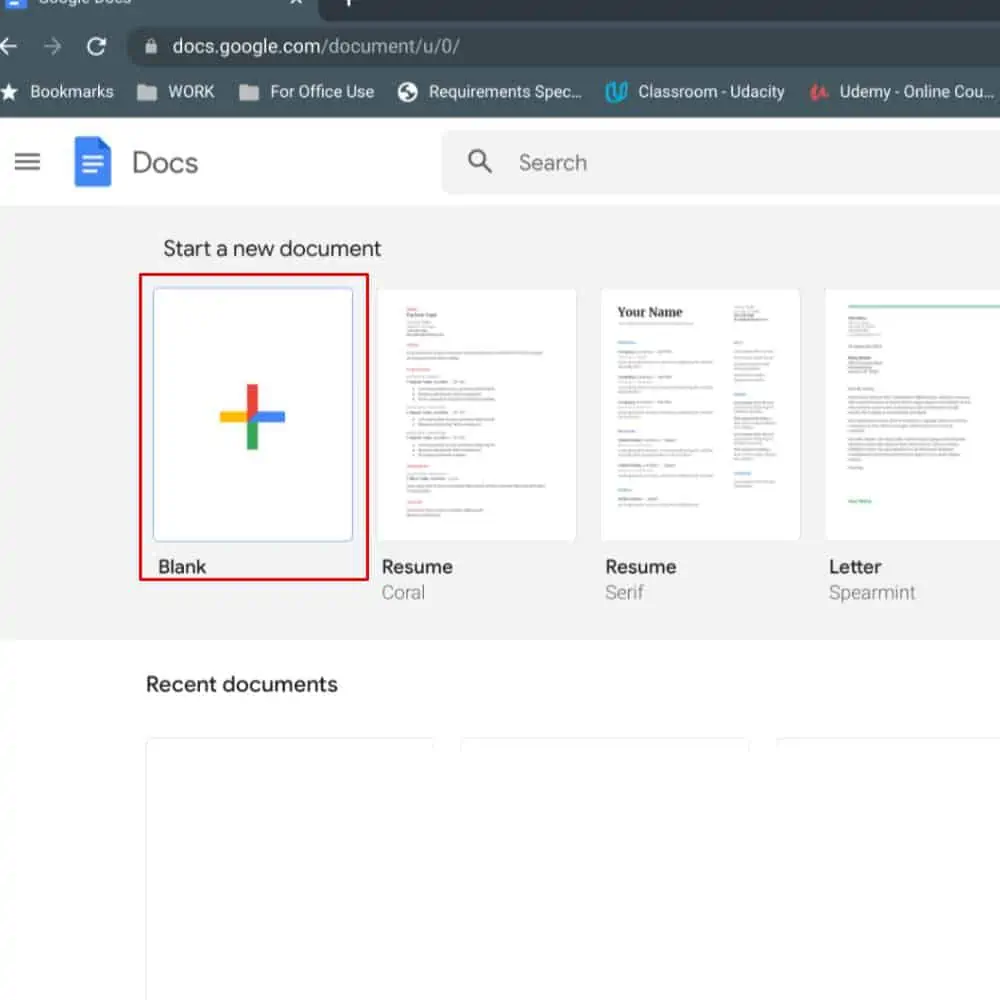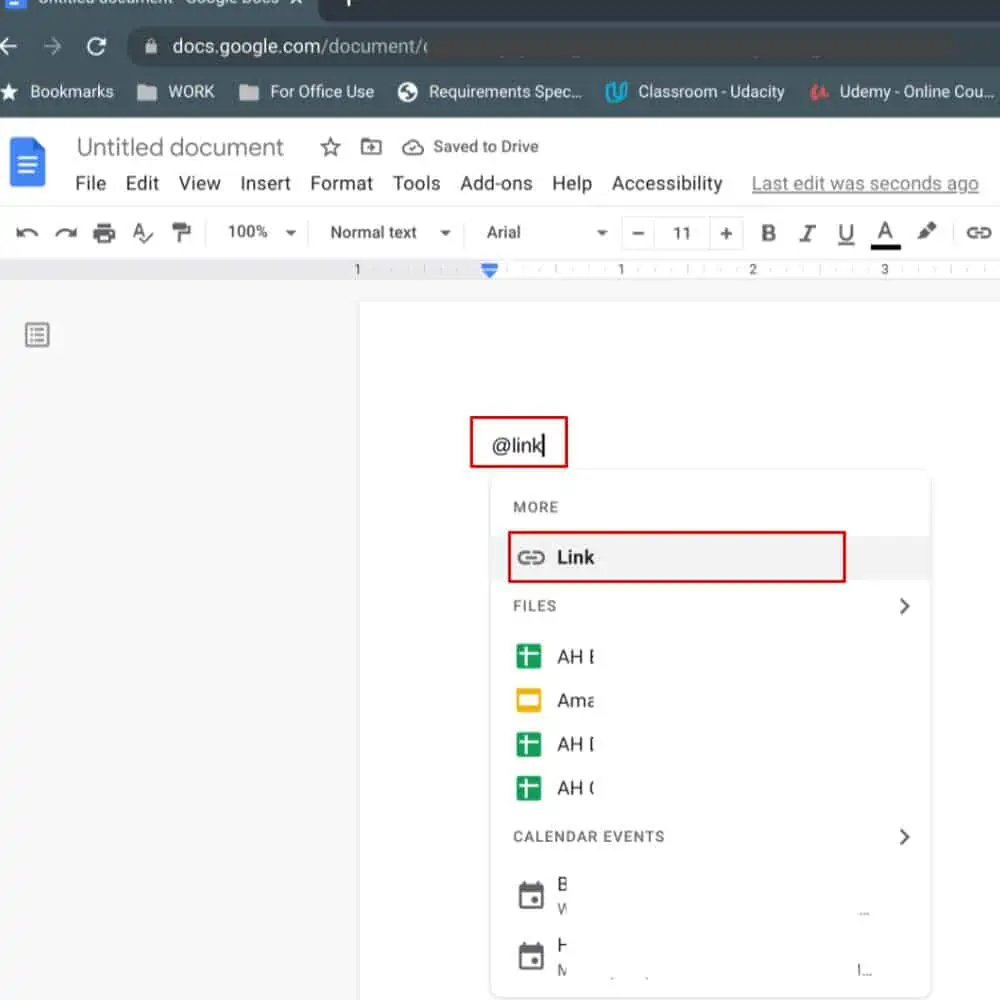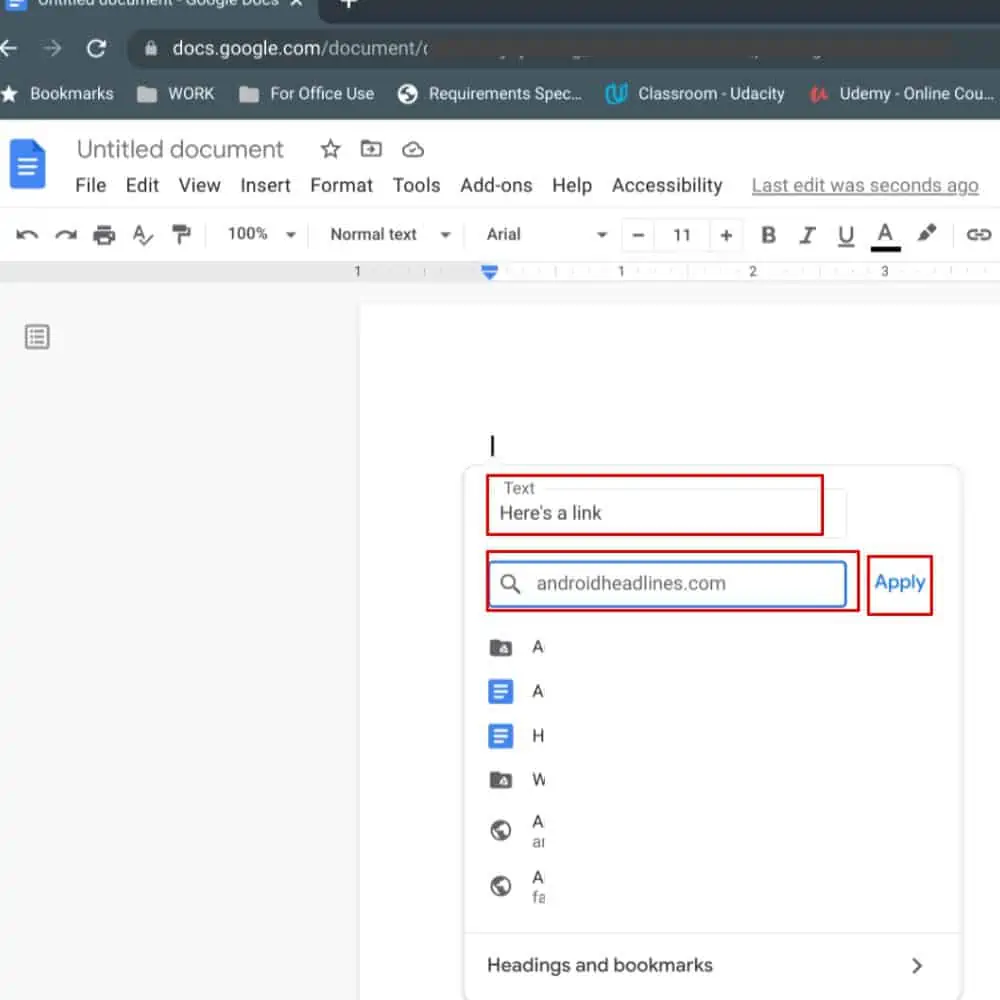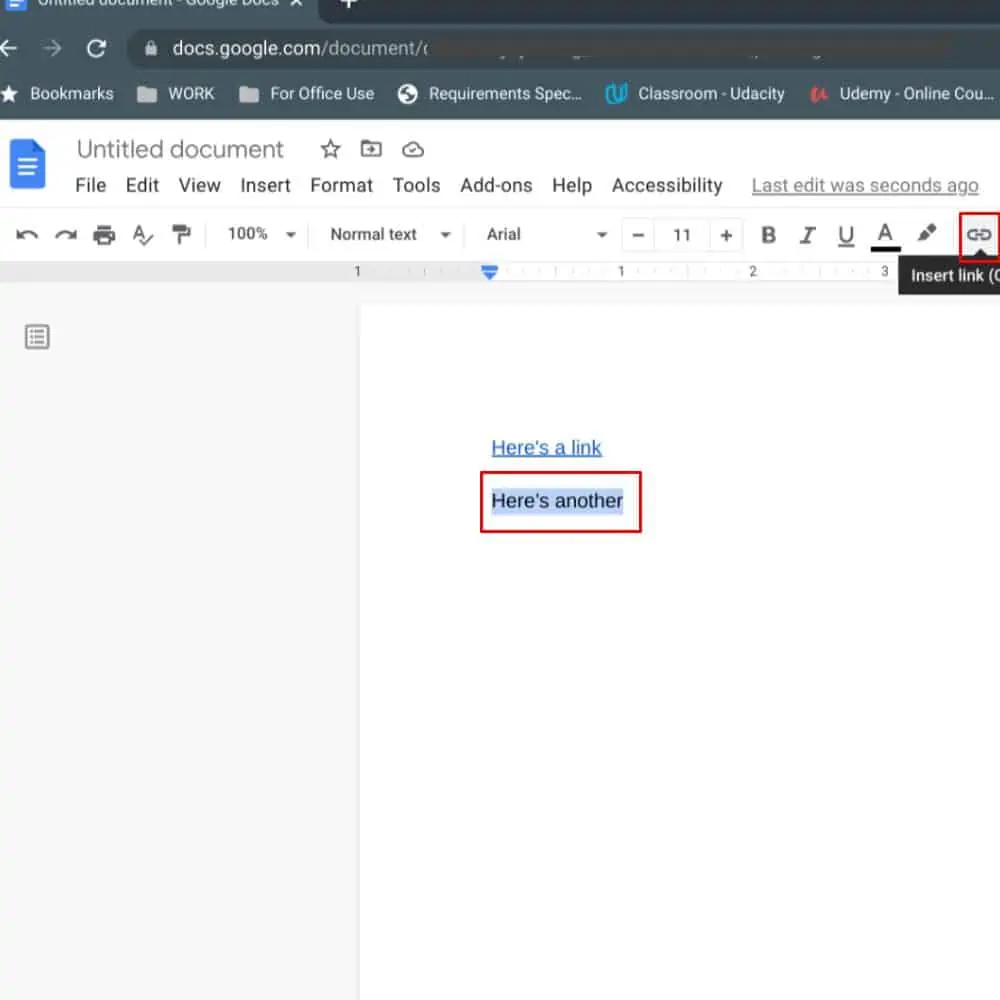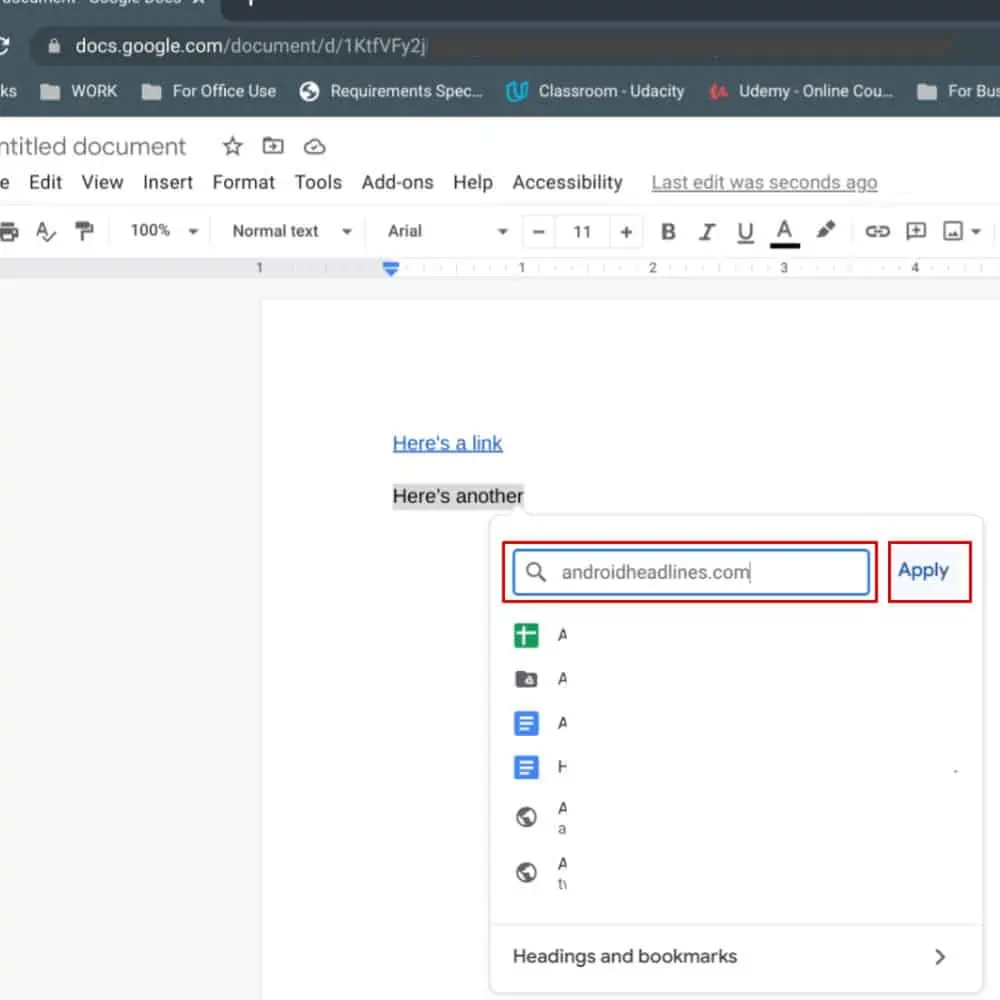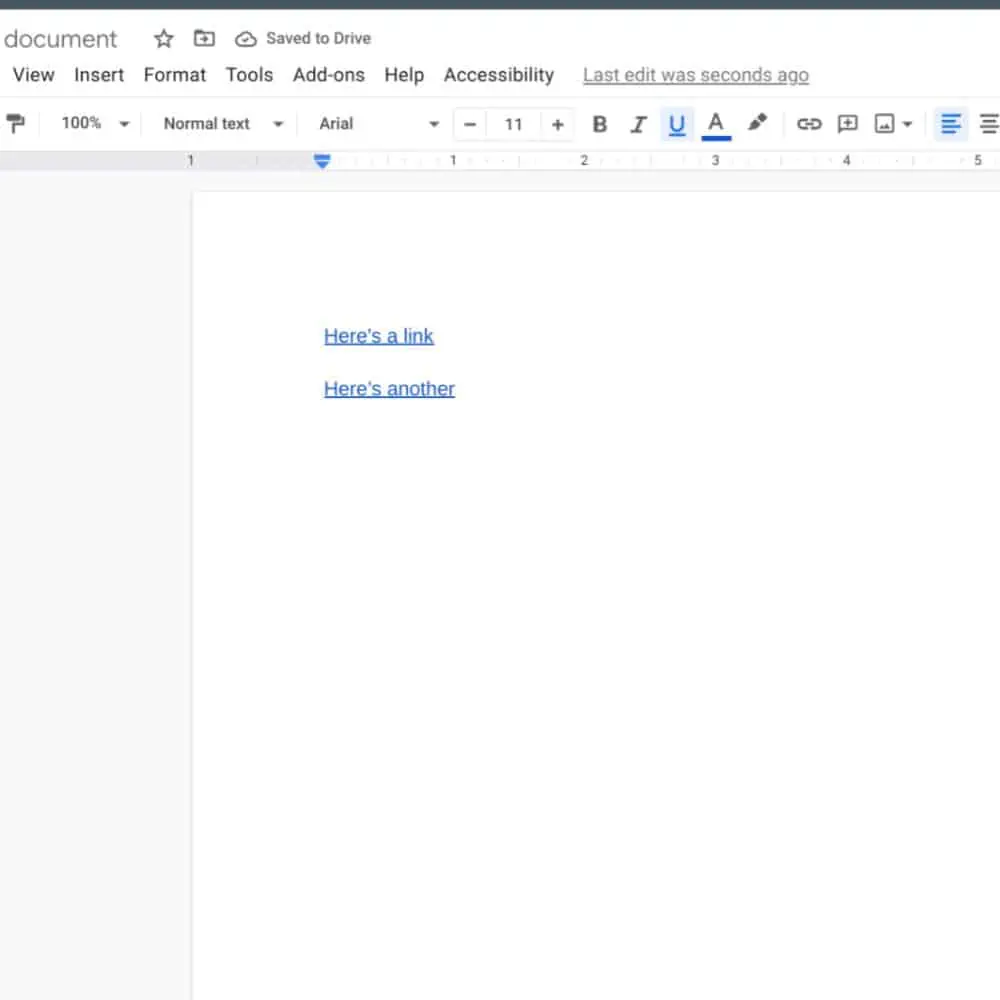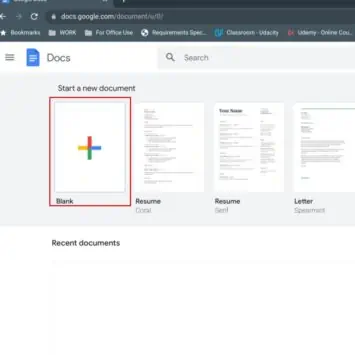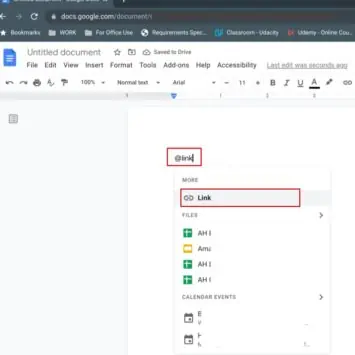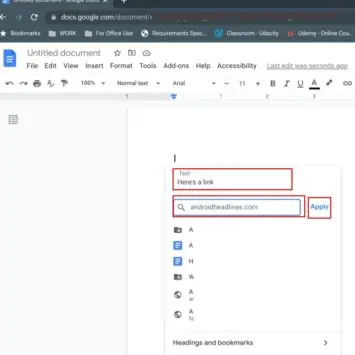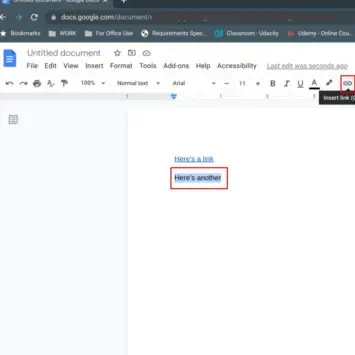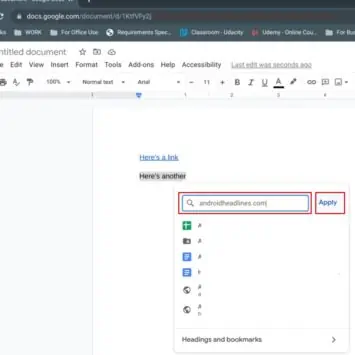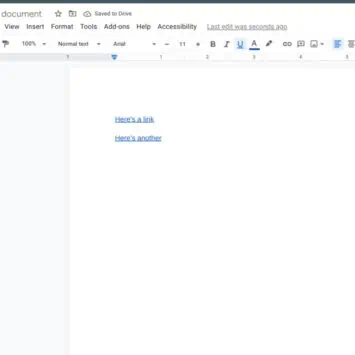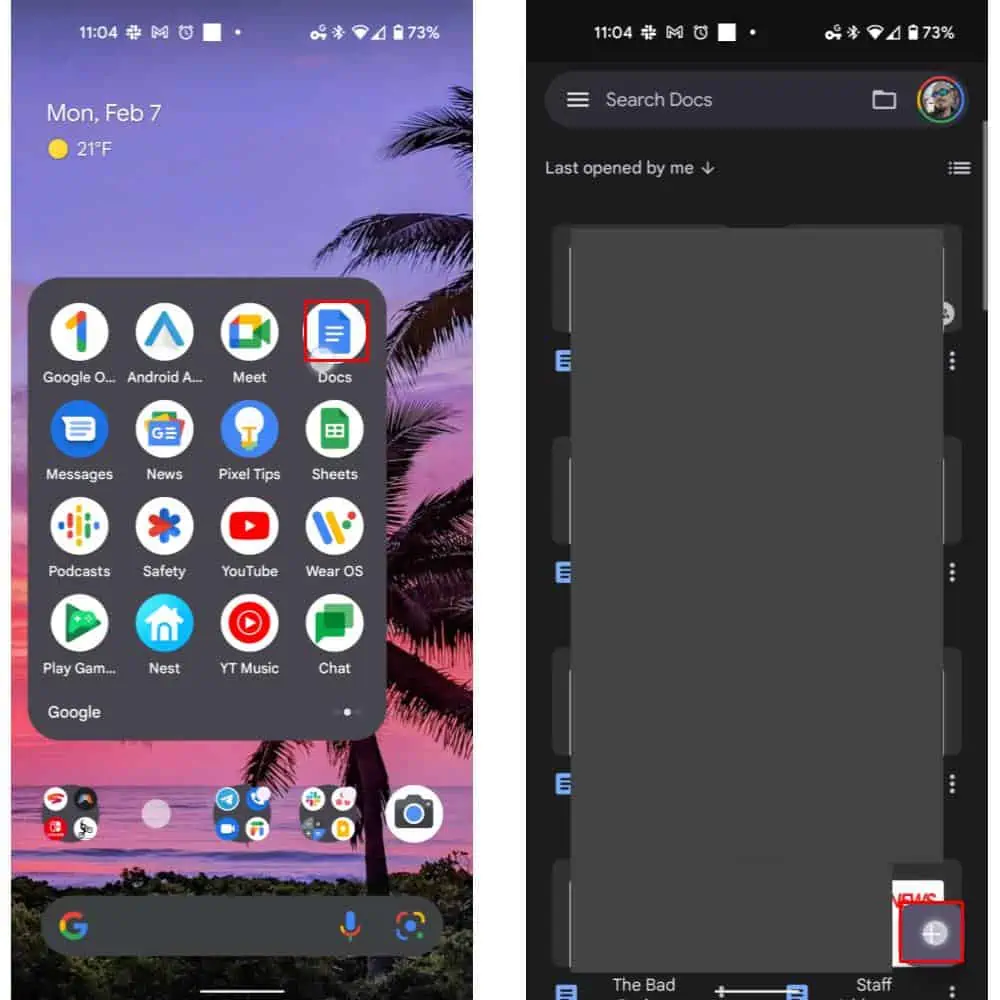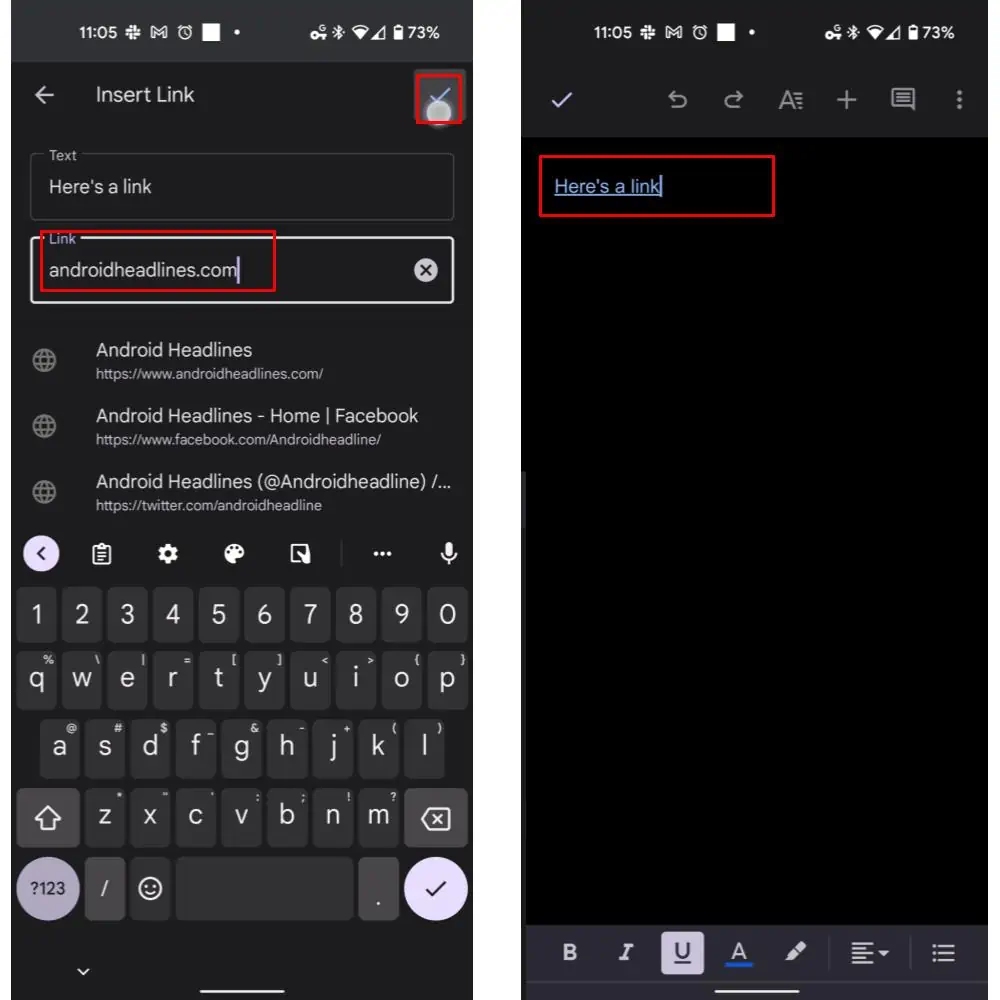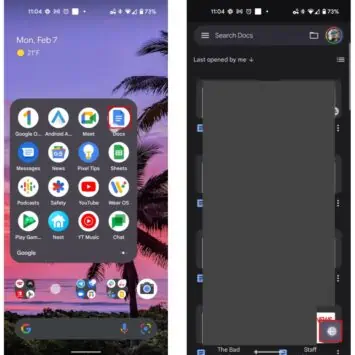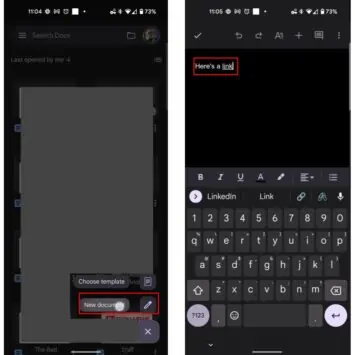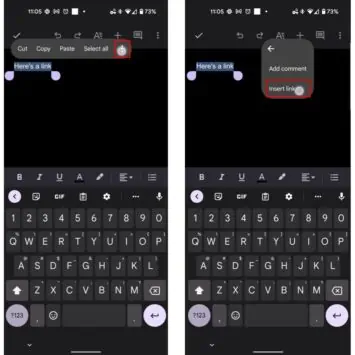Google Workspace, previously known as G Suite, is easily one of the most useful office apps out there. It’s also among the best general-use set of apps available for documents, spreadsheets, slideshows, and more. And one of the most useful features of Google Docs — or, indeed, any of those others — is how it allows users to insert links — or “hyperlinks” — to external or internal URLs.
However, that process may not be intuitive to everybody. Especially for those who jump back and forth between the web or full desktop version of the apps and the mobile apps. So this guide aims to clarify exactly how that works.
This how-to applies not just to Google Docs but also to adding links in other Google services
Now, before we dive in proper, it’s worth pointing out how widespread this particular method is. In fact, adding a link to just about any Google document, whether a Sheet, Slide, or Docs document works in effectively the same way. With one caveat, which we’ll discuss momentarily.
You can also add links to your documents in Docs or otherwise from your phone. Albeit by a slightly different method, as is often the case with our how-to guides. But we’ll cover that below. For now, let’s take a look at how, exactly, you can add links to your Google Docs and Google Workspace documents.
Here’s how you can do this from the full Docs on the web
- Open up your favorite browser — we’re using Google Chrome — and navigate to docs.google.com
- Open up a document, if you don’t already have one open — we’ll be using a blank document in our sample images below
- Now, there are two methods to create and add links in a Google Docs document on the web. One of those, the first described below, doesn’t work in other documents from Google services, such as Google Slides or Sheets. It also won’t work on the mobile app.
- Method One works as follows;
- In the new document, type the “@” symbol by pressing the shift key and then the number 2 key, followed by tying the word “link”
- Select the option, from the resulting menu, which reads “Link”
- Now, type in the text you’d like to act as your link in the first box, then type in the URL you’d like to link to in the second box. We’re navigating to “androidheadlines.com” for our link in our sample images
- Select the “Apply” button
- Your link will now appear in your document as you’ve set it up
- Method Two, which will work in Sheets or Slides as well as in Docs, works as follows;
- Type and then highlight the text you’d like to apply the link to — in some instances, this will also work with selected images and other elements
- In the top bar UI, select the chain-shaped “Link” icon. That looks like two intersecting ovals with a line between, as shown in our sample image
- In the resulting UI, type in the URL address you’d like your link to redirect to
- Select the “Apply” button to apply the link
- The text — or other elements — you highlighted will now redirect, on click, to the URL you provided
…or from your phone or tablet
Similar to the method above, using Docs or other Google apps in the Workspace family on your phone also allows the insertion of links. And, like on the web, learning how to add links in Docs or those other apps is fairly straightforward. It also just happens to be very different from the web variant.
- Open the Google Workspace family app you plan to insert a link in. For our sample images, we’re using Google Docs
- Open up or create a new document, if you don’t have one already opened. We’ll be using a blank Docs document in our sample images
- Now, in the app version of Google Docs, you can’t insert anything by using the “@” symbol shortcut above. Instead, you’ll start by typing and then highlighting — via a long-press — the text or other element you want to add a link to
- Once highlighted, long-press the selected text or other elements
- In the resulting menu, select the three-vertical-dots icon at the right-hand side of the context menu
- Next, select the option that reads “Insert link”
- The selected text will be shown as a field — so you can change that if you need to — and there will be a second field with a “Link” title
- In the “Link” field, type the URL your text will redirect to. For our sample images, we’ve inserted “androidheadlines.com”
- Finally, select the checkmark at the top right-hand side of the UI to apply the link addition
- Your text will now be a link to the URL you chose