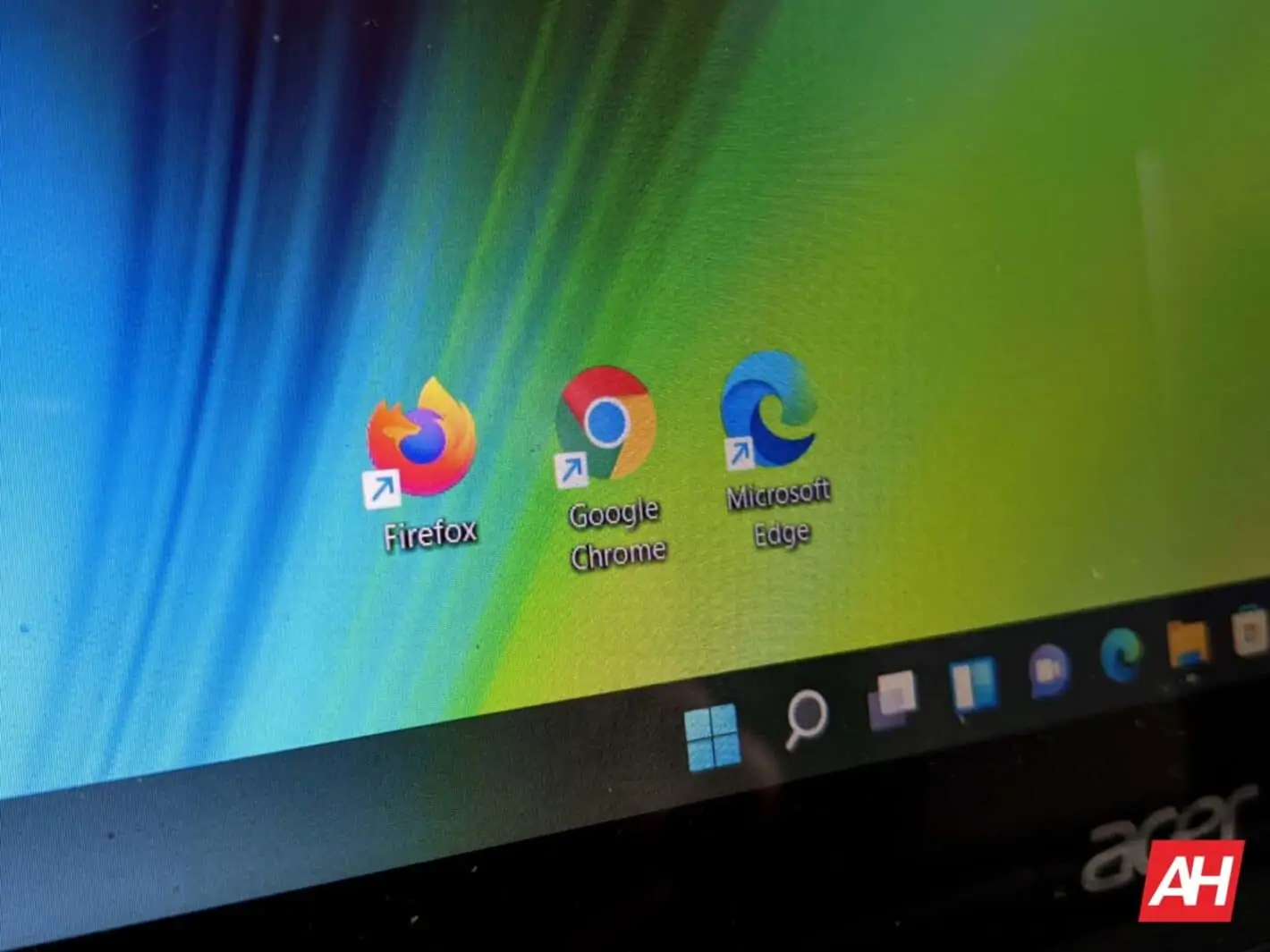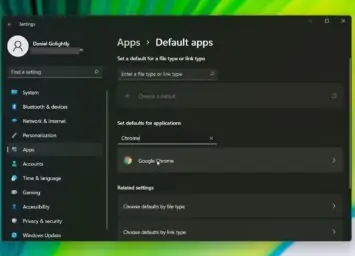Changes to the OS with the release of Windows 11 have predominantly leaned positive. But, Microsoft also made it much more difficult to figure out how to change your default browser in Windows 11. And not, it must be said, in a small way. The company has effectively set all of its own services as the defacto option for everything. And changing the setting requires a deep dive into Settings. As opposed to the previous, effectively single-click method.
Fortunately, that’s exactly what this guide is here to examine. So if you’re looking to change your default browser in Windows 11 to something other than Edge, you’ve come to the right place.
First, you’ll need to download your favorite browser
The first step here is going to be a big one. Namely, you’ll need to decide which browser you’d like to use. And with dozens to choose from, that’s not necessarily going to be an easy task. Unless, of course, you already have some idea of what you’re looking for.
After all, the same browsers that reside at the top of the pile on Android are, by and large, also on Windows. So, if you’ve got a favorite browser on that platform already — or another mobile platform — chances are there’s a desktop version too. That should ultimately make finding one easier if you haven’t already chosen one.
Exactly how you’ll go about getting your new browser, whichever you choose, is another matter. Although, in most cases, you’ll simply need to navigate to the appropriate site. For instance, searching for Google Chrome or Mozilla Firefox, and then going to the official sites and looking for the download link.
How to change your Windows 11 default browser
Now that you’ve downloaded your favorite browser, you’ll need to set your default in Windows 11. Typically, as noted already, Windows 11 sets that to Edge.
Microsoft Edge is the company’s Chromium-based evolution away from Internet Explorer. And, now that the big change-up has happened, it’s arguably as good as Chrome in many regards. But not necessarily in all of the ways that some will want.
Conversely, many users simply have a preferred browser that they’ve already been using. Or that’s required by work or for some other reason. And some users simply don’t like Chrome, to begin with. So using a Chromium browser may not sit right with some users. But, unlike previous versions of Windows, it’s no longer a matter of simply opening the new browser and clicking a button to set it to default. Microsoft has effectively moved the whole process to the Settings, away from the foreground.
Here’s how you can change the default so that Windows 11 no longer opens all of your links and other suitable clicks in Microsoft Edge for browser use cases.
- Open Windows Settings. There is an inordinate number of ways to accomplish the task. For brevity, our preferred method is to hold simultaneously press the four-square-shaped Windows key and the ‘i’ key. You may also open up the Settings app by searching for it or by using the Windows Start menu
- Next, click or tap — for touchscreens — the “Apps” option in the left-hand sidebar.
- In the resulting menu, occupying the right-hand pane of the Settings window, select the option labeled “Default apps”
- Now you’ll need to find the app you’d like to change to your default browser in Windows 11. For our example, we’re using Google Chrome — chiefly for its cross-platform syncing. Apps can be found using the Settings app’s search window. Specifically, in the current right-hand pane. Or you may choose to scroll through the listed apps to find your preferred browser
- Select the browser in the Default apps view via a click or tap
- The following window will show you all of the file types that your favorite browser can open by default in Windows 11, with tab items listed to make changes. If you’ve never changed your defaults before, the currently selected option will almost certainly be Microsoft Edge
- The primary menu items that will need to be changed are those for “.htm” and “.html” since those are the browser’s primary file types. Select the tab containing the first option. You’ll need to repeat this process, following steps 7 through 9 for any remaining defaults you’d like to change
- Microsoft will throw a prompt asking you to “check” Microsoft Edge, with a second button that reads “Switch anyway.” Select “Switch anyway” to change the default. Note that our sample images don’t show that pop-up because the default was already changed more than once
- Then Microsoft will throw a second prompt, in the form of a pop-up, asking how you’d like to open the file type “from now on.” Select the browser you’ve chosen, if it isn’t selected by default, to change to that browser. Click or tap on the “Ok” button
- As noted above, repeat the process for any remaining file types that your preferred browser can open. Otherwise, the Windows 11 default won’t change, staying set to the Microsoft Edge browser instead.