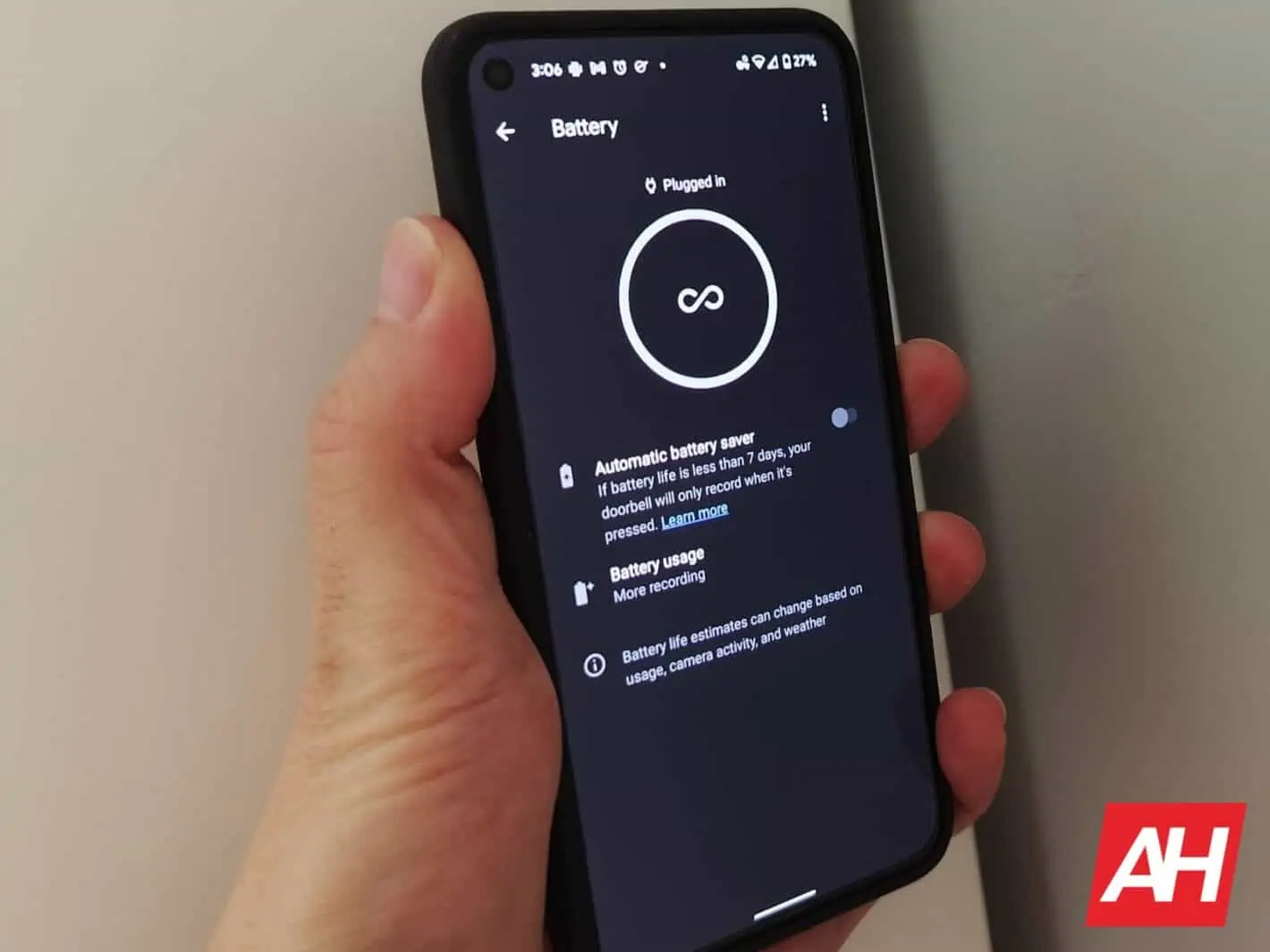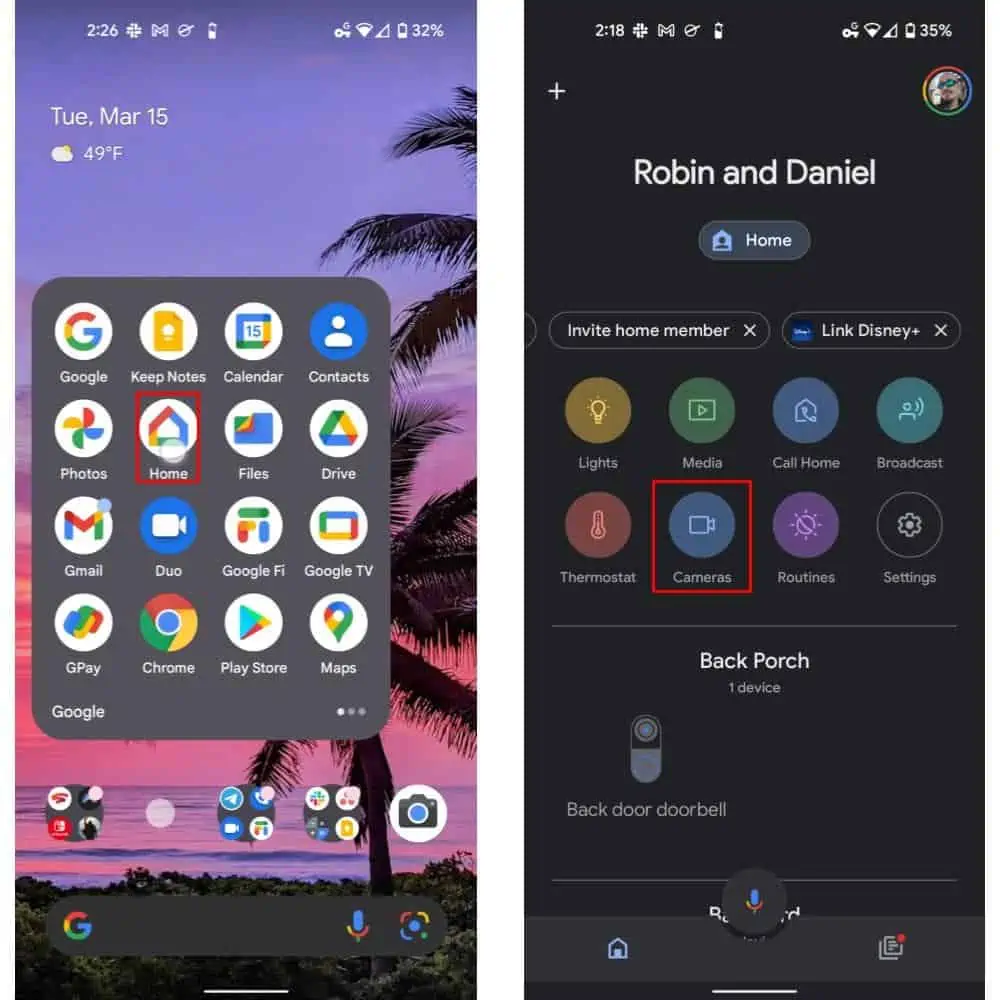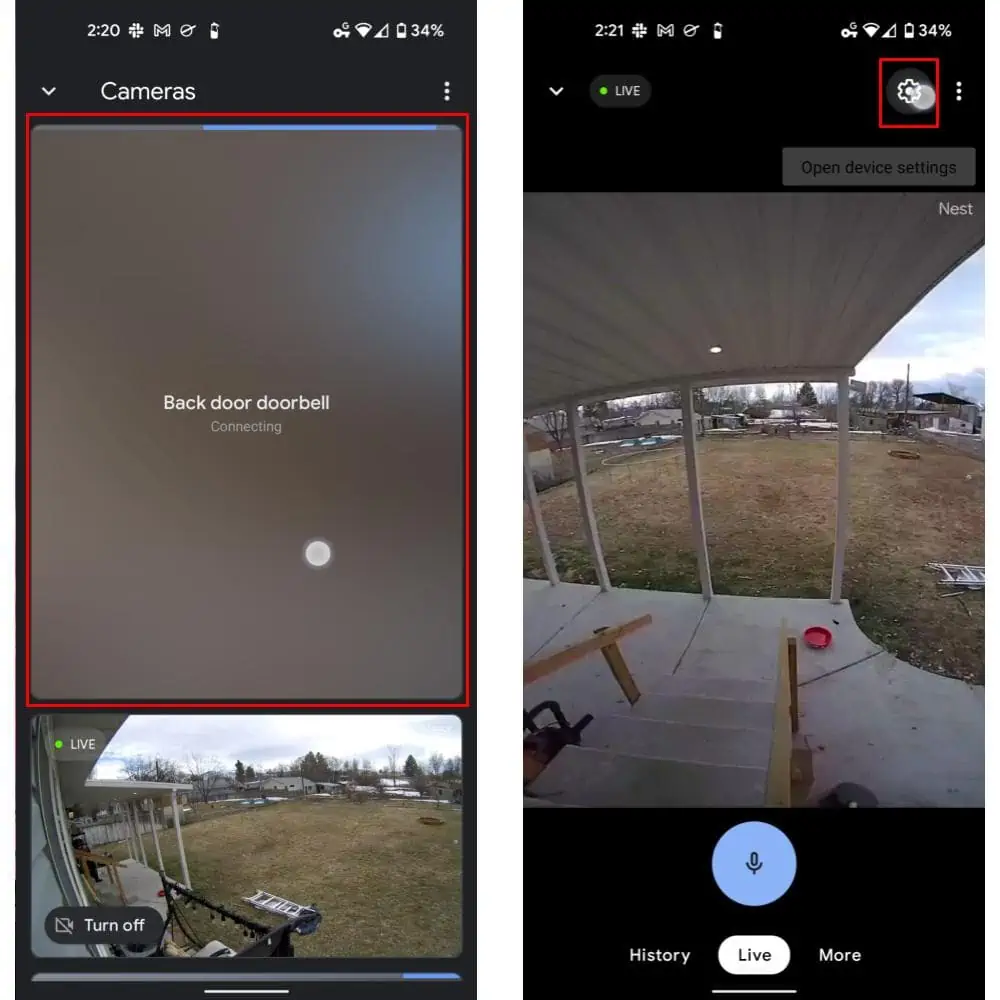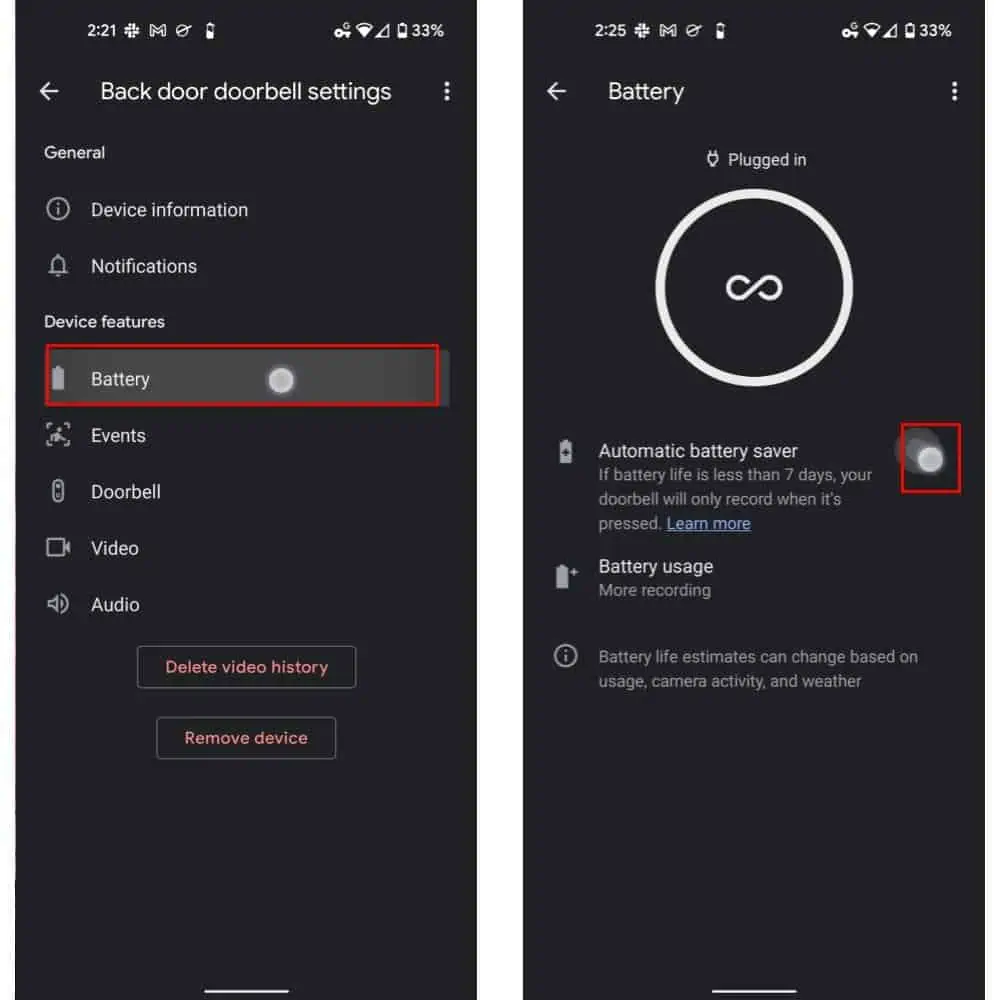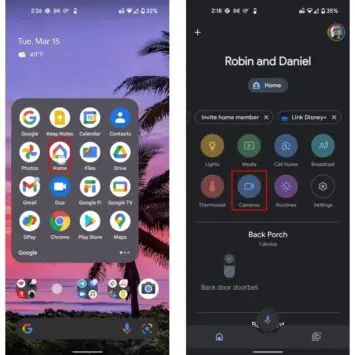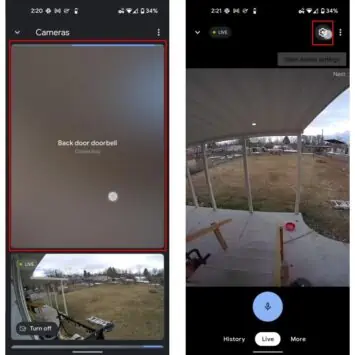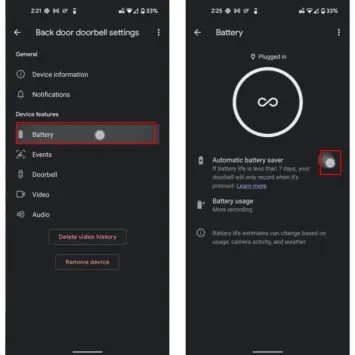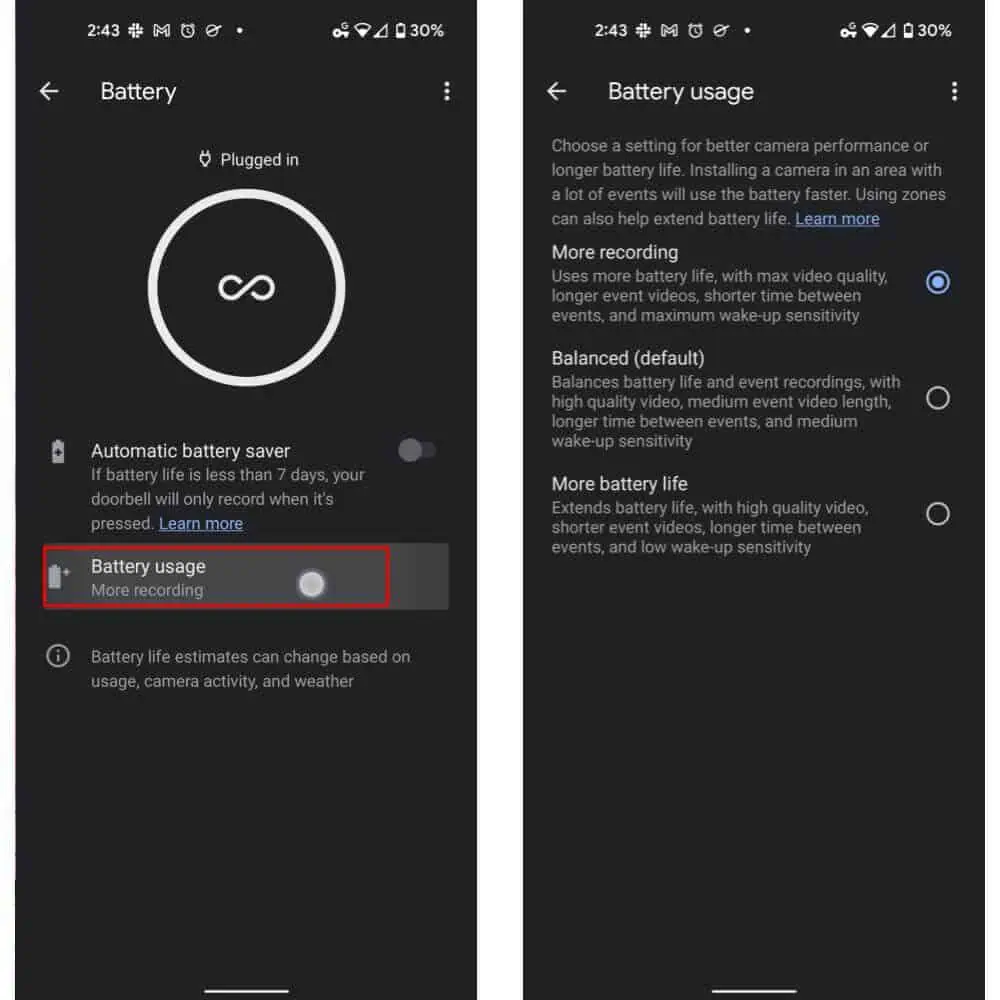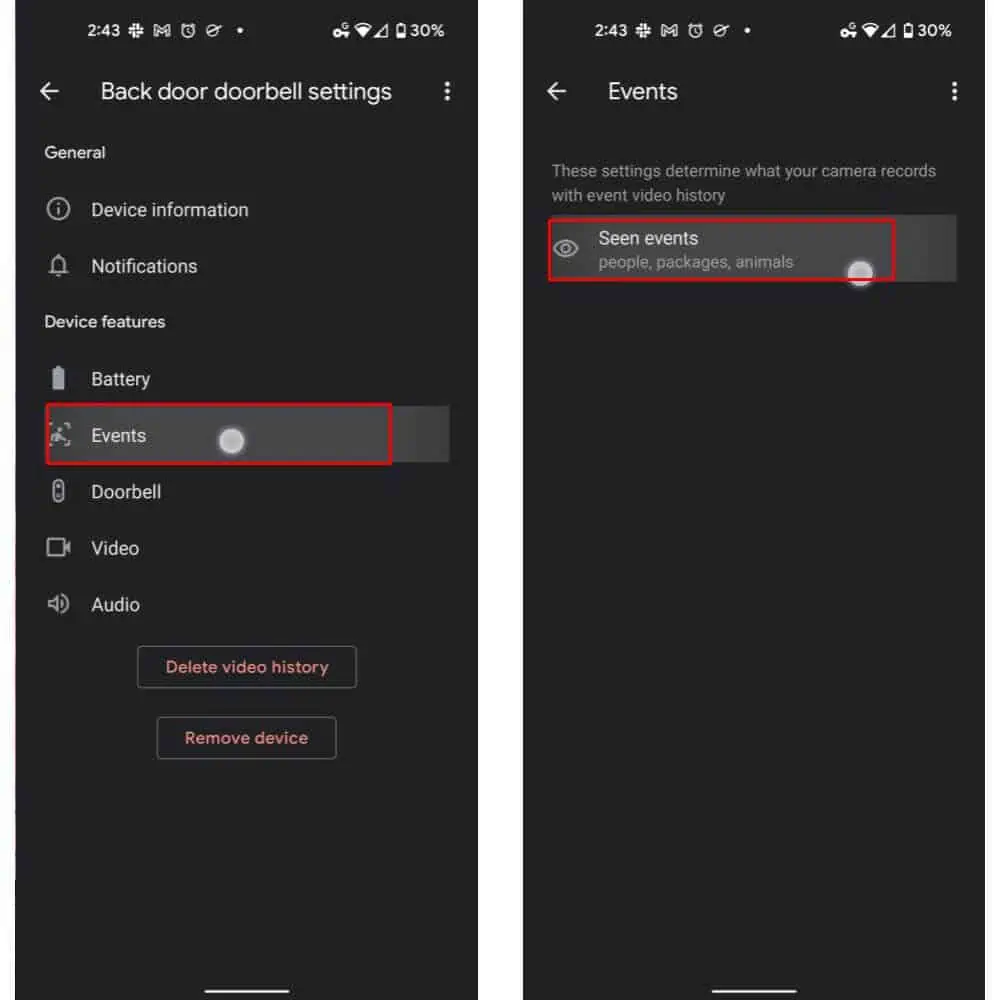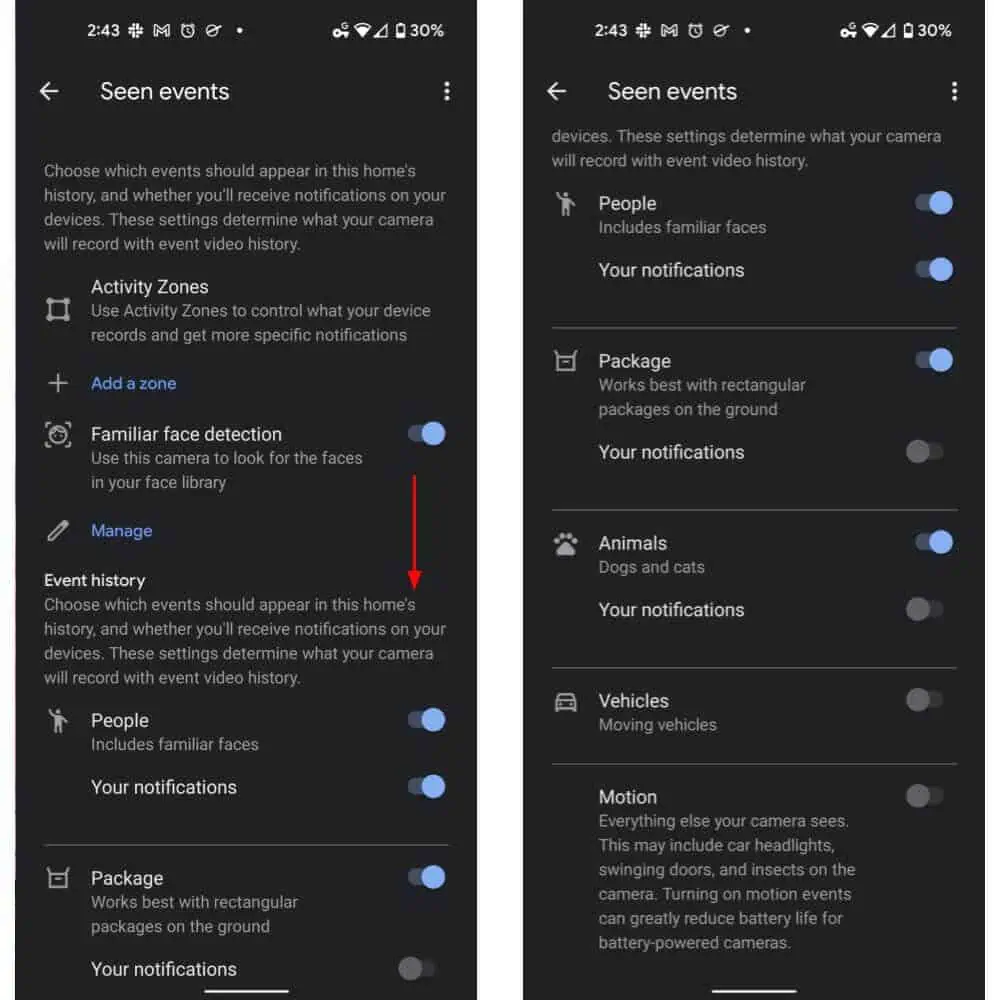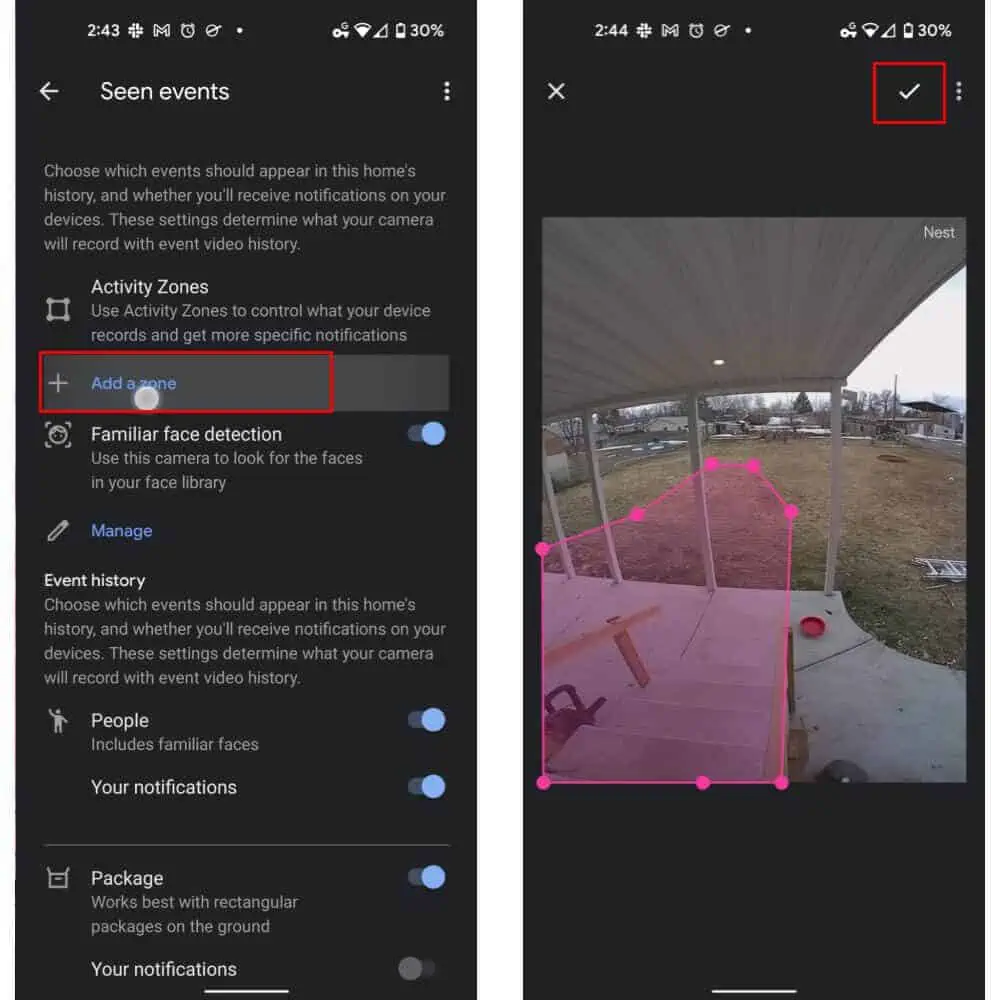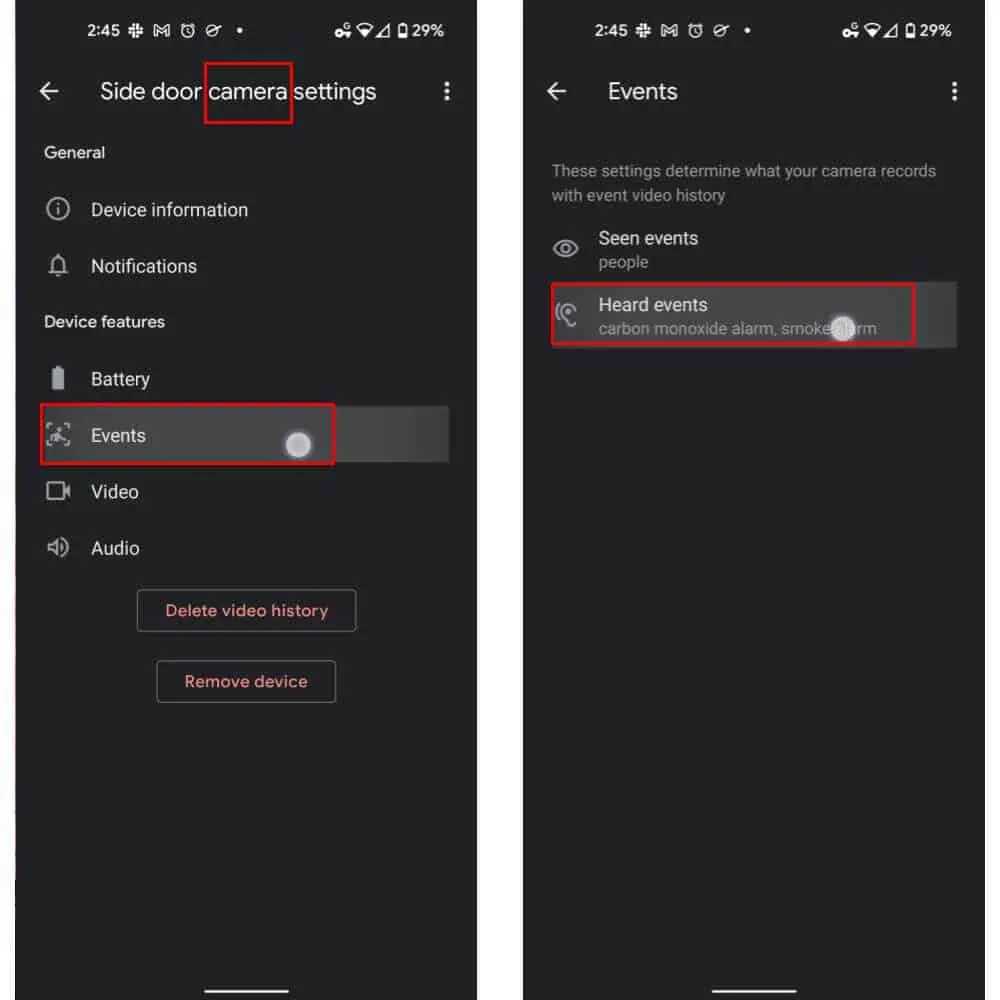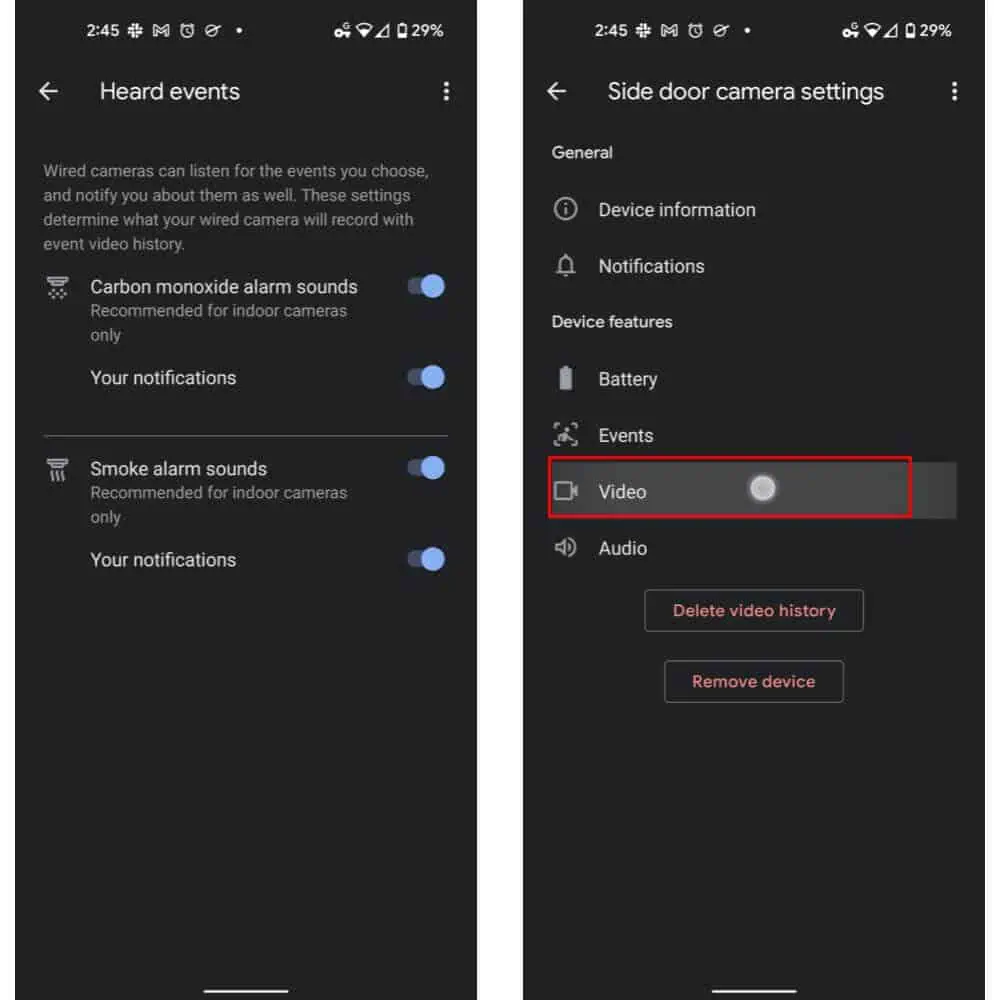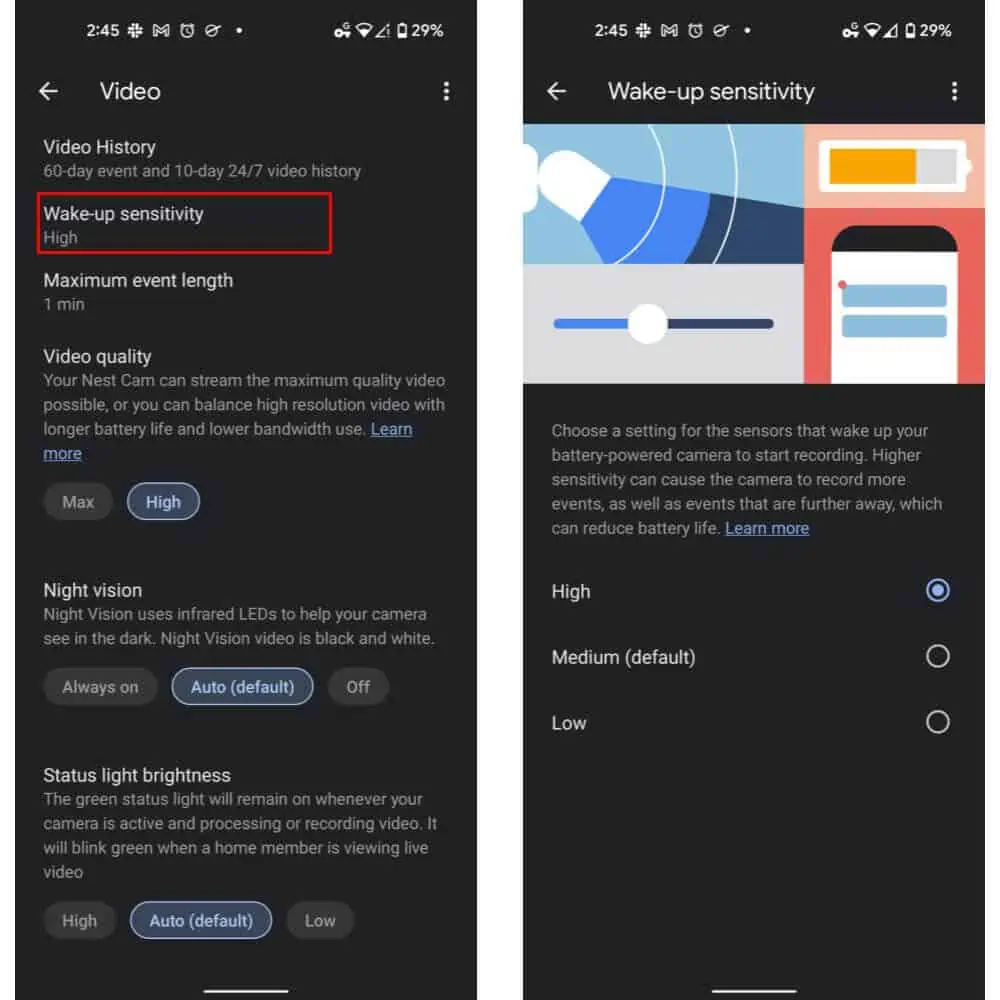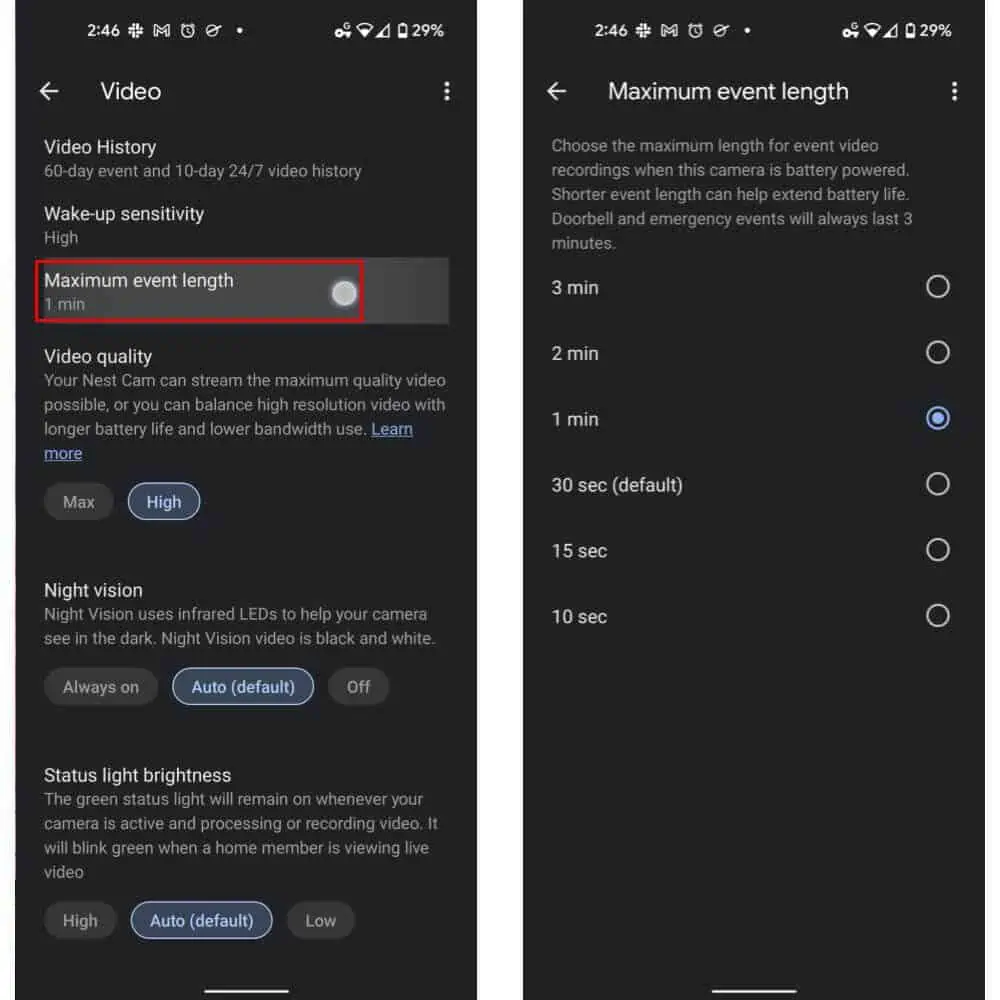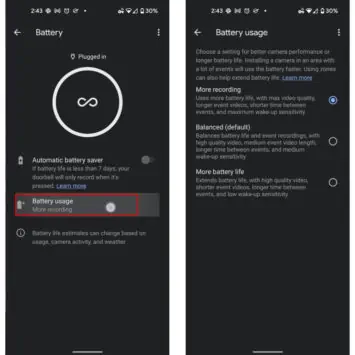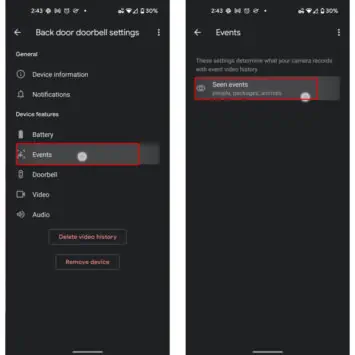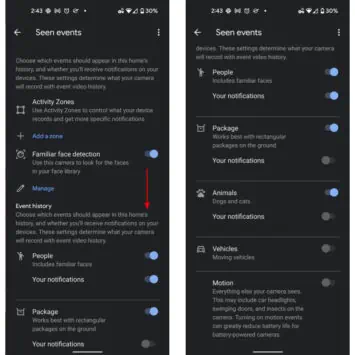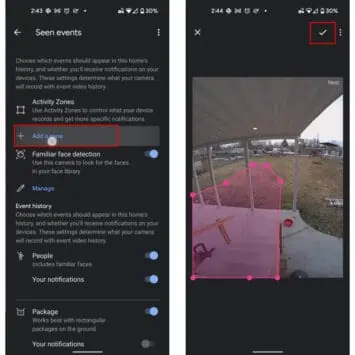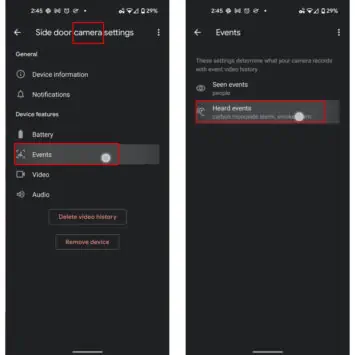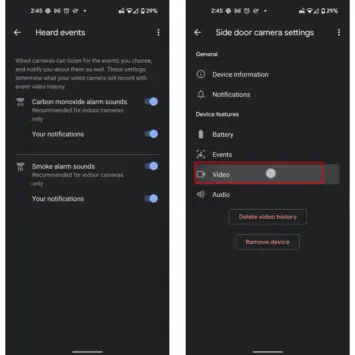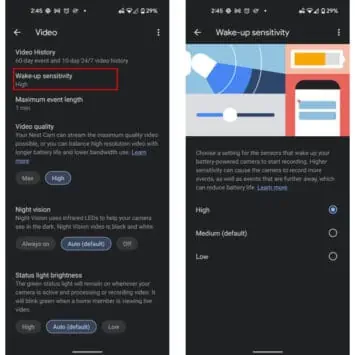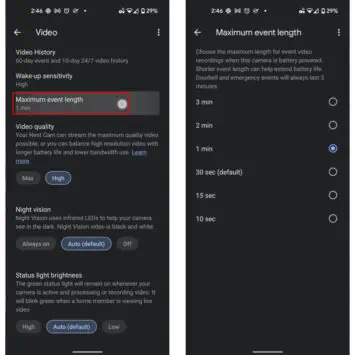The latest entries in security from Google’s Nest are a camera and doorbell that run solely on battery. The convenience that offers, namely the ability to put a camera or doorbell anywhere, can’t be overstated. Especially since the doorbell doesn’t even require a chime. At least, that’s the case if you happen to have any Nest speakers or hubs. But what do you do when you need to conserve energy to make your Nest Doorbell or Camera battery last longer?
Fortunately, Google does include several ways you can adjust settings and tweak controls to that end. And that’s exactly what this guide sets out to explain. So if you want to get the most out of your new Nest Camera (Battery) or Doorbell (Battery), read on.
You don’t need to use every setting in this guide but that will get you the most bang for your buck
Now, with recent news circulating, about Google’s Nest Doorbell (Battery) in particular, learning how to conserve battery is a must. For clarity, the doorbell simply doesn’t gain charge at all when the temperature drops below freezing. Specifically, for those with a power source such as a solar panel attached. And it won’t maintain its current charge either under those conditions.
Conversely, the cold also means that the battery drains faster. And that holds true for both the doorbell and the camera.
This guide will walk through some of the power-saving measures available for Google’s battery-powered Nest assortment in a bid to help extend longevity when it’s really needed. Such as under those conditions described above. But while all of the settings here will extend battery life, you don’t need to use them all.
Google does include one setting in particular that may be of interest to you if, for example, you don’t want to lower video quality. Or at least if you don’t want it lowered all of the time. But there’s a lot of customization to go through.
Having said that, let’s take a look at how you can conserve battery for your Nest Camera or Doorbell products.
Start with the basics to conserve your Nest camera or doorbell battery
The easiest way to save battery with your Nest gadget is to use the method Google has already built-in for that. So that’s the first tool in the kit we’ll look at. Bear in mind that, as is sometimes the case with how-to guides, these methods will work for both Nest Cam (Battery) and for Nest Doorbell (Battery). So the process for either is the same.
- Open the Google Home app
- Near the top of the page, select the camcorder-icon with the “Cameras” label. Since all of the devices we’ll be looking at are cameras, this will be the easiest way to readily see them all. Especially for those who have lots of smart home products on their network
- Select the camera you’d like to conserve battery for. In our example, we’ve selected our “Back door Doorbell”
- Tap on the gear-shaped “Settings” icon in the top right-hand corner of the UI. As shown in the images below
- Select the “Battery” option
- Tap the toggle labeled “Automatic battery saver” in the UI. As described, this will adjust settings for either the doorbell or camera depending on which device you’re using this for. For the doorbell, it will restrict recording to button-press events — when somebody rings your doorbell. With the camera, it will restrict other settings. Including video quality optimizations, only recording people-based events, and more
- You can repeat these steps for any other battery-powered Nest cameras or doorbells in your home
…or adjust these settings too, if you want to maximize the effect
Conversely, there are a number of settings you can change if you don’t mind losing some functionality to save battery all of the time. And we’ll go through those step-by-step here. Just in case you’d rather do that instead or in addition to using the battery-saving mode to truly customize your experience.
- Begin by following steps one through five above to arrive on the “Battery” sub-menu for any camera or doorbell devices you’d like to conserve battery life for
- Now, select the option that reads “Battery usage”
- Google provides three options to choose from on this page. Those include;
- More recording — as implied, more recording mode records longer event videos, has a shorter wait time between recording events, and sets the sensitivity for events to its maximum level. It also sets the resolution at “Max” instead of the default “High” mode. This will use the most battery but combined with the battery saving mode noted above, is still a great option
- More battery life — this option goes in the opposite direction to “more recording” mode. The mode sets the resolution to “High” and shortens the length of event recordings. Event sensitivity is set to its lowest setting as well, so it won’t record as often. Similarly, the time the camera requires to have passed before continuing a recording of the same event or recognizing a new one is lengthened.
- Balanced — balanced is the default setting for battery-powered Nest cameras and doorbells. It records at “High” resolution instead of the maximum. And it also sets all other settings found in the other options to a median level.
- Or, you can also set up those settings in a more manual fashion by going back to your doorbell or camera Settings page, following steps one through four above and then;
- Under “Events” — you can adjust what types of events will be recorded from general motion to people, packages, animals, and vehicles. The fewer events are recorded, the longer your battery will last. You can also set up Activity Zones to ensure that only events within a certain area are recorded. Further reducing the number of recordings overall. For the Nest Cam (Battery) you can also adjust which audio events the camera records
- Under “Video” — you can adjust the wake-up sensitivity of the device so that it wakes up more or less often for events. In particular, for events taking place at a further distance from the camera. You can also choose to adjust the maximum event length, shortening or extending how long an event recording can be. From 10 seconds up to 3 minutes. With longer recordings taking up more battery. Conversely, the “Video” menu also provides ready access to other potentially battery-saving settings. Including video quality and night vision settings