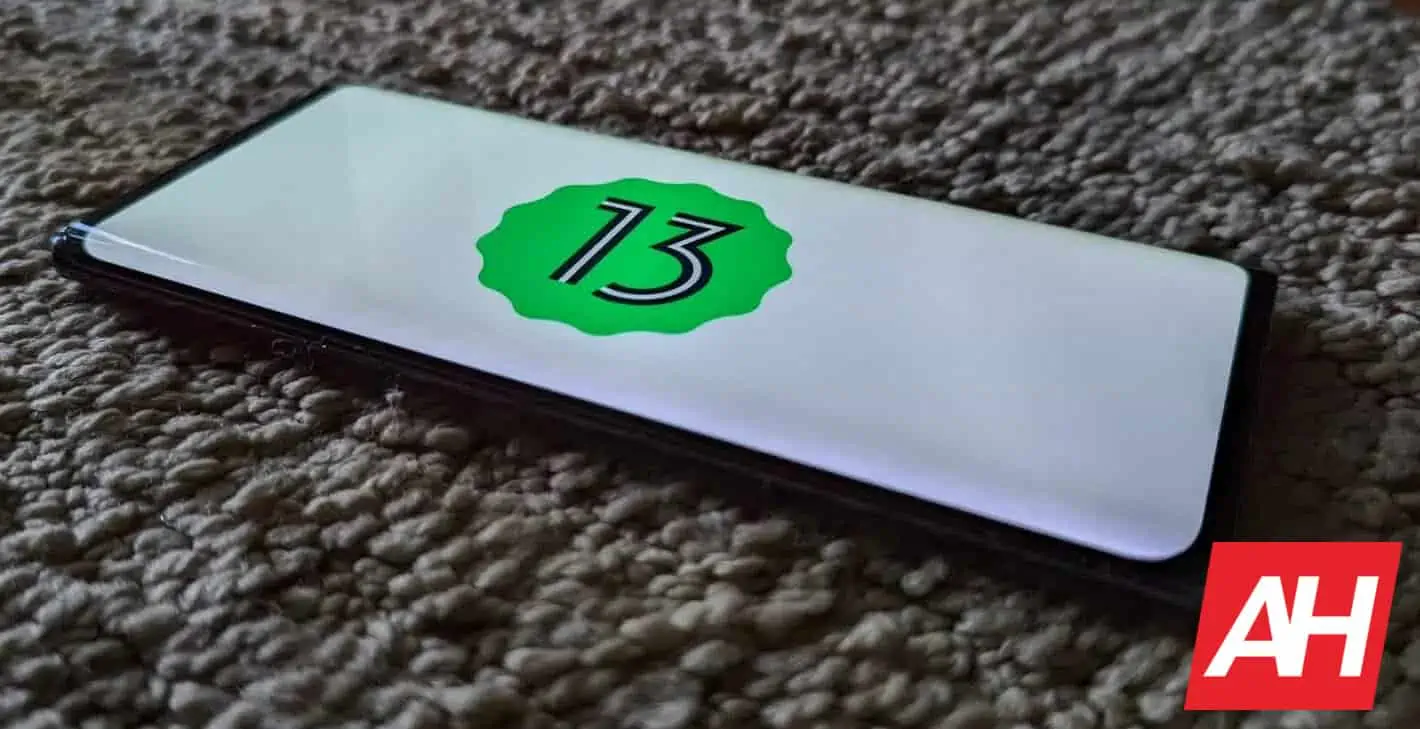Now that the first beta for Android 12 is out, many of us are trying it out on our Pixels. But remember it is a beta, and will have issues. So many might be looking to downgrade from the Android 13 Beta on their Google Pixel smartphone. It’s relatively simple to do, actually. And here’s how you can do it.
There are two ways to downgrade your phone from the Android 13 Beta. Essentially, unenroll in the beta. Or you can flash the Android 11 factory image onto your phone. We would recommend the former, as it’s super simple. And really only takes a few minutes to actually downgrade. But both options will fully wipe your device, so make sure you make a backup. Though you may have trouble restoring from a backup (according to Google).
How To Downgrade Google Pixel From Android 13 Beta To Android 12
If you enrolled in the beta, then this first option is going to be the best way for you to downgrade. If you flashed the image or the OTA, then you will want to do the second option. As you didn’t technically enroll in the beta.
Unenroll from the Android 13 Beta
This option is really easy. Head to the Android Open Beta page here.
That link should take you to your eligible devices, but if it doesn’t, scroll down til you see your devices.
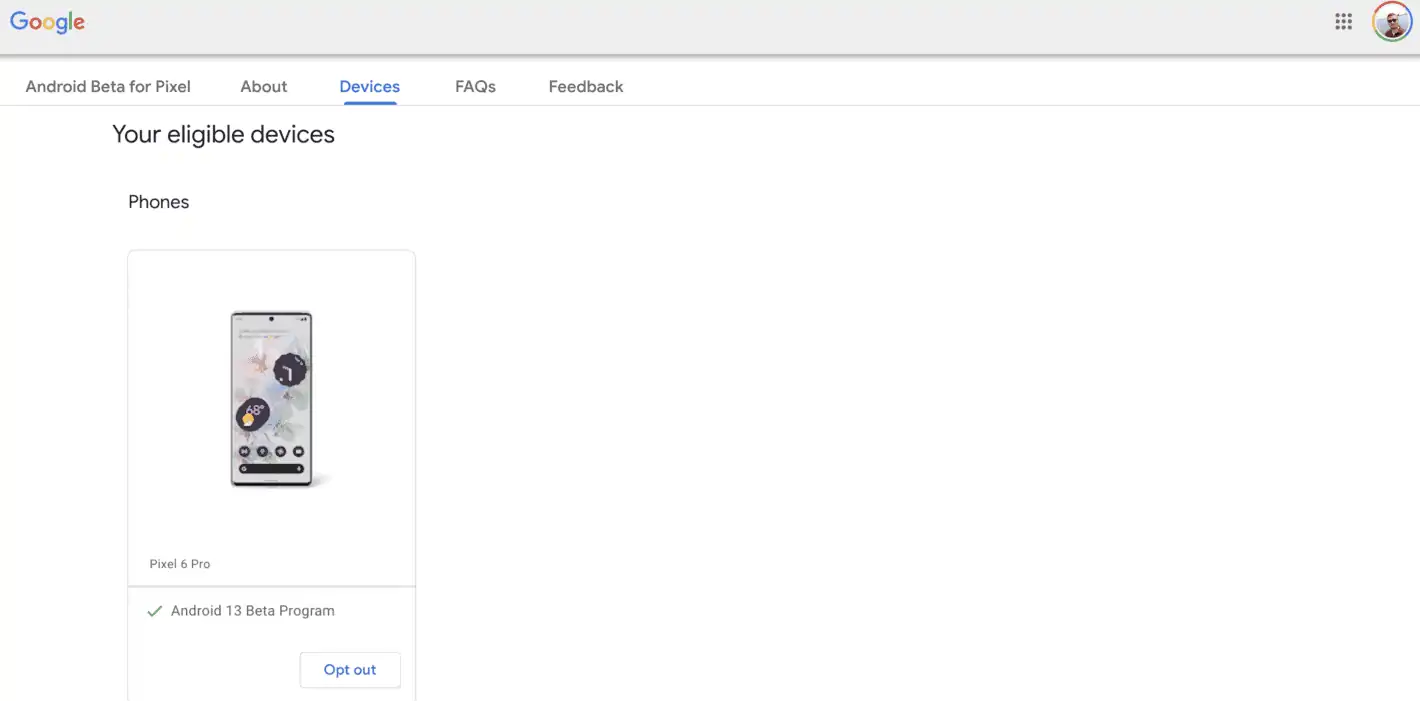
Now you’ll see which device is enrolled in the beta. Click on “Opt-out” which will be a white button with blue text (the opposite look of the Opt-in button).
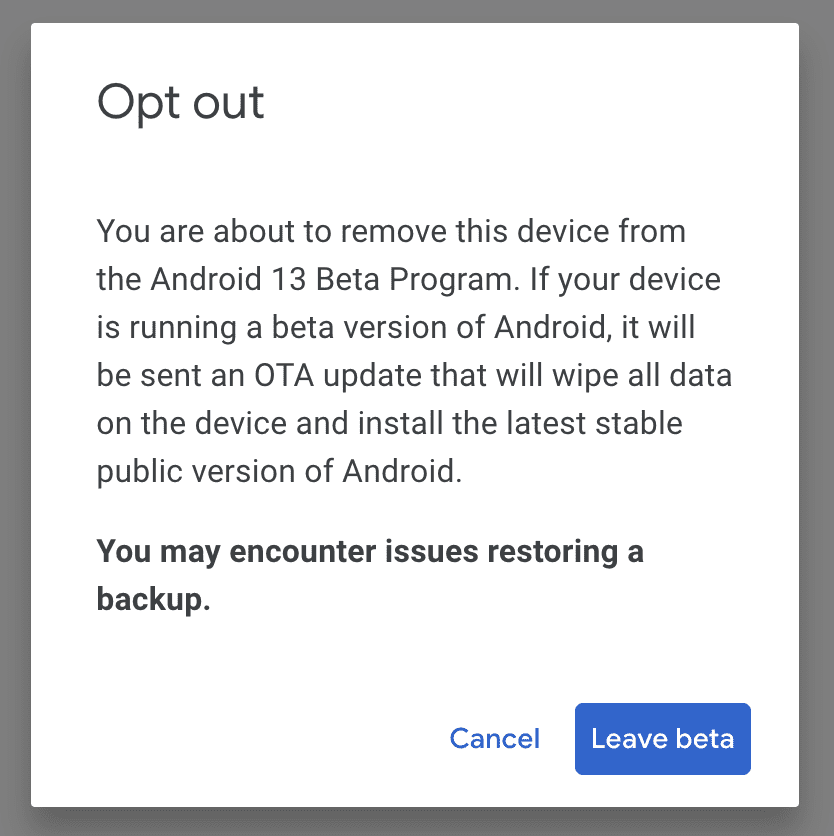
Here you’ll see a warning about opting out. It is basically telling you that after you leave the beta, your device will be sent an OTA update that will bring it back to Android 12, and wipe all of your data. It also tells you that you may encounter issues restoring from a backup.
If you’re okay with that, click on the blue “Leave Beta” button.
And you’re all set. Now you will get that OTA shortly, that will take you back to the latest build of Android 12. Keep in mind that neither way of downgrading will leave your data intact. So no matter what, you will need to redownload all of your apps and login to everything again. It’s unfortunate, but one of the chances you take when using beta operating systems.
Flash the Android 12 factory image
This method will take a lot more time, and work on your end. And you’ll still lose your data, and will need to re-setup your device again.
Download the Android SDK
Firstly, you’re going to need to download the Android SDK from the Android Developer website. Also make sure to download the latest factory image for your Pixel device here, and extract the zip file (you’ll need it extracted before the final step in this guide).
Then you’re going to want to open a command prompt or terminal (depending on the operating system of your laptop or desktop) in the folder that has the platform-tools.
Enable developer settings and USB debugging
Now that the SDK is installed. The next step is to enable developer settings and USB debugging, which will allow you to move onto the next step.
To do this, first go into Settings.
Then scroll down to System and tap on About Phone.
Next, tap on the Build Number seven times. Once you have tapped on it seven times, a dialog at the bottom of the screen will appear saying “you are now a developer”.
Press back, so you’re in the main settings page. Now you should see an option for Developer Options.
Go into Developer Options, and find USB Debugging.
Flip the switch for USB Debugging to on.
Now, plug your smartphone into your computer and click “OK” on the dialog box on your phone asking you to Allow USB Debugging while connected to that computer.
You can use the command adb devices in the command prompt or terminal to make sure that it is reading your device too. If it says “unauthorized” that means you need to give it permission still.
Unlocking the bootloader
Before you can do anything, you’re going to need to unlock the bootloader. That’s another big selling feature for a Pixel smartphone. The fact that you can easily unlock the bootloader.
Note: If you flashed the Android 13 beta, your bootloader is likely already unlocked (unless you locked it again after flashing the beta).
To get started, you are going to need turn off your phone completely. Then press and hold the power button and volume down button. This will take you into the bootloader menu.
Alternatively, you can use command prompt to do this, type in adb reboot bootloader.
Now, to actually unlock the bootloader, you will need to use the command fastboot flashing unlock.
Moving back over to your phone, it will pop up with a dialog box asking if you are sure you want to unlock the bootloader. As it will factory reset your device. Use the volume buttons to highlight either yes or no, then use the power button to confirm it.
Once that is done, type in fastboot reboot-bootloader.
Flashing the Factory Image
Now, it’s finally time to flash that factory image. Of course, if you’ve done this before, you probably don’t need to worry about those last two steps.
In that command prompt or terminal window, type in adb devices to make sure that your device is connected.
Now, you’re going to put the device into bootloader mode. You can turn it off and then press and hold the power button and volume down button, or type adb reboot bootloader into the command prompt.
Make sure you have extracted the files in the factory image and then type flash-all in the command prompt. This will flash all of the relevant files to your Pixel smartphone.
This will take a bit to complete, and it will take a good 10 minutes or more to reboot. So don’t worry about it taking too long, as it is rebuilding the cache and other things on your device. Once it boots up, you’re all set and now are back on Android 12.