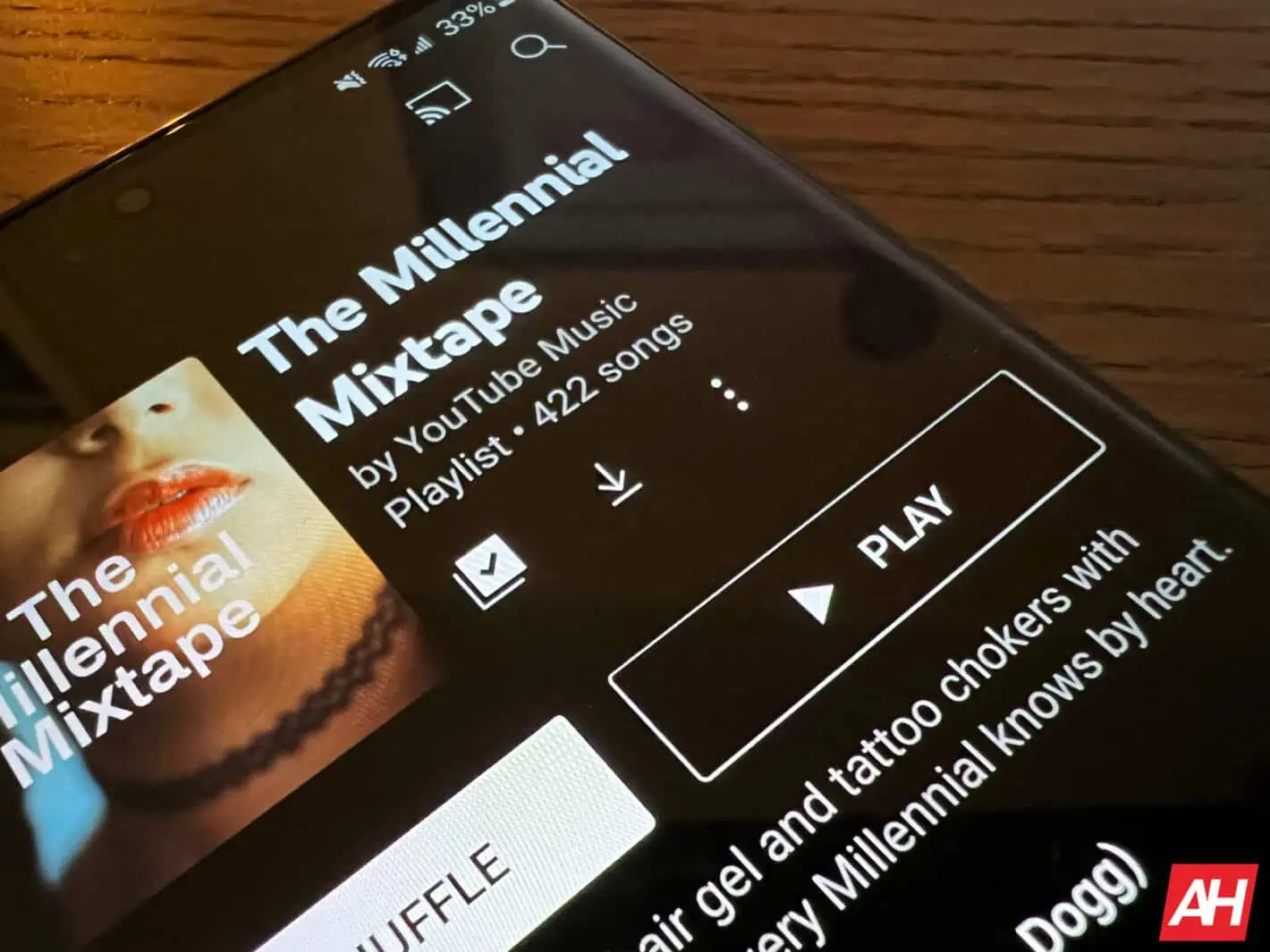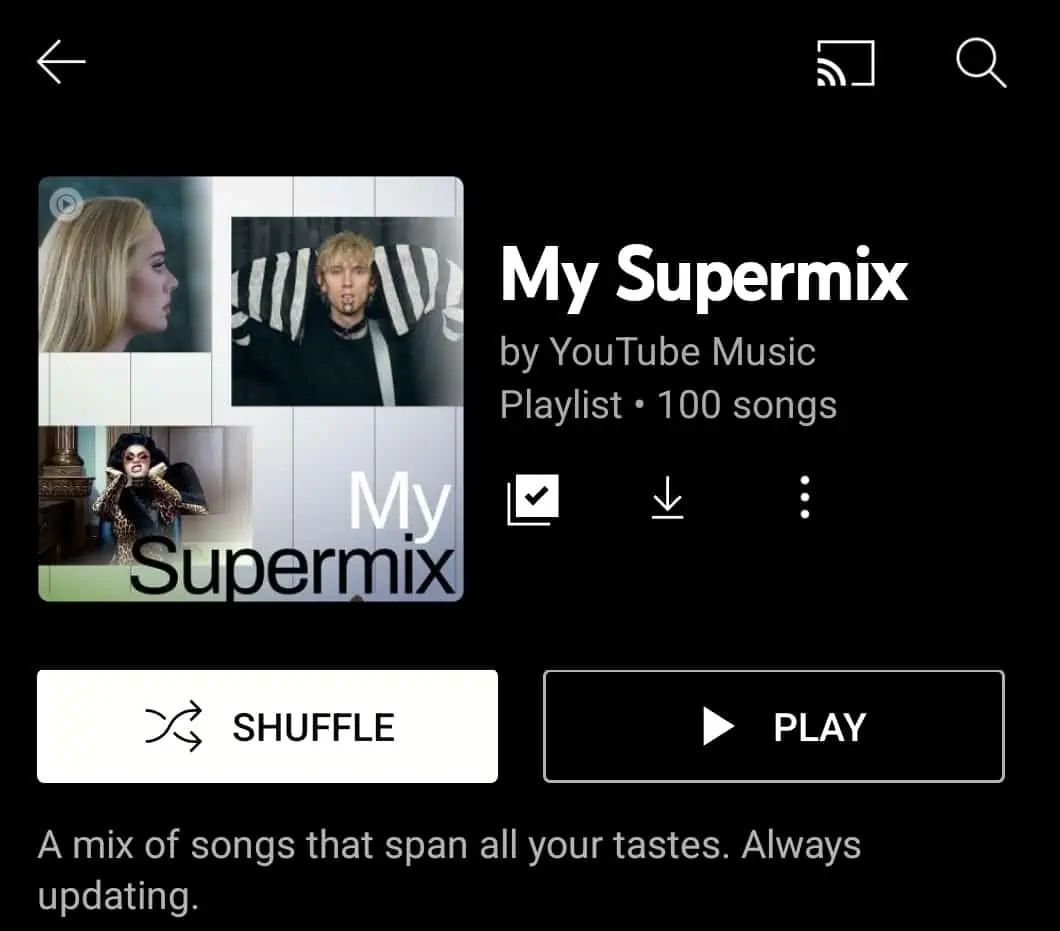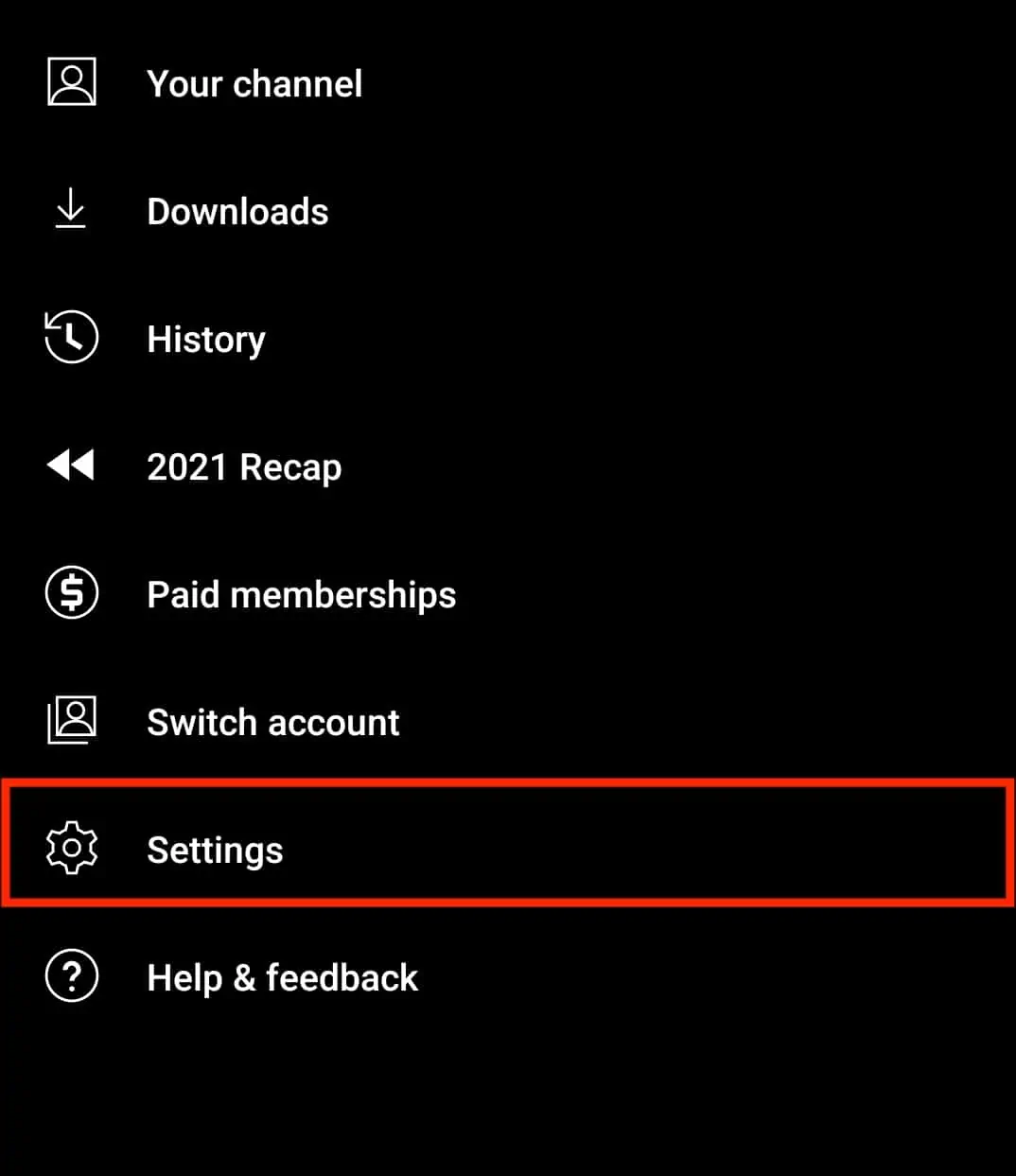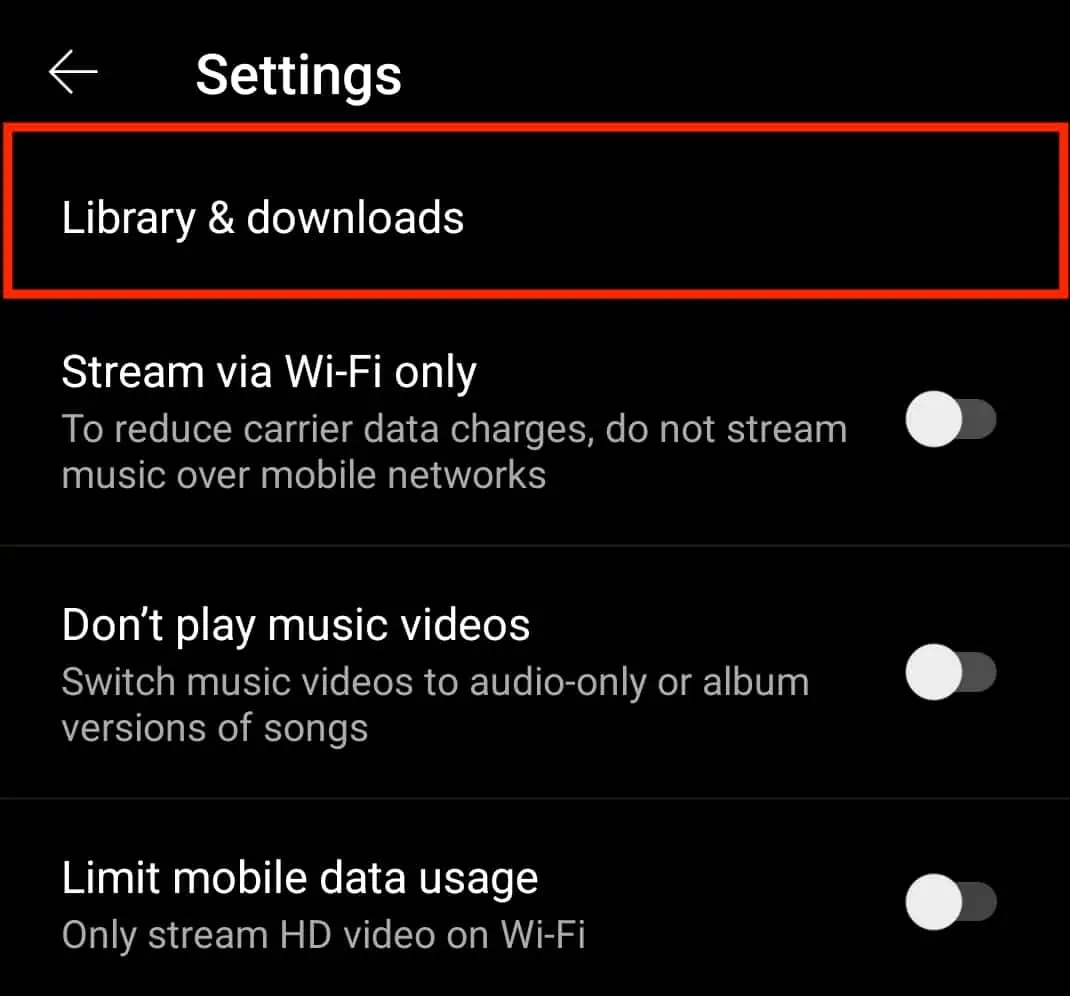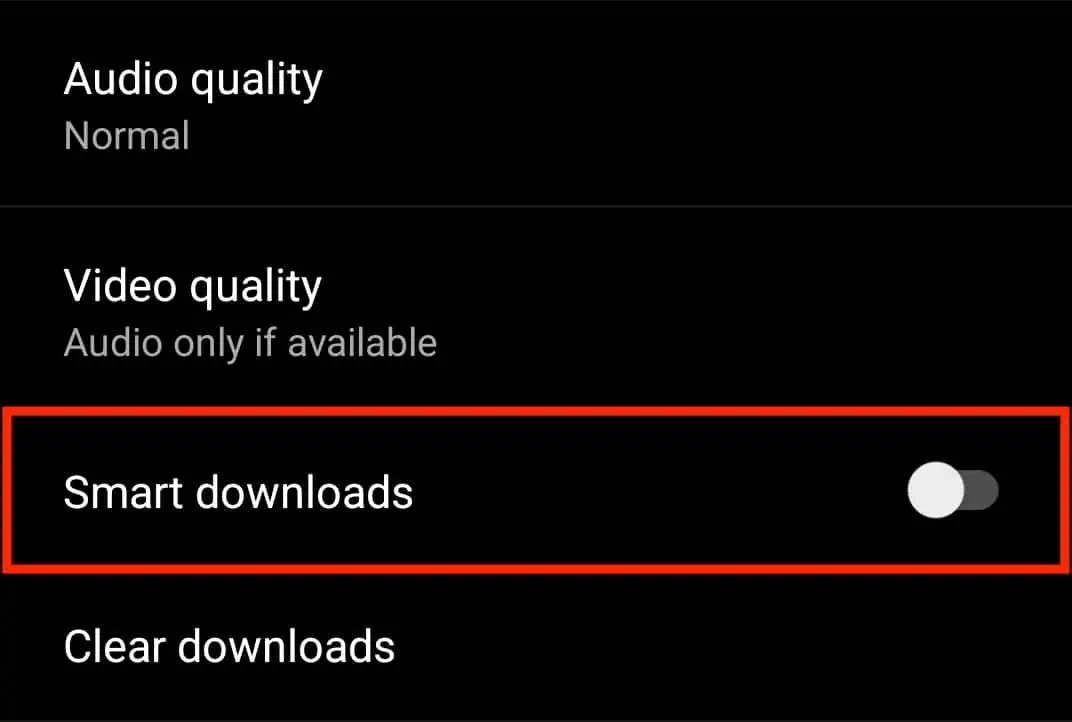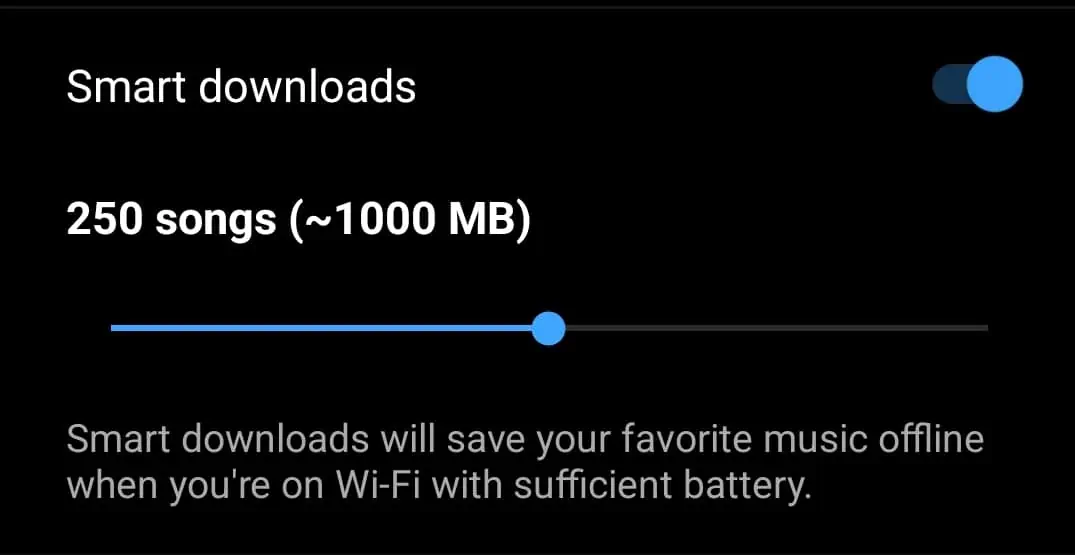Just about everyone has a streaming music subscription these days, whether it’s YouTube Music, Spotify, Apple Music, Amazon Music Unlimited or something else. And they all offer the ability to download music to play offline. But each service is a bit different. So here, we’ll be showing you how you can download YouTube Music for offline playback.
Why would I want to download music from YouTube Music?
You may be wondering, why would I want to download music from YouTube Music? It’s a streaming music service after all. Well, say you are on a long commute into work on the subway and there’s no internet access. Or you are flying across the country or to the other side of the world, and need some entertainment. Or just want to conserve some data if you don’t have an unlimited plan. All good, and viable reasons for storing music offline.
For myself, I typically download my SuperMix and the playlist I play most of the time for offline playback. Just in case I do run into an issue where I’m driving and lose Verizon signal, or am about to jump onto a plane and forgot to download it ahead of time. It’s good to have that fallback, just in case.
Keep in mind that in order to use offline playback for YouTube Music, you are going to need to be a YouTube Music Premium subscriber (which is included with YouTube Premium). The free version of YouTube Music does not offer offline playback – and probably never will. The difference between Premium and non-Premium is access to albums, live performances, music videos, and remixes, along with offline playback, ad-free and background listening. Totally worth it for $9.99/month.
How to download music from YouTube Music
Downloading music on YouTube Music so that you can play it back without an internet connection is quite simple. First, find the song, playlist, album or artist you want to download. We’ll use a playlist for this tutorial.
Now, next to the album art, you’ll see a few different icons. The middle one, is the download button. It looks like a down arrow hitting the ground.
And that’s it. Just repeat the steps above for downloading additional music that you want to keep offline.
Turn on Smart Downloads
Smartphones these days have plenty of storage for the most part, but you still don’t want your library taking up all of your storage. So Smart Downloads is here to help. It’s a really nice feature to have on YouTube Music. You can turn this on in settings:
- Tap on your profile picture in the upper-right hand corner.
- Then tap on Settings.
- From there, tap on “Library and Downloads” at the very top.
- Towards the bottom of this next page, you’ll see “Smart downloads” toggle that on.
- Now you will see a slider that will keep your downloaded library to about a gigabyte by default. Weirdly, YouTube Music only lets this go up to 1.95GB. And this is not a device limitation since my Galaxy S22 Ultra has 192.3GB free right now. If you need more than approximately 500 songs, then it’s a good idea to turn off Smart Downloads.
No requirements for downloaded music
You can keep downloaded music on your smartphone for as long as you want. And you can download as many songs as you like, unlike Spotify which limits you to 10,000 songs. Honestly, 10,000 is more than enough for most people.
The only requirement is that you keep your YouTube Music or YouTube Premium account activated. And you need to connect to WiFi at least once every 30 days. Which shouldn’t be a problem for most people, as none of us can go a month without using the internet.