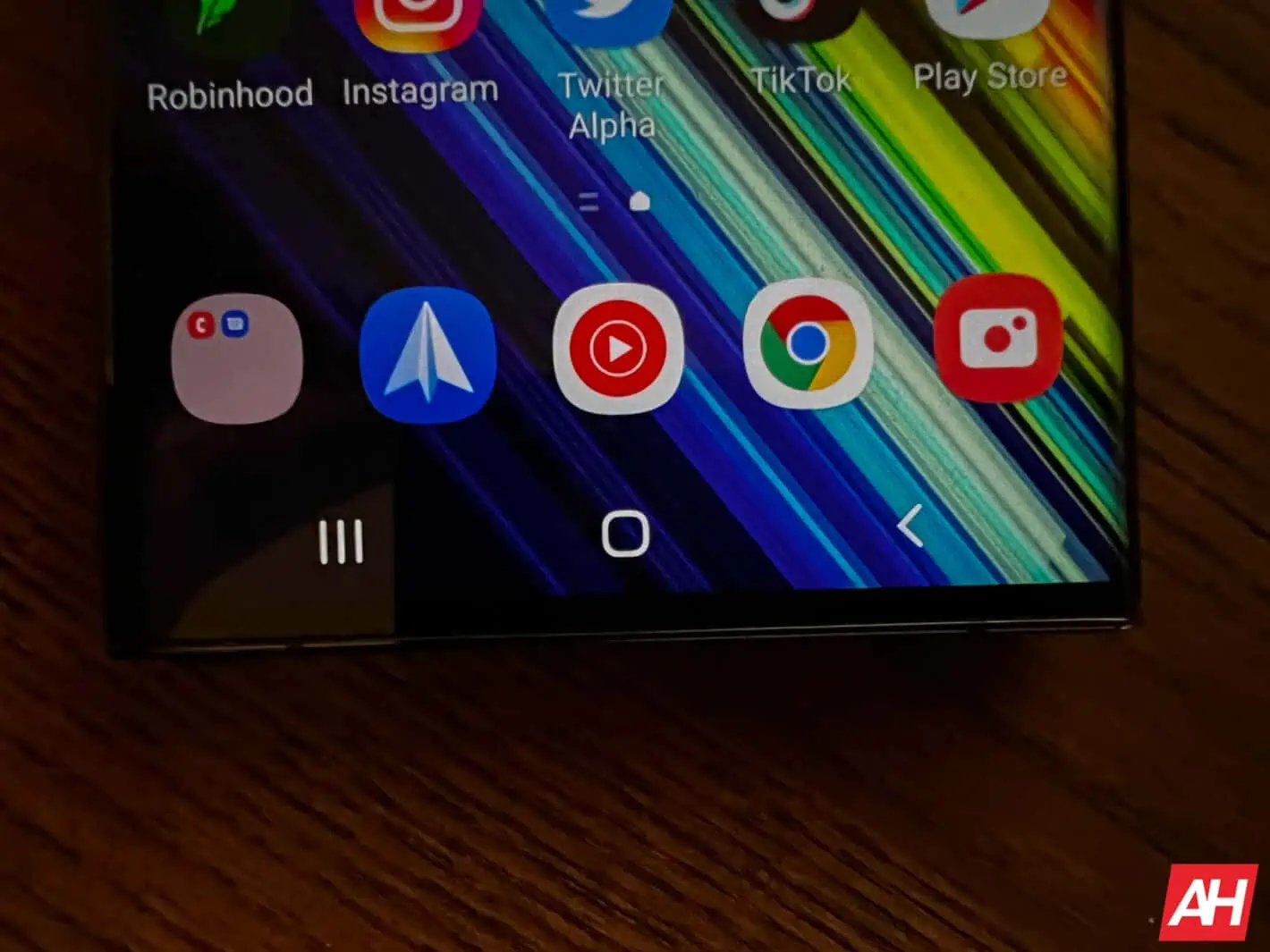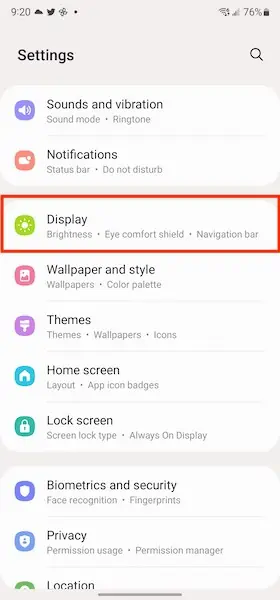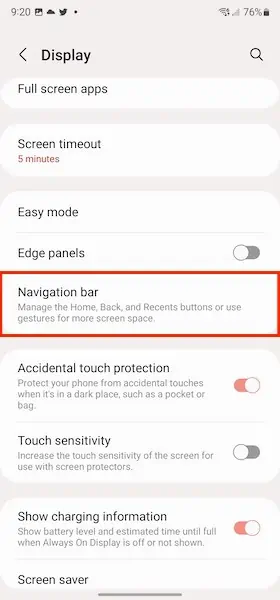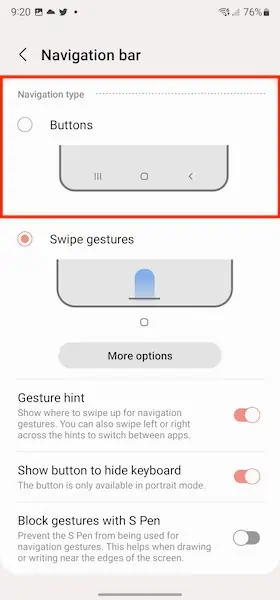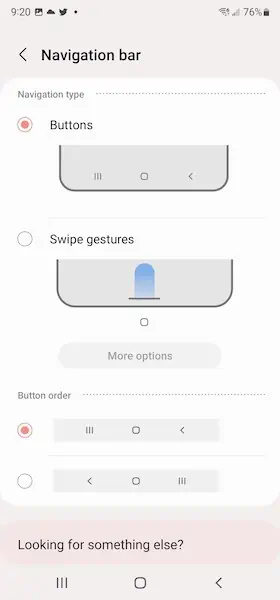Even with the Galaxy S22, Samsung has opted to keep the option to enable navigation buttons. Making it easier for some people to navigate throughout their brand new smartphone. Samsung actually has this enabled by default. But if you decided you wanted to try the gestures, and forgot how to re-enable the buttons, well that’s what we’re going to show you how to do.
Many prefer having the gestures enabled, as it gives you just a bit more screen for your apps. It’s also a lot easier to navigate throughout the OS, since you can swipe to go back from either the left or the right of the screen. Making it super easy. It’s very easy to re-enable the navigation buttons on the Galaxy S22. Samsung does have the option to swap the back button and the recents buttons. So you can have it on either the left or the right of the home button. Samsung defaults to having the back button on the right side, which is the opposite of every other smartphone maker out there.
Here’s how you can enable navigation buttons on the Galaxy S22.
How to enable navigation buttons on Galaxy S22
In order to bring back the navigation buttons on your Galaxy S22 smartphone, start by heading into Settings.
Scroll down to Display and tap on it.
Next, scroll down to Navigation bar and tap on that. It’ll be towards the bottom of the page.
Here, you can opt to choose between gestures and navigation buttons. Tap on “buttons”.
After that, you can choose whether you want your back button on the left or the right side of the home button. Samsung defaults to having it on the right side, whereas every other phone had it on the left.
And that’s it. Now you have your navigation buttons back on your Galaxy S22 smartphone.