A while back, we showed you how to filter your Gmail emails by sender. In this article, we’ll show you how filtering emails work in general. We will show you the main way to do it, though there is a way you can filter it directly from the email you received. That is what we explained in the aforementioned tutorial, so visit that one if you’d like to know more. That being said, we’ll show you how to filter your emails in Gmail in this article, but do note that you’ll need to do it from your computer, not your phone.
These options are not available in the Android app. You can, alternatively, open up a browser of your choice, and fire up the desktop mode in order to do this, but it’s much easier to do via a computer, of course. That being said, we’ll show you the steps below, and will also include some screenshots, so that it’s easier for you to follow along.
How to filter your emails in Gmail
The first thing you need to do is… open up Gmail in your browser, of course. Navigate to mail.google.com, and log in if you’re not already logged in. Once you do that, you’ll see something similar to what you see below, though quite possibly with a different theme, categories, and so on. Once you’re there, on the main page within the Gmail web client, click the gear icon in the top-right corner.
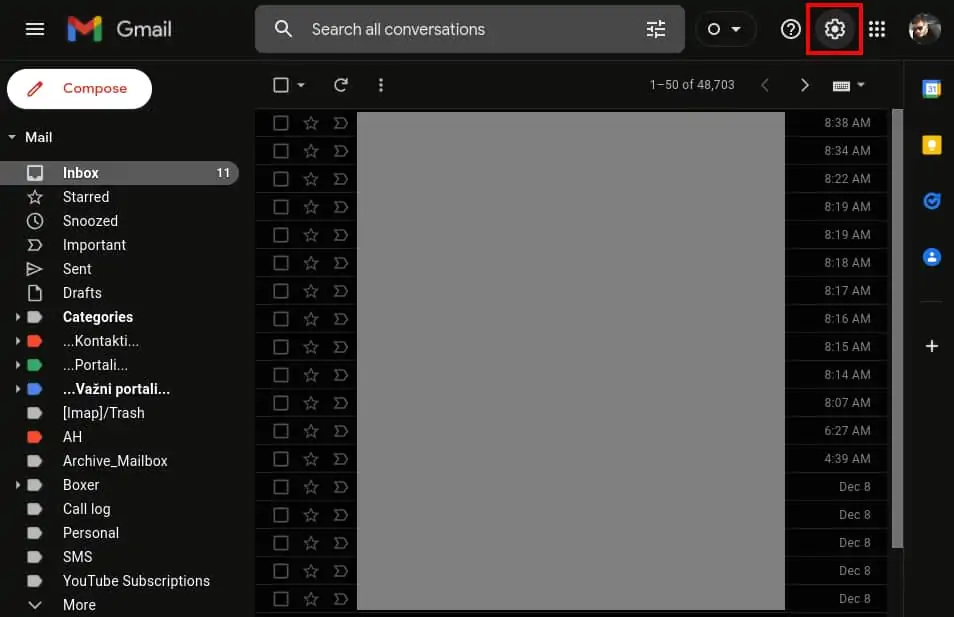
A pop-up menu will open, and you’ll see the “See all settings” option.
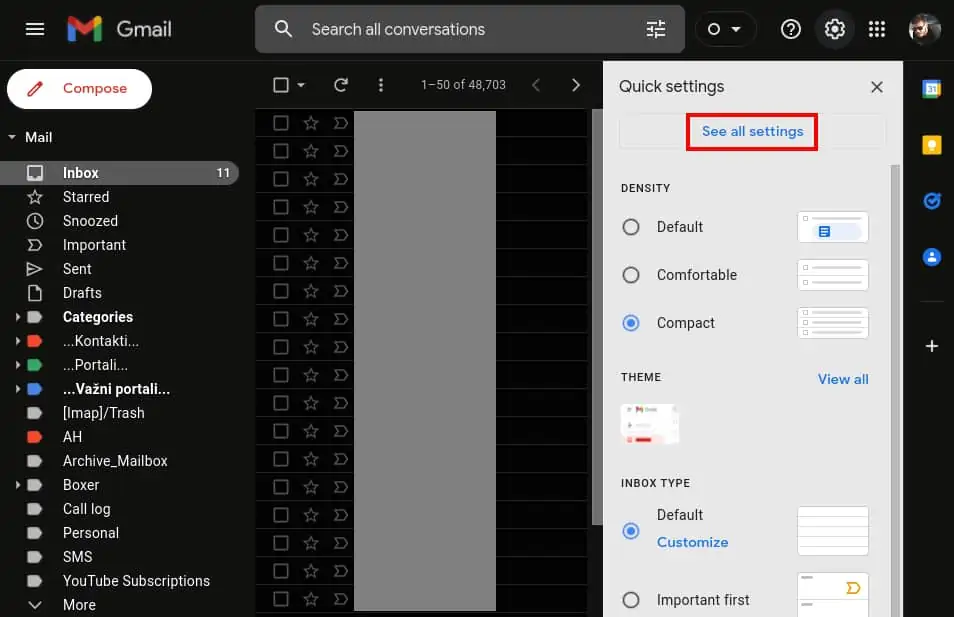
Once you click that, you’ll enter the main Settings of your Gmail web client. There you’ll see quite a few tabs with different sets of settings. The one we’re interested in is called “Filters and Blocked Addresses”, click it.
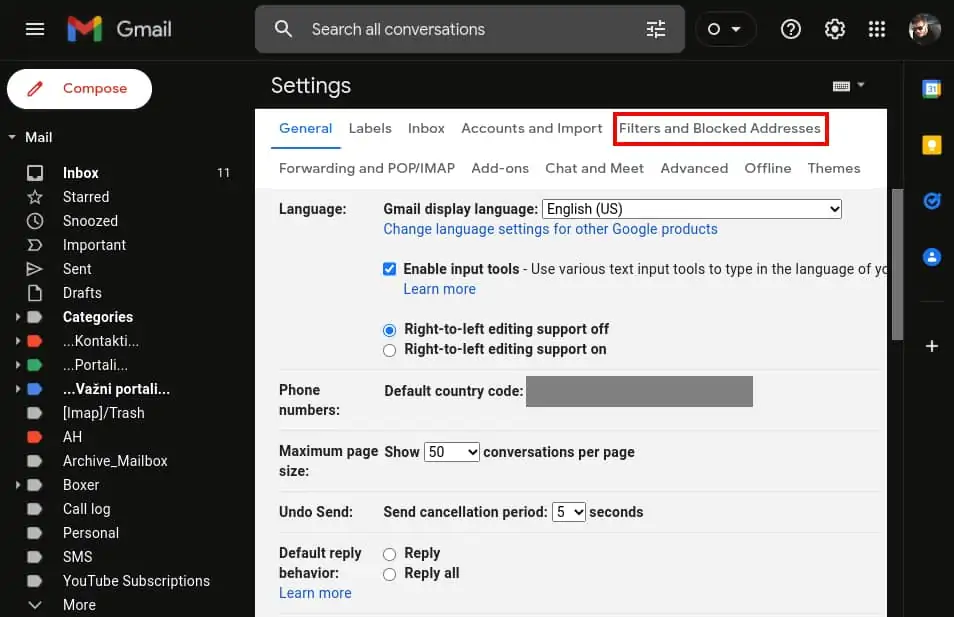
As you can see, I have quite a few filters set up here. If you don’t have any yet, this list will be empty.
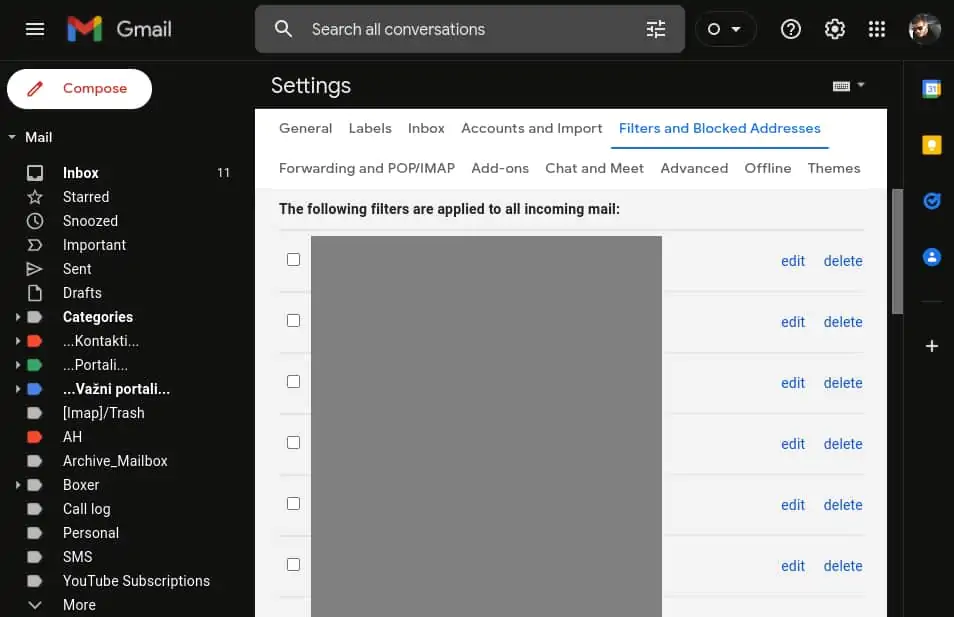
You’ll likely need to scroll down here in order to locate the “Create a new filter” option, as shown below. If you don’t have any filters set up, that option may be visible without the need to scroll down, it depends. Regardless, click it.
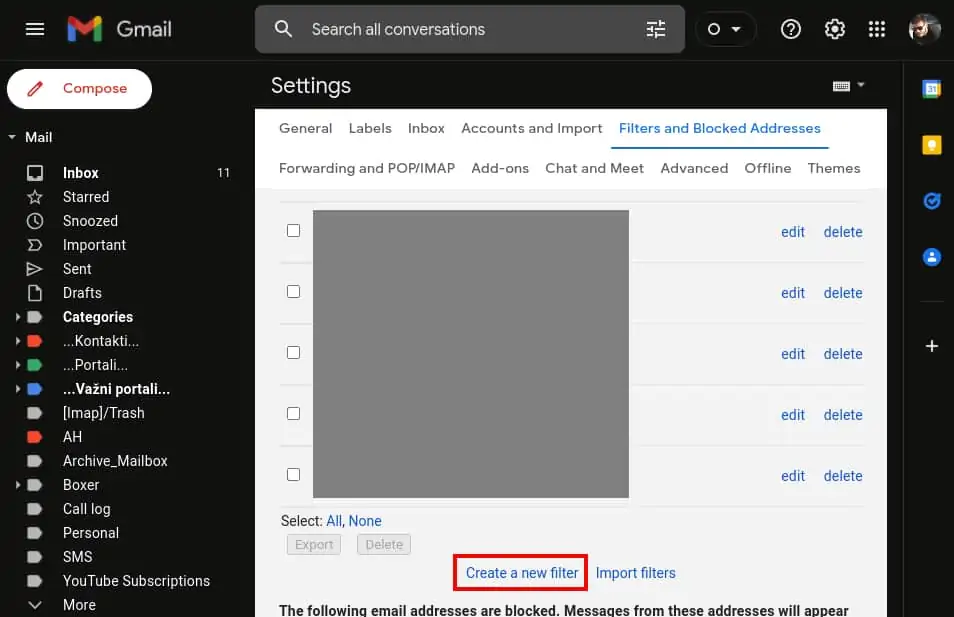
A new pop-up menu will appear, allowing you to start filtering emails. You have a lot of options here. You can filter emails based on the sender, subject, words that are included, worlds that are not included, and so on. Choose your parameters, and click the “Create Filter” option on the right.
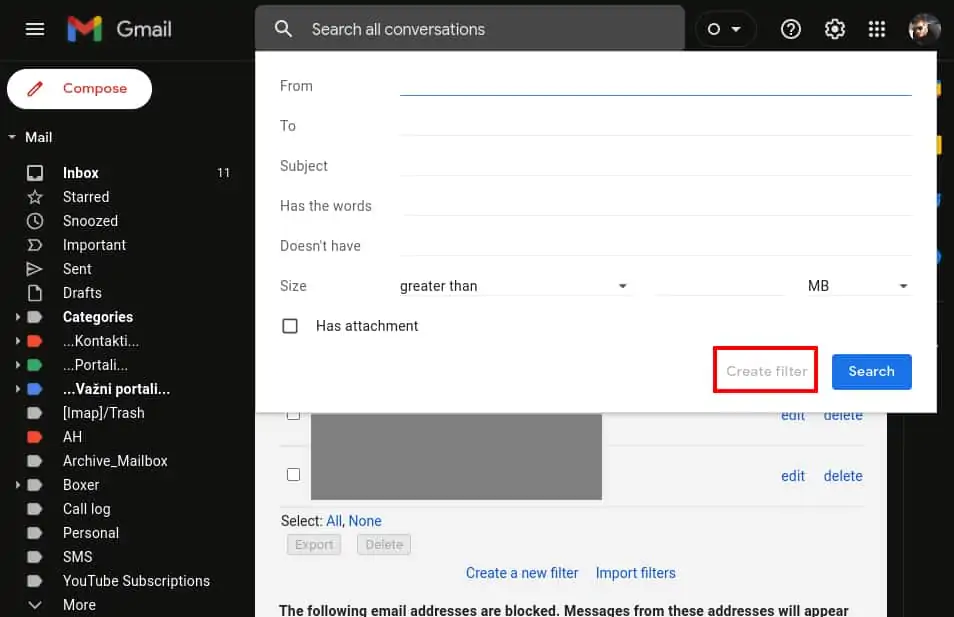
In the next menu, you’ll get options for what you want Gmail to do when an email is a match to your pre-set criteria. You can make Gmail delete such a message immediately, mark it as read, forward it, star it, and so on. Choose your parameters, and click “Create filter” in the bottom-right corner.
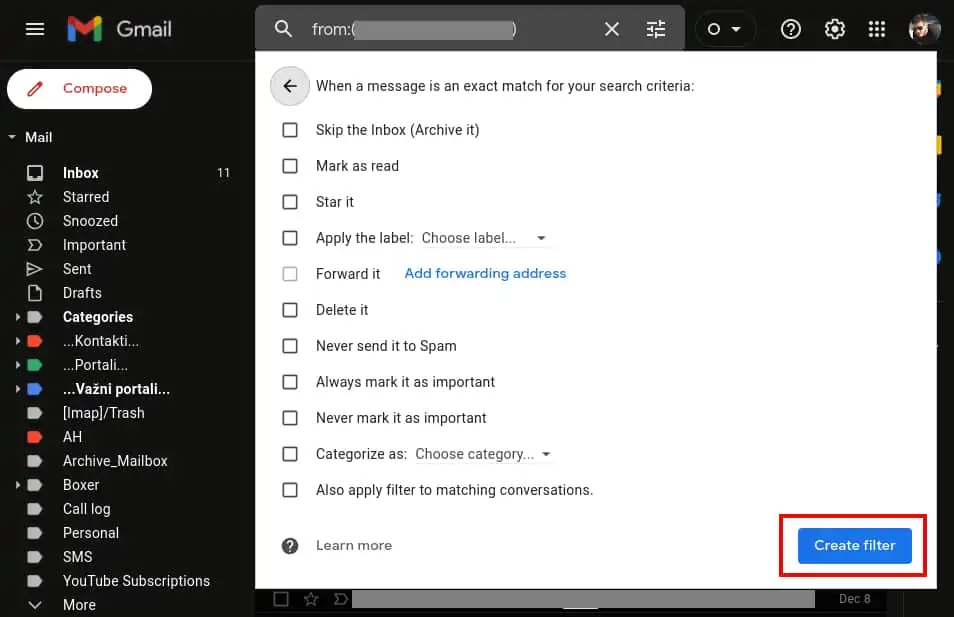
There you have it, you’ve created your first Gmail filter. As you can see, the possibilities are endless here, and you can really fine-tune your Gmail experience this way.

