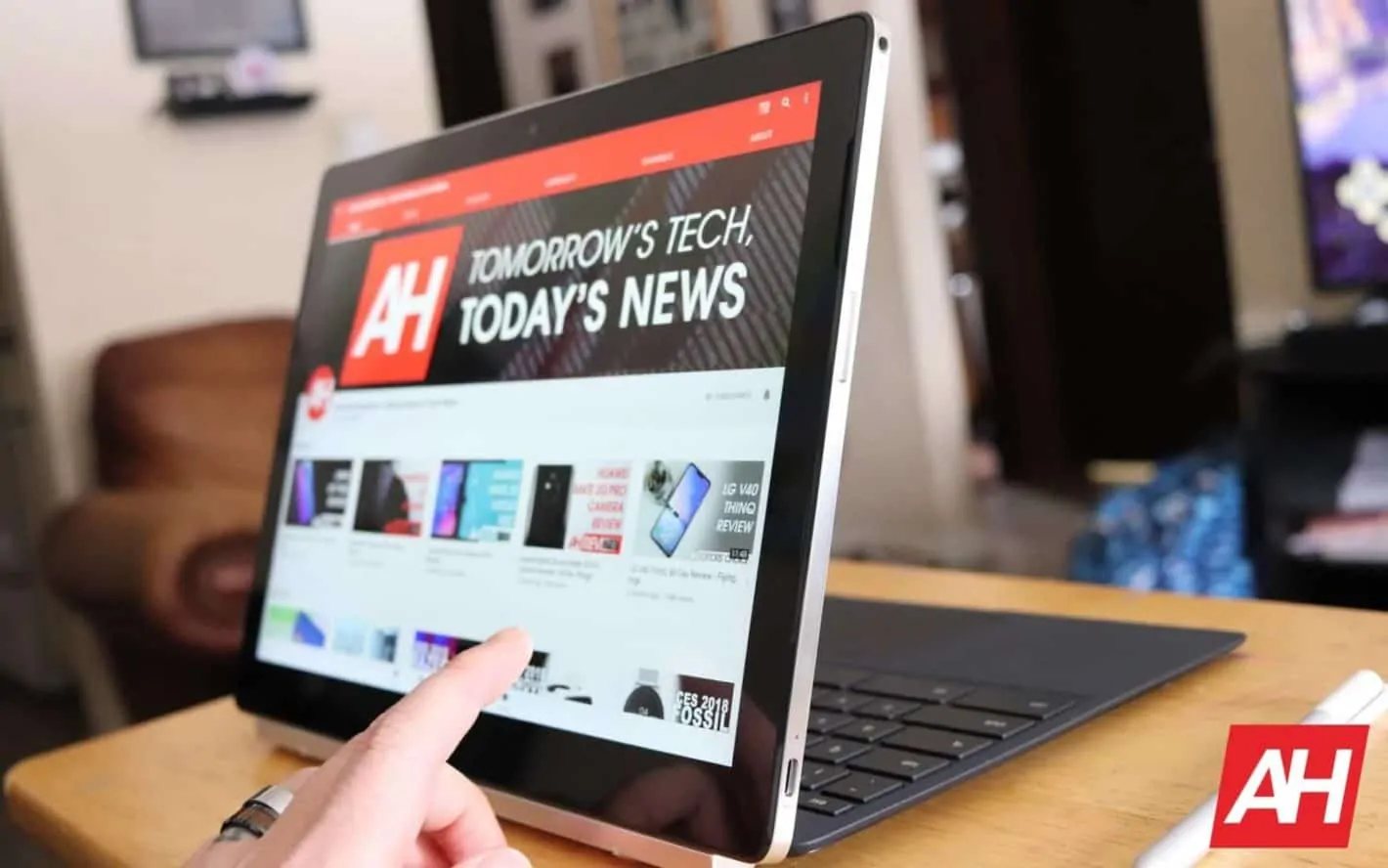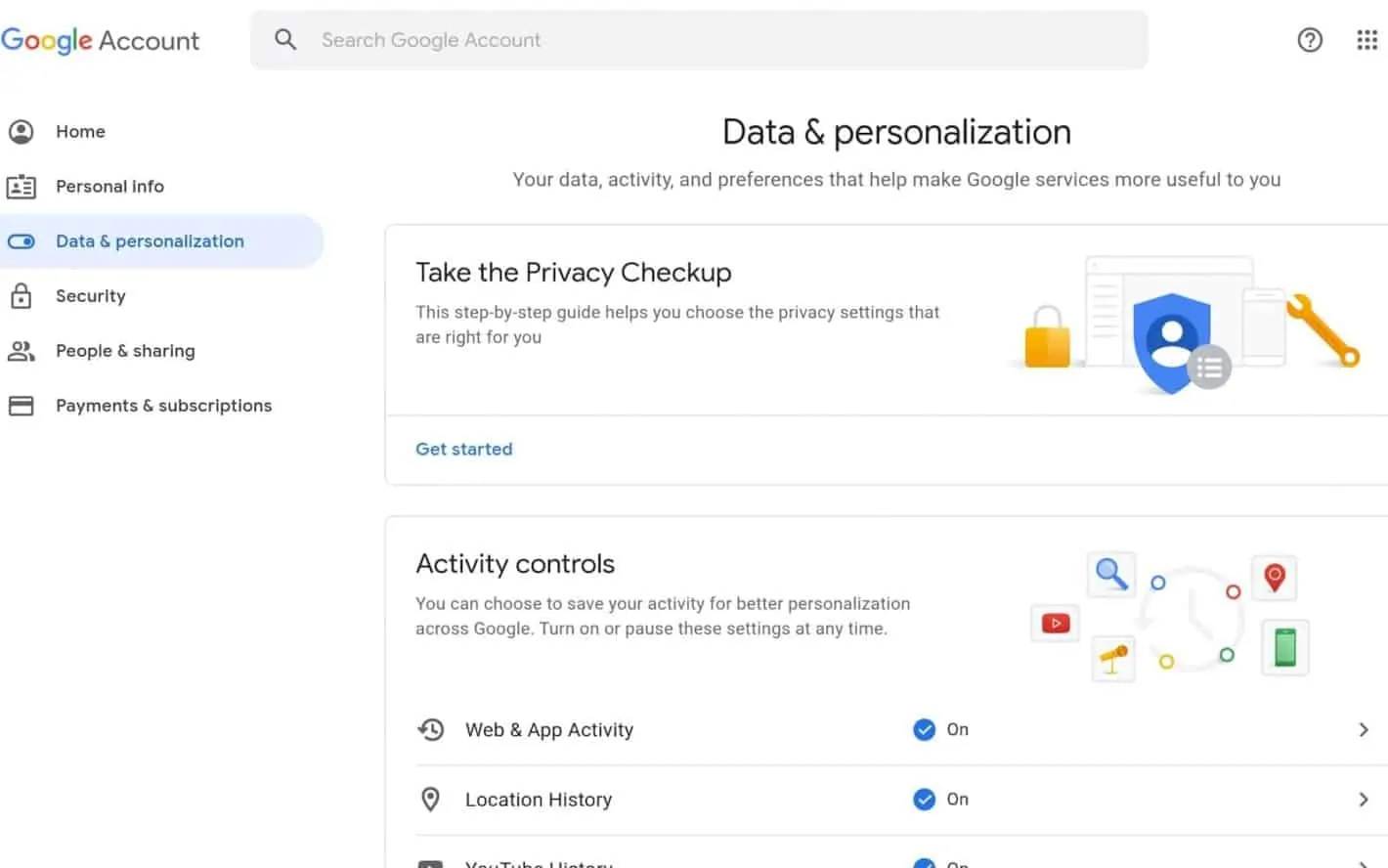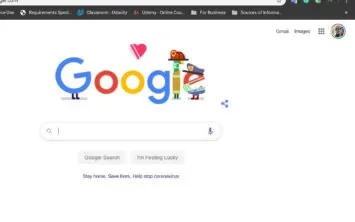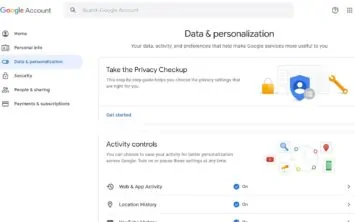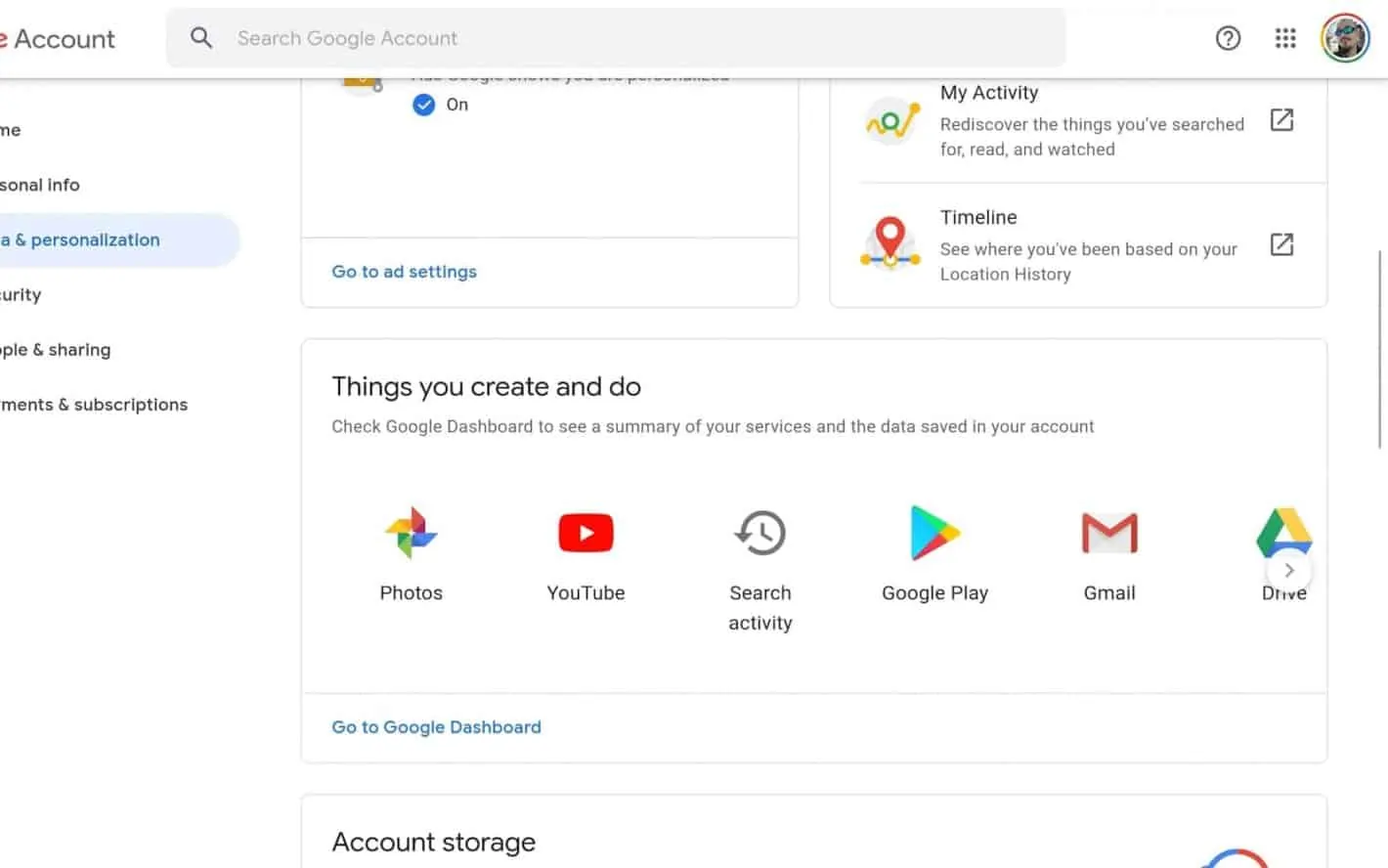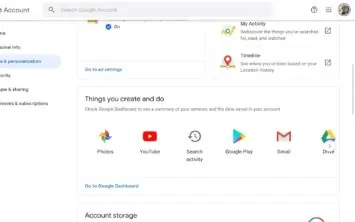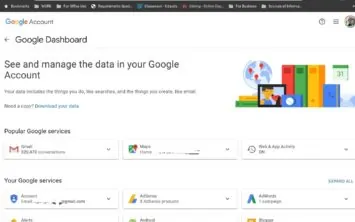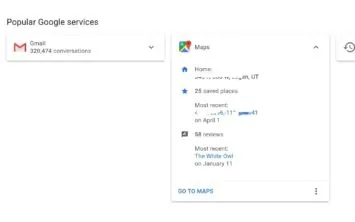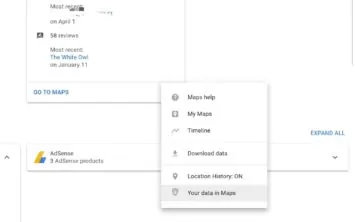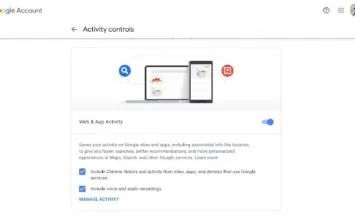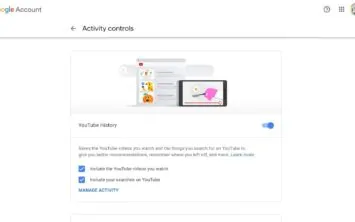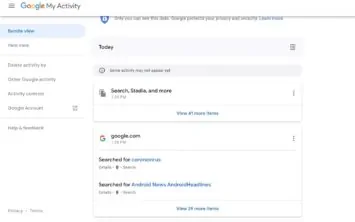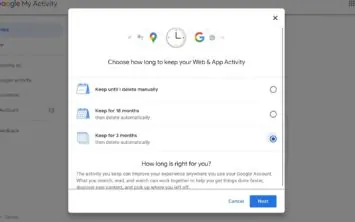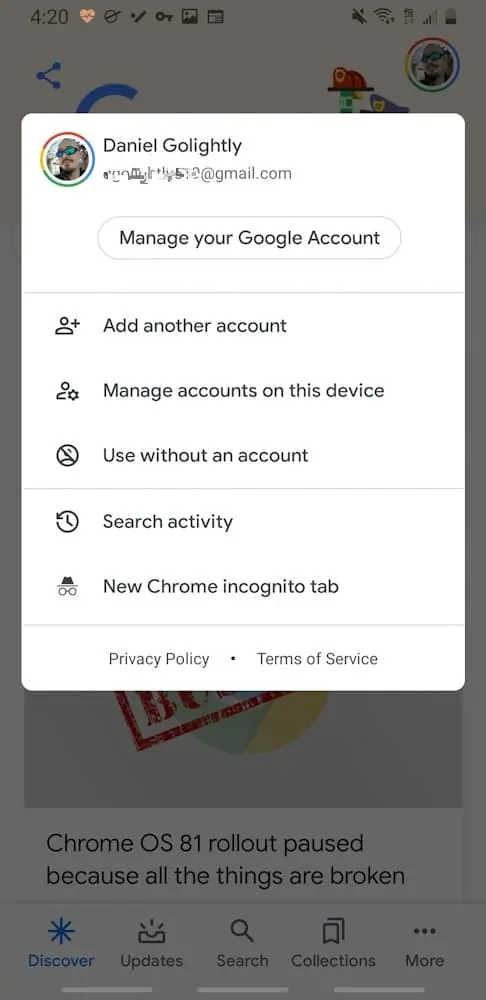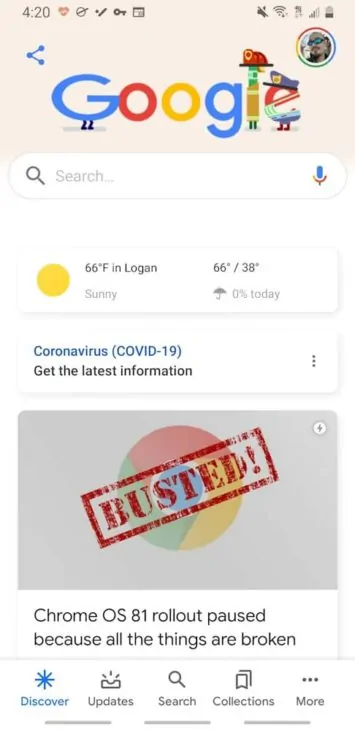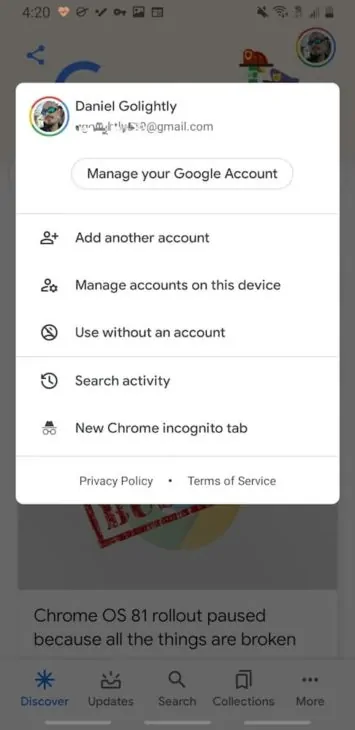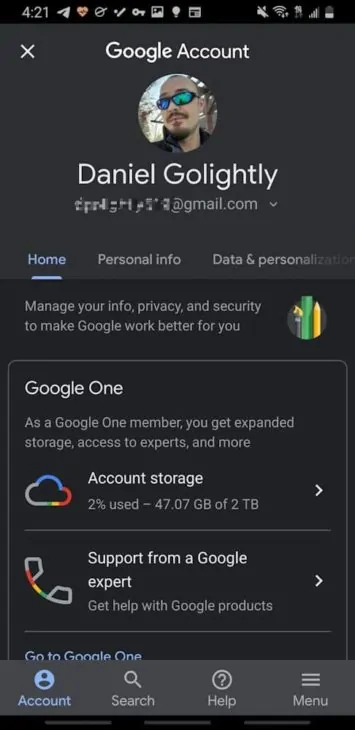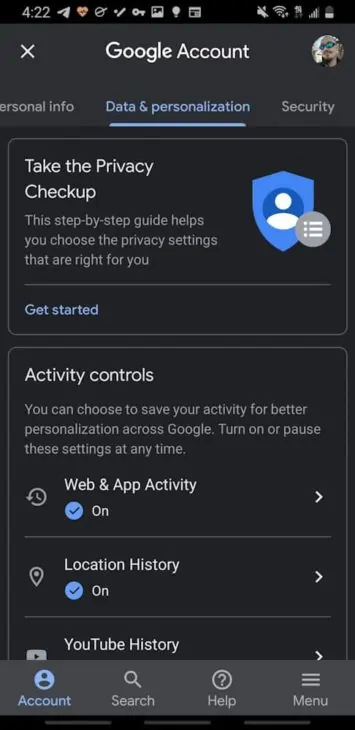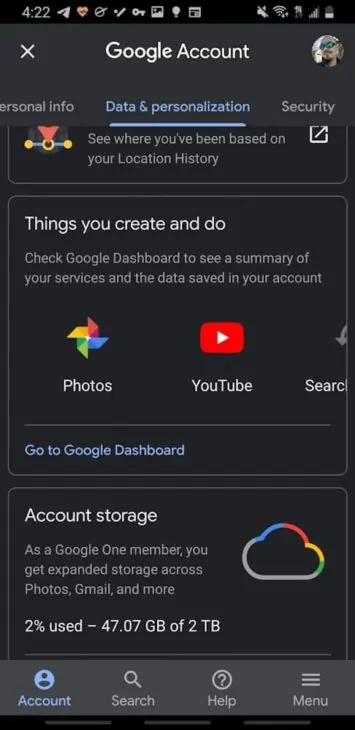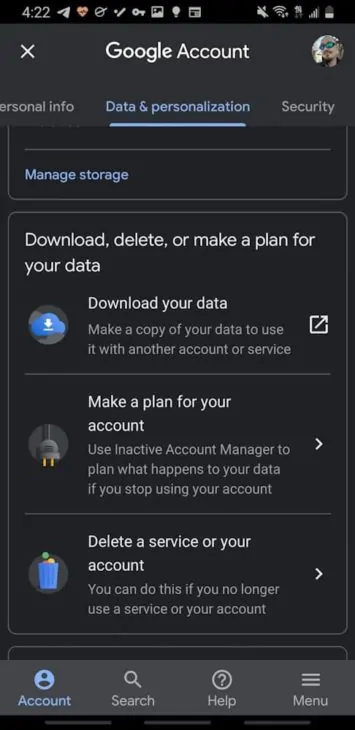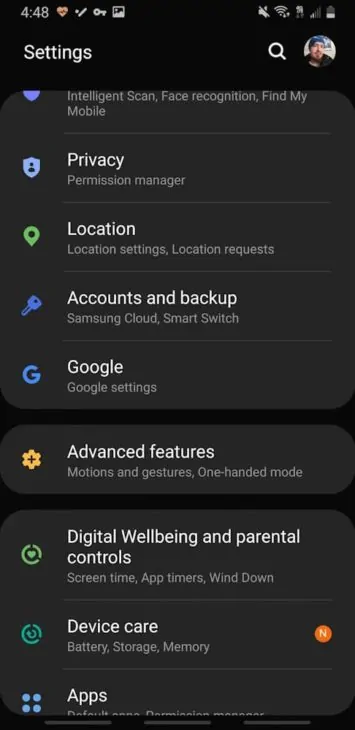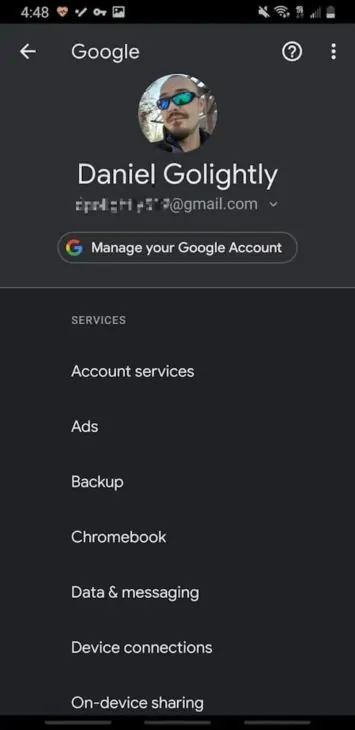Google Chrome is both hugely popular and notorious for its data collections but learning how to stop the search giant’s tracking isn’t necessarily easy. That’s because the world’s most popular browser on both desktop and mobile platforms has a plethora of settings. More pertinently, those are often tied to deeper account settings rather than directly to Chrome.
The end result is a maze of options that can be difficult to navigate, making it nearly impossible not just to stop data from being tracked. But it also makes simply seeing what information is being tracked difficult.
Of course, it’s fairly easy to switch to another browser such as Brave, DuckDuckGo, Firefox, or Opera. There are plenty of great options and some are better than Chrome in many ways. Users can also opt to sign out and, in at least some cases, that might provide enough protection against collection.
With that said, all of that data tracking does serve a purpose too. Beyond serving up relevant ads, Google Chrome lets users have easy access to a wide assortment of services from Maps to Gmail. All of those services are interconnected, with data moving between them to make users’ lives easier.
Fortunately, Google does provide a way for users to see, adjust, or stop tracking outright and learning how to do that via Chrome isn’t entirely impossible.
Stop Chrome tracking on desktop
While desktop platforms are rapidly being replaced by more mobile devices, they still serve as one of the primary ways that users browse the web. Given Chrome’s popularity, there’s a good chance that browsing is taking place in Google Chrome. And that’s also still going to represent one of the easiest ways to adjust, view, or stop tracking for fans of the browser.
These steps can be followed in Chrome via any variant of the desktop browser, whether on Windows, Linux, macOS, or Chrome OS.
Getting to activity controls
Now, accessing the activity tracking tools in Google Chrome is a straightforward process but not one that’s necessarily intuitive. On desktop platforms, the activity settings are buried deeper within a user’s account settings. So users will need to navigate there first.
One of the easiest ways to get to account settings is to open up Chrome and then load up a new tab before navigating to Google.com. Any Google-run website will work here, thanks to consistency-building changes the company has put in place over the past year. But Google.com is what we’ll be using for this guide.
On that page, users should see their Google Account profile picture at the top-right-hand side of the page. Clicking or tapping on that will bring forward a menu with a button that reads “Manage your Google Account.”
Tapping or clicking on the button takes users to the base menu we’re looking for. Then, users will need to tap or click on “Data & personalization.” There’s also a handy option to perform a privacy checkup, just in case.
See and Delete what’s already there
Within the Account Management page, there are a few places a user can see what Google has stored on them. The data can be deleted fairly easily from many of those locations too. In this guide, we’ll be saving the most obvious section for last. That’s going to be where users can stop future tracking and set up automatic deletion of saved data. We’ve placed that “Stop future tracking” segment below.
To begin with, users will want to scroll down the page to find the section Google has labeled with a “Things you create & do” heading. That features a scrollable card with all of the linked services and Google products. A click or tap on the “Go to Google Dashboard” link calls forward a more in-depth view of that.
On the resulting page, users will be able to click any card to expand it. The UI shows a range of data, depending on the service chosen, pertinent to the data being stored. Clicking on the three-dot menu on that same card offers options for navigating in a separate tab to that service, where data can be found and removed on a per-service basis.
At the bottom of the “Data & personalization” page, users will also find a menu to download and/or delete all of their stored data. Each of those options is clearly marked.
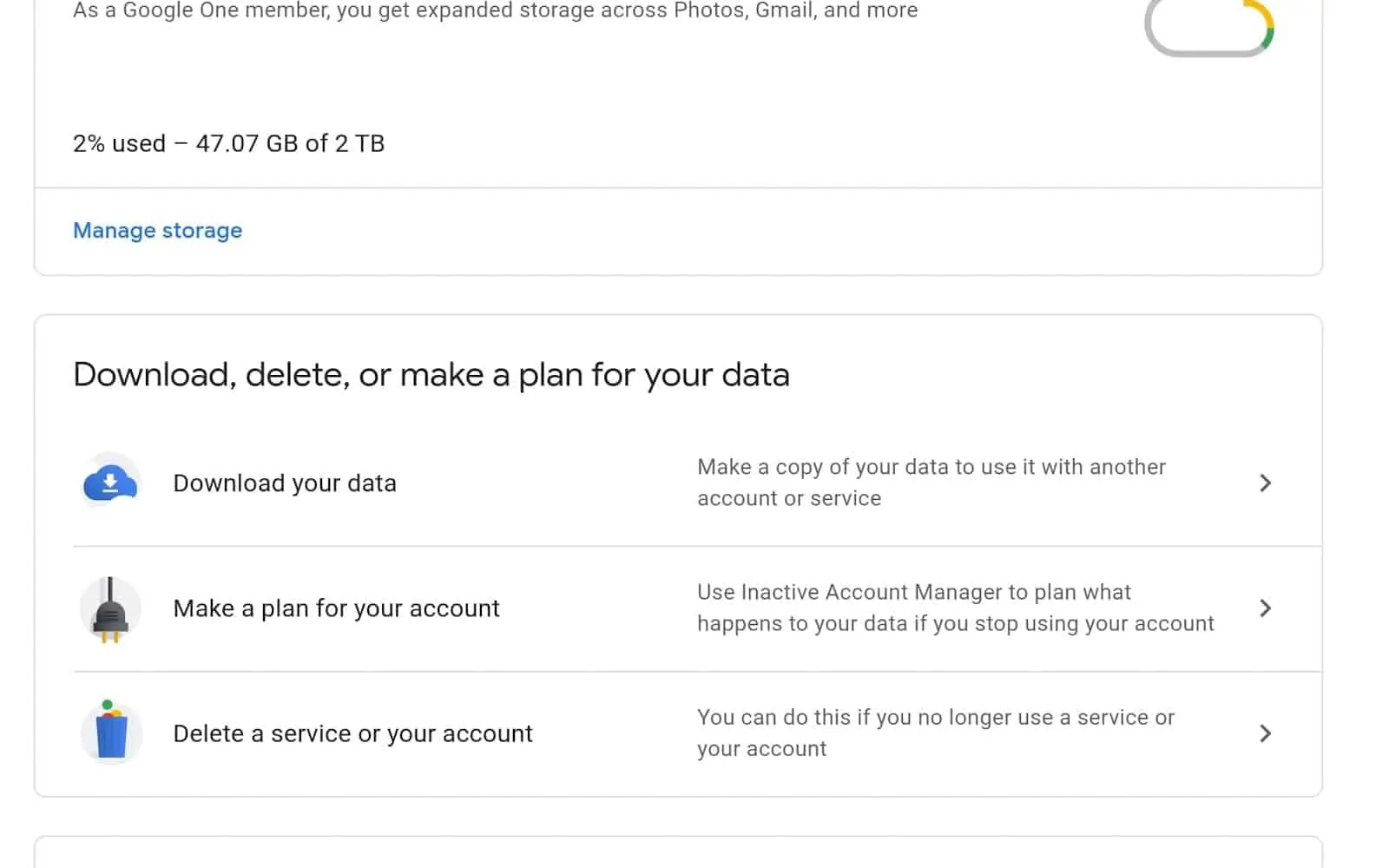
Stop future tracking
For more a more granular readout of stored data, or to stop tracking across core services, users will need the “Data & personalization” page’s “Activity controls” card. Behind a click on the “Manage your activity controls” link, users will find a scrollable page filled with various activity cards. For example, web and app history, location history, and even YouTube history are found on that page.
On each card, there is a toggle to quickly and easily turn data tracking off for its respective category. Each also contains a link to “Manage Activity.”
Clicking or tapping through the above-mentioned link shows an itemized, organizable, and explorable list of the associated activity. For this guide, the “Web & App” history option was selected. Users can not only scroll through deleting full days of activity or individual activity via each entries’ three-dot menu. Google also presents the option to automatically delete data after a set time has passed.
Options there include 18-months, 3-months, or manual-only deletion.
Stop Chrome tracking on mobile
Now, each of these menus is just as easy to find on either Android or iOS. To begin with, users can actually find them in Chrome itself simply by navigating to a Google-run website. Then, they’ll need to open up the three-dot menu and select the box next to “Desktop site” to load the full web page.
But users on either mobile OS do have a far easier way to access the same settings without ever opening Chrome too. The process behind that differs slightly between the two operating systems, with Android users having a much more easily-discovered method for accomplishing the task.
Here, we’ll outline both so that it’s easier to learn how to stop, view, or delete the data Chrome saves.
On any mobile devices
The process for bringing data tracking and storage to an end is fairly straightforward and identical across all platforms. But getting to that menu can be difficult, especially on operating systems built by competitors to Google. In this case, that’s going to be Apple’s iOS, although the steps in this segment can be followed on any mobile OS.
To begin with, users will need to ensure they have at least one Google app installed. For the purposes of this guide, we’ve utilized the dedicated Google app. Then, upon opening the app, users will need to click their profile picture to access their account menu. Typically, that’s found at the top-right-hand side of the UI.
As with the desktop platforms, Google will present them with their name and email address associated with the account. Under that, there’s a “Manage your Google Account” button, as compared to the link that’s utilized on desktop platforms.
Tapping on Manage your Google Account will call forward a UI for managing everything to do with that account. iOS users will see a list while Android users will see a scrollable paged UI. On iPhones, users will need to click the “Personal info & privacy” option, followed by scrolling down and tapping on the “Activity controls.”
Android users need to scroll to the right and tap the “Data & personalization tab” instead. Under that tab, with a quick scroll down, Google presents options identical to those found in Chrome’s desktop variants. Clicking on any of the subsequent links will redirect to the web version of the associated site. Then, it’s relatively easy to see, manage, or stop tracking settings precisely as is done when accessing those via a desktop Chrome platform.
Android users have yet another option to get to the settings
The final option, available to Android users, and much easier to navigate to, is found in that OS’s Settings app. More directly, for most Android OEMs — but not all — the Settings app contains a direct link to Google Account management. That’s tucked neatly behind a dedicated “Google” option within that app.
Getting to the deeper, Chrome-related settings to stop tracking or see what’s been tracked simply again requires a simple click on the “Manage your Google Account” button. That’s found at the top of the page just below a user’s profile image and associated Google Account email address.
Now, that button does precisely what the above-mentioned button in any Google app does. That is, it navigates users to the same paged UI. So they’ll need to tap the “Data & personalization” tab option.
From there, the settings are organized an accessible exactly as they would be on the web version. That means there will still be quite a bit of clicking left to do. But, as shown earlier in this guide, the UI is fairly intuitive. So it shouldn’t be too hard for users to learn how to manage the data stored by Google. Or to stop that tracking to a considerable extent.