Google Photos is an app ubiquitous and useful enough that it requires effectively no introduction. And, among its plethora of features is its ability to automatically back up every photo you snap with your phone. For categorization, backing up, and more. But, while Google Photos syncing is undoubtedly one of its best features, that doesn’t mean you won’t ever want to stop it. Even momentarily.
Well, if that’s what you’re looking to do and you can’t quite work it out, that’s what this guide is here for.
Here’s why you might want to stop Google Photos from syncing
Now, it very nearly goes without saying that Google Photos is one of the best such apps around. In fact, it essentially set the bar for other apps in its category to aspire to. All but creating the category all on its own. And, as noted above, syncing between the cloud and your phone with Google Photos can be useful, up until the point that it isn’t and you want it to stop. But why would you want to stop syncing, to begin with?
There is a number of reasons why backing up photos can become a nuisance. One of the most prominent is that not every device you’ll likely sign into is a personal one. For users with work-related gadgets, automatic syncing can go beyond a simple hassle. Especially when that device is your only cell phone. So putting a stop to syncing in Google Photos can be more of a requirement than anything else. And the same holds true for photos taken for work on a personal device.
Conversely, since Google now charges for storage space in the first place, images backing up automatically isn’t something everybody wants. Or can afford. Turning the feature off and syncing manually so that only the captures you know you want to keep forever are stored is, therefore, indispensable. At the very least for users to attain a truly enjoyable experience.
And, of course, there is any number of reasons well beyond these examples. Whether for storage space-related reasons, privacy, keeping your photos stored locally and away from Google, or for any other reason.
Stop Google Photos from syncing
Google makes it relatively easy to stop files from syncing to Google Photos, but there is a caveat to that. Namely, you’ll need to follow these steps for every device you currently have syncing photos.
That comes down to the fact that syncing in Google Photos is on a per-device basis. With each Android gadget or computer that you’re using uploading photos individually. With that said, the process really couldn’t be any easier. And the steps will be near identical for just about any device from the Photos app. We’ll be using Android for our example. So let’s get started.
- Open the Google Photos application
- Tap — or click — on your profile image at the top-right-hand side of the UI
- Within the resulting menu, provided you’ve got syncing turned on for Google Photos, there should be an option that reads “Backup complete” or similar. That will the be second option from the top on the menu. Tap or click on that
- Tap or click on the three-vertical-dots menu at the top-right-hand side of the resulting page
- Select the “Backup settings” option
- Further down on the resulting page, you’ll be able to buy more storage or manage storage. There are also options for selecting a smaller — but still high definition — syncing option. As well as options to use or not use cellular data for uploads. But the option we’re looking for, for this segment of the guide, is right at the top. Labeled “Back up & sync.” Flip the associated toggle to “off”
- Google Photos will no longer be syncing any photos that weren’t already syncing or that aren’t selected to upload manually
You can, of course, upload photos manually still. That’s via the home page of the app and by first selecting an individual photo you’d like to sync. And then by tapping the cloud-shaped upload icon at the top of the page. Or by selecting multiple photos, then tapping the three-dot icon at the top-right-hand side of the UI before selecting “Back up now.”
Stop individual types or folders of photos from backing up, or back them up
Of course, Google also offers the option to sync or stop syncing on specific device folders or types automatically in its Photos app that’s relatively straightforward too. That way, if you have an individual file type or folder that you don’t want to be backed up, you don’t have to. For example, screenshots or images from any given mobile app.
However, the process may not be as intuitive as some users might like since it isn’t necessarily found where you’d expect.
- Open Google Photos
- Navigate back to the “Backup settings” page, following steps two through five above
- Near the bottom of the page, tap on the “Back up device folders” option
- Toggle on or off any device folders you’d like to back up or stop backing up
- Conversely, you can also navigate to the Library tab of the Google Photos app by tapping or otherwise selecting the “Library” icon. That’s labeled and located in the bottom bar of the UI — at the right-hand side, as of this writing
- Near the top of the resulting UI is a horizontally scrollable bar labeled “Photos on device” and a “View all” button. Tap View All
- Within the resulting UI, folders that aren’t being backed up are labeled with a crossed-out cloud icon. Those that are backed up are labeled with just a cloud icon. You can select folders that are or are not backing up and toggle the switch from there instead of via the “Backup settings” menu
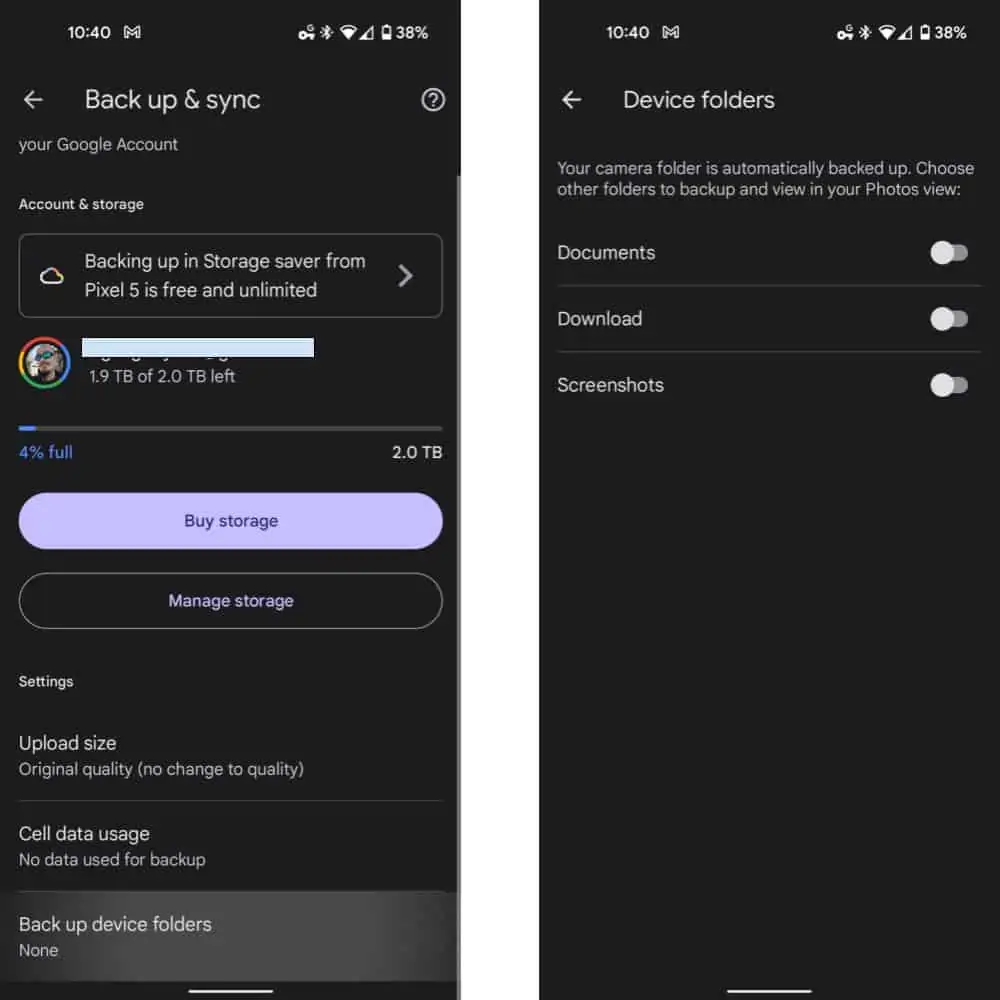
Turn Google Photos sync back on
Of course, at some point, it’s not unlikely that you’ll want to turn Google Photos syncing back on, even if only for a moment before stopping it again. And that’s fairly straightforward as well. The task can be accomplished by following this guide to get to the appropriate setting page. And then by simply toggling the switch back into the on position.







