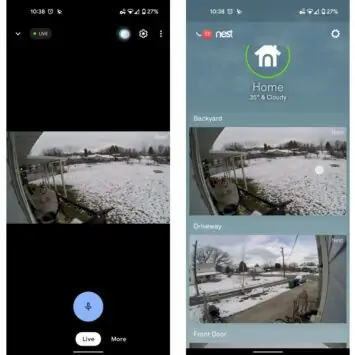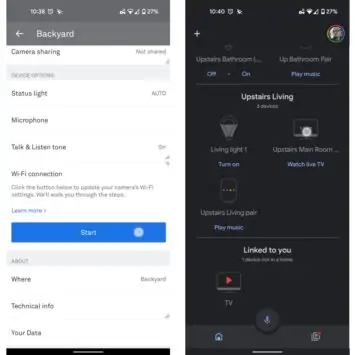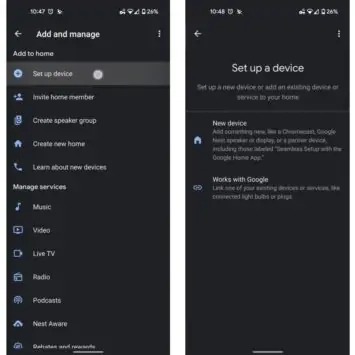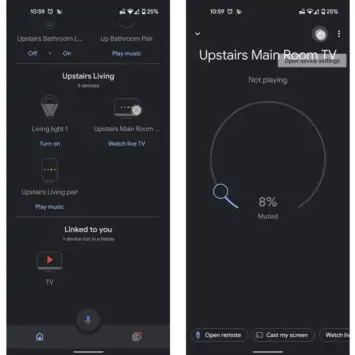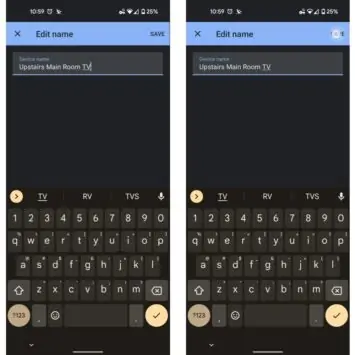One of the perks of building out a smart home, complete with cameras, sensors, hubs, and displays — or Chromecast-enabled devices — is the ability to stay on top of every aspect of home life. And that includes the ability to stream cameras directly to Chromecast gadgets. However, that’s not always as easy as might be expected.
Fortunately, that’s exactly what this guide sets out to help with. So, if you’re having some trouble getting started, read on.
First, make sure your smart home is set up properly to handle the task
The ability to stream cameras via the Chromecast protocol is straightforward enough. As you’ll discover in the final segment of this guide. But your gadgets will need to be set up properly if that’s going to be an easy task. So the first two segments of this guide address that setup process.
Make sure the devices are set up and on the same network
Now, as is often the case with guides, this feature only works if setup allows for it. Namely, if both the camera (or cameras) and Chromecast or Chromecast enabled TV are on the same network. Or, conversely, a smart home hub such as Google Nest Hub or Nest Hub Max. And that those are properly set up, to begin with.
If you’re already set up and know that both gadgets are on the same WiFi network, you can skip this step.
- First, check that the camera is connected to the same network by opening up the Google Home application and navigating to the Nest or Google camera you’d like to use to stream to your Chromecast or Chromecast-enabled device
- Tap to open up the Camera. If connected, a stream will be visible
- Otherwise, you’ll need to navigate to the Nest app and select the camera you need to set up — or use the chips along the top of the Google Home main screen to set up a new gadget
- Then, in the Nest app, with the camera selected, tap to select the “Settings” gear-shaped icon at the top right-hand side of the UI
- Scroll down and select “Wi-Fi connection”
- Follow the wizard to set up the camera
- Second, check that the Chromecast-ready device is connected to the same home by returning to the “Home” app and selecting the display you’d like to stream to
- If connected, the device will display whether or not it is streaming anything. Otherwise, it will read “disconnected”
- If not connected, as with the camera, you’ll need to follow the protocol, laid out in the images below, for setting the gadget up. Specifically, by tapping the “Plus” icon at the top left-hand side of the UI. And then by selecting “Set up device” at the top of the list” before following the steps displayed by Google Home. Both gadgets should, as already stated, be added to the same “Home” using Google’s device-adding wizard
Rename the gadgets so that it’s easier to stream to Chromecast
Next, it’s helpful to rename the Chromecast-enabled gadgets and cameras so that they’re easier to remember. And to say aloud when requesting streaming. As with the steps above, it’s okay to skip these steps if your smart home is already set up. But, if you want to rename gadgets for those reasons, read on.
- With both gadgets connected to the same network, open up the Google Home app once again
- Tap first on the camera you’d like to rename. In our sample images, that’s a camera placed in the “Backyard” room of the home
- Select the gear-shaped Settings icon at the top right-hand side of the UI
- Select the “Name” field, within the Device settings, once open
- Enter a new name — we haven’t changed ours because we’re happy with the name “Backyard” for the backyard camera
- Tap Save
- Repeat the process for any TVs or other Chromecast-ready devices you’d like to stream your cameras on too. That will make the next step of this process easier, since the devices won’t have randomly assigned names you’ll need to remember
Here’s how you can stream your Nest cameras to Chromecast devices
Now that we’re all set up and ready to go, all that’s left is to learn how to use the feature to stream your Nest and Google cameras to your Chromecast devices. It’s worth noting, however, that you’ll need to use the commands associated with your own devices. For this guide, we’ll be using the names we’ve set up.
So, for the camera, this guide will reference “Backyard” and, for the display, that’s going to be “Upstairs Main Room TV.” You’ll need to use your own names as you follow this guide. It also bears mention that this is not an exhaustive list of commands. Rather, this is a list of commands that seem to work most consistently or that we find easiest to remember.
- Start by opening up Assistant or positioning yourself within earshot of an Assistant-enabled gadget. Such as a smartphone, smart speaker, or smart home hub display. That way, the Assistant will hear your commands. And, of course, this always works better if you happen to be in the same room as the display
- Next, say either “Ok, Google” or “Hey, Google”
- The following commands will work to stream the cameras to a Chromecast-ready display
- “Show Backyard“
- “Play Backyard on Upstairs Main Room TV“
- “What’s on Backyard“
- Show Backyard on Upstairs Main Room TV“
- The camera stream should now be playing on the requested device, as shown in our title image above