The latest Google Pixel is here, and it’s here with a brand new version of Android. The Pixel 6 is running on Android 12, and there are a lot of changes in Android 12. Including some changes to how screenshots are done.
Of course, the tried and true way of taking a screenshot is still there. Using the Power and Volume Down buttons. But there are other ways to do it, and also scrolling screenshots. So today, we’re going to go over the many different ways that you can take a screenshot on the Google Pixel 6 series of Android smartphones.
Without further ado, here’s how you can take a screenshot.
How To Take A Screenshot On The Google Pixel 6
There are four different ways that you can take a screenshot on the Google Pixel 6 series. And we’re here to outline each way. So you can choose which one works best for you. Whether its with the buttons, software buttons, or Google Assistant.
Using the buttons
Probably the oldest way to take a screenshot on Android is with the buttons. This has been a thing since around Android 4. And here’s how you can do that.
- Press Power and Volume Down keys together for a few seconds.
- You’ll see the screen flash, and a screenshot appear at the bottom of the screen with a few options for editing and capturing a scrolling screenshot.
- And that’s it.
Using the Recents menu
Another way to take a screenshot is through the Recents menu. Here’s how you can do that:
- Swipe up from the bottom of your screen until the Recents screen comes up.
- Tap on the “Screenshot” button below the app that is currently open.

- It will now take a screenshot of the active app. Which is super useful.
- That’s all there is to it. You’ll get the same notification as you do in any other screenshot method.
Taking a scrolling screenshot
New in Android 12, you can now take a scrolling screenshot. This is a feature that many other smartphone makers have had in their phones for years. And here’s how you can take a scrolling screenshot (we have a much more in-depth tutorial on that here).
- Capture your screenshot using the Power and Volume Down buttons as mentioned above. This will not work from the Recents menu.
- Now, you’ll see an option in the screenshot UI to “Capture More”. Tap on that.
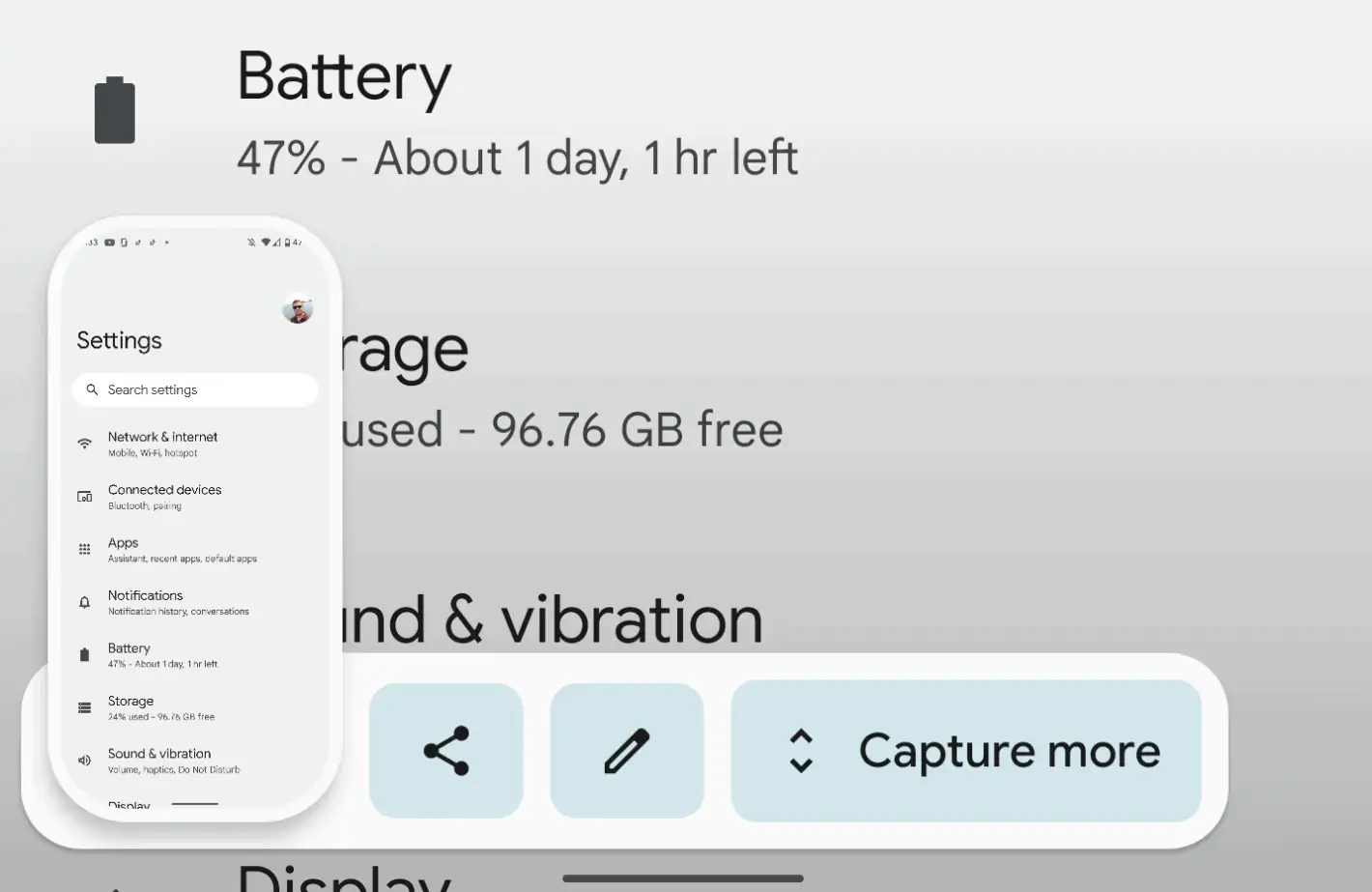
- Here, you can crop how much of the screen yo want to capture. Whether it is the entire page, or just more than what is shown on your screen currently.
- Hit the “Save” button in the upper left-hand corner.

- And that’s it. That’s how you can take a scrolling screenshot.
Using Google Assistant
Finally, you can use the Google Assistant to take a screenshot on the Pixel 6 as well. So you can do it without using your voice. Here’s how you can do it:
- Activate the Assistant by saying “Hey Google”, or swiping up from the bottom corners of the screen.
- Once the Google Assistant is awake and listening, say “Take a screenshot”.
- That’s it.
Now, if you get an error here, it likely means that the Assistant does not have permission to take a screenshot. You can fix that by doing the following:
- Go into Settings.
- Tap on Apps & Notifications.
- Then tap on Advanced.
- Then tap on Default Apps.
- And Assist & Voice input.
- Now, toggle on “Use Screenshot”.
And that’s the many ways that you can take a screenshot on the Google Pixel 6 and Pixel 6 Pro.
