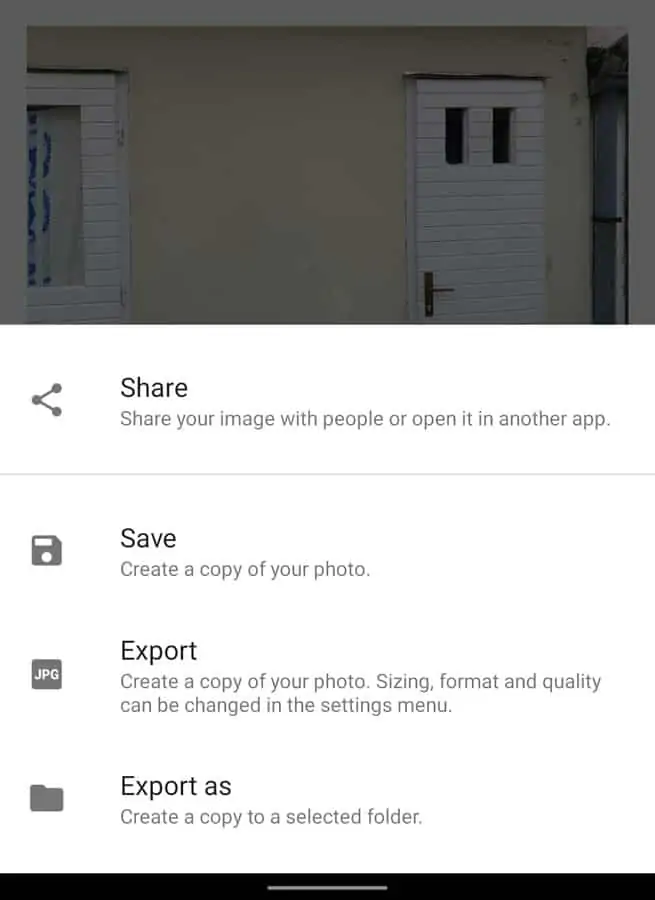The Google Pixel 6 and 6 Pro came with quite a few interesting features. Well, the “Magic Eraser” feature sure is amongst the most popular ones. In order to take advantage of this feature, you either need the Pixel 6 or 6 Pro, or a tweaked version of the Google Photos app on your phone. If you’re unwilling to jump through hoops for something like that, there is another way. You can get similar results with one of Google’s apps, Snapseed. In this article, we’ll show you how to mimic Pixel “Magic Eraser” feature by using Snapseed.
Do note that this is not a direct replacement for “Magic Eraser”, of course. In the article, we’ll take advantage of Snapseed’s “Healing” tool, which is available in a number of other photo-editing apps. This tool can remove objects, while also trying to mast they were there in the first place. That’s exactly what “Magic Eraser” does. You can argue that “Magic Eraser” does a better job, and that’s probably true, due to added algorithms and whatnot. For simpler object removals, though, Snapseed will do just fine, you’d be surprised. Down below, we’ll guide you one step at a time, and you’ll also find screenshots to help navigate you.
How to use Snapseed to mimic “Magic Eraser” feature
The first thing you need to do is download this app from the Play Store. You can click here to get Snapseed and install it. Once you’ve done that, swipe up on your home screen, and find the app in your app drawer.
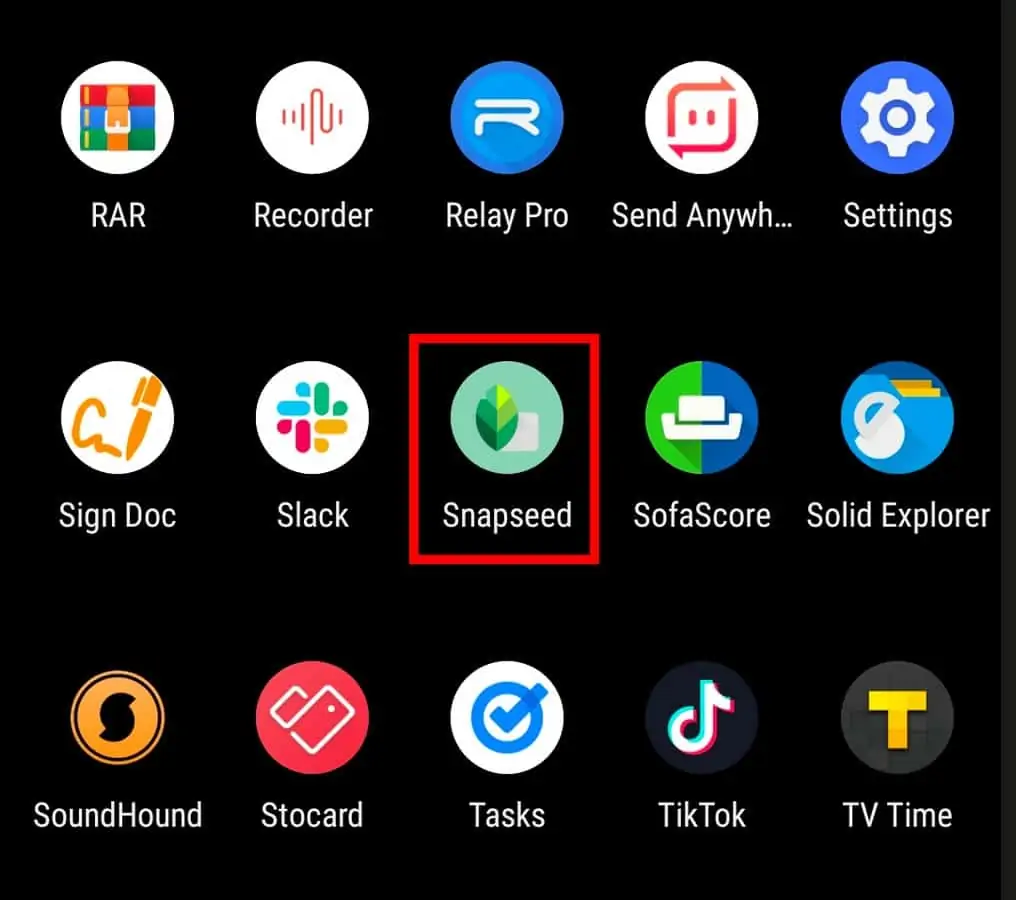
Once the app opens, you’ll see a huge “+” icon on the display. So just tap that, and you’ll be asked to choose a photo you’d like to edit. Select one, and confirm.
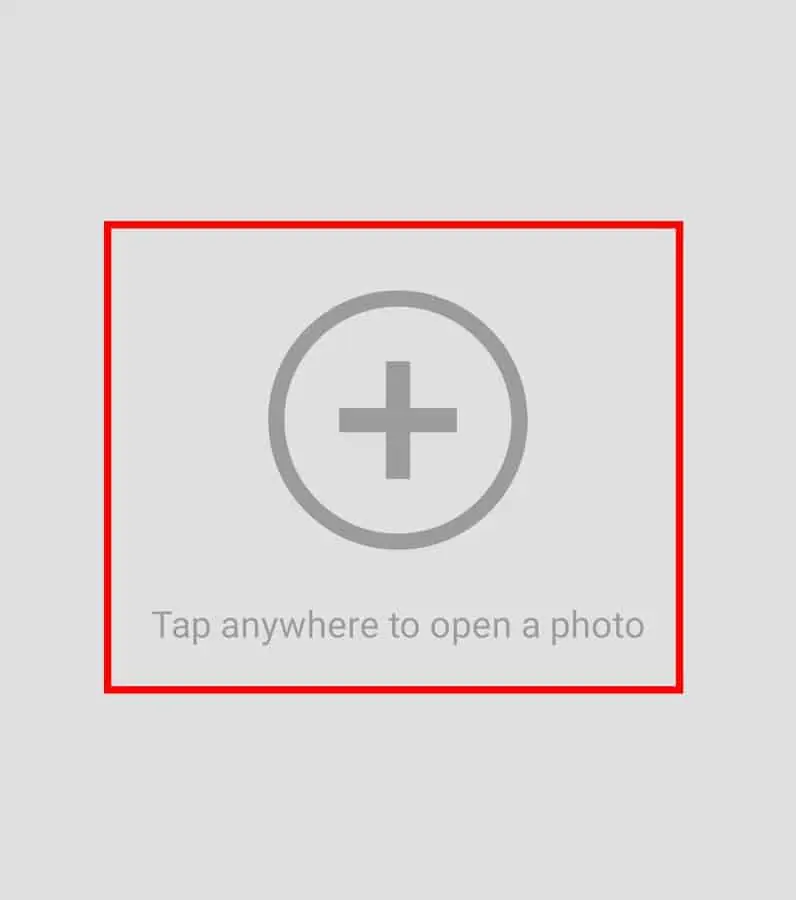
The photo will open in the app, and you’ll need to choose the “Tools” option at the bottom of the display.
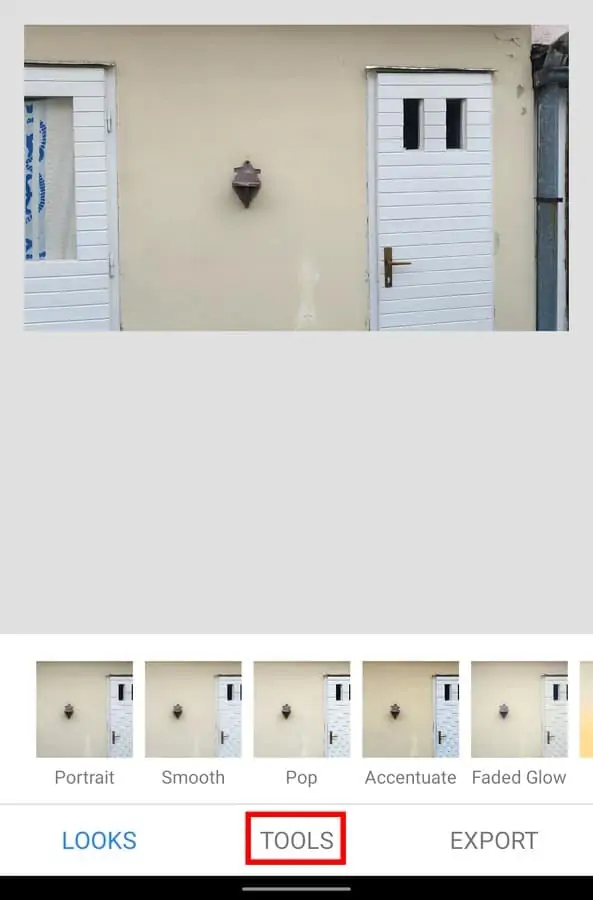
Once you’ve done that, a new menu will open, with a ton of options. What we’re looking for here is the “Healing” tool. It’s the third tool in the third row here, at least for me.
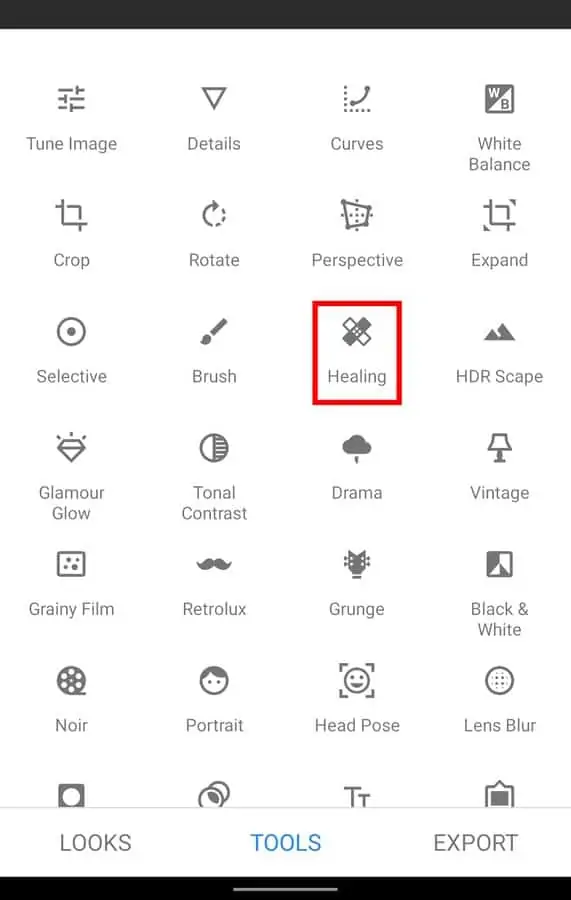
The moment you tap the “Healing” tool, you’ll be reverted back to your image, but with the tool activated. All you need to do now, is select the object you’d like to remove from an image.
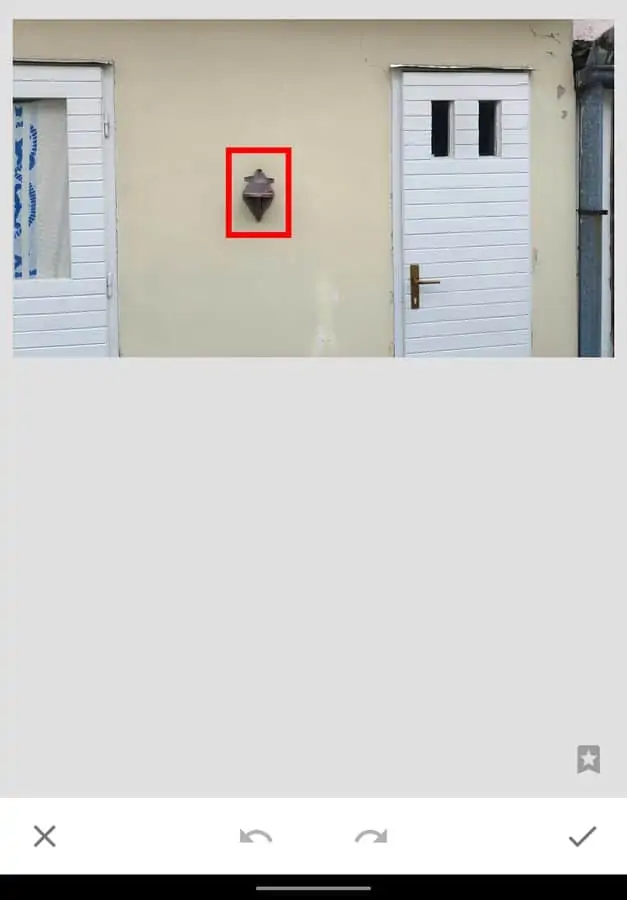
You’ll need to select it manually, and everything you select will be red-colored, as shown below. You don’t have to be entirely precise, just make sure you’re highlighting the entire object, like I did here.
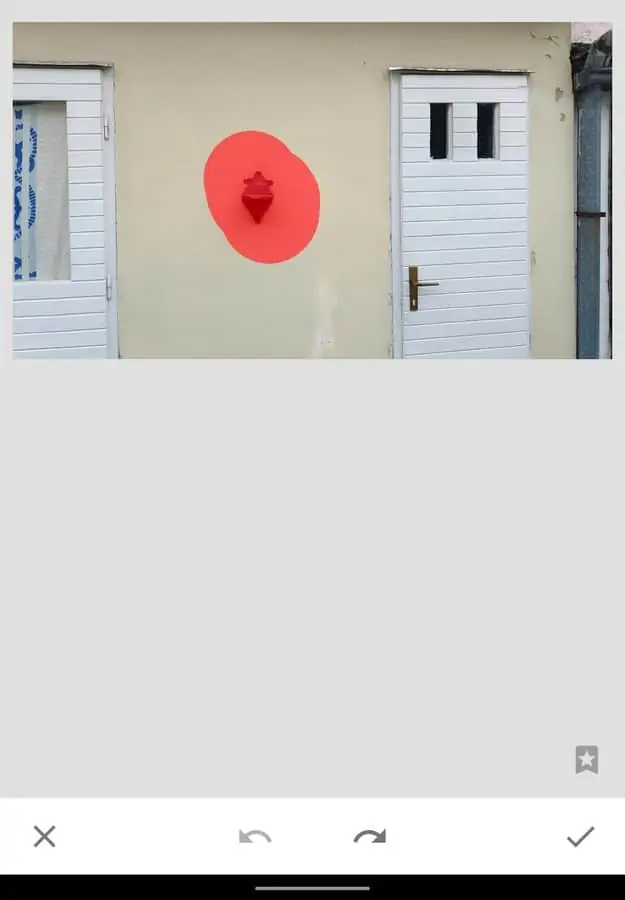
The moment you release your finger, the object will disappear. As you can see, Snapseed did a great job this time around. Some artifacts are visible, but the point is, if you don’t zoom in, and you didn’t know that object was there, you would have never known it was removed. If you’re happy with the result in your image, tap the “✓” icon in the bottom-right corner.
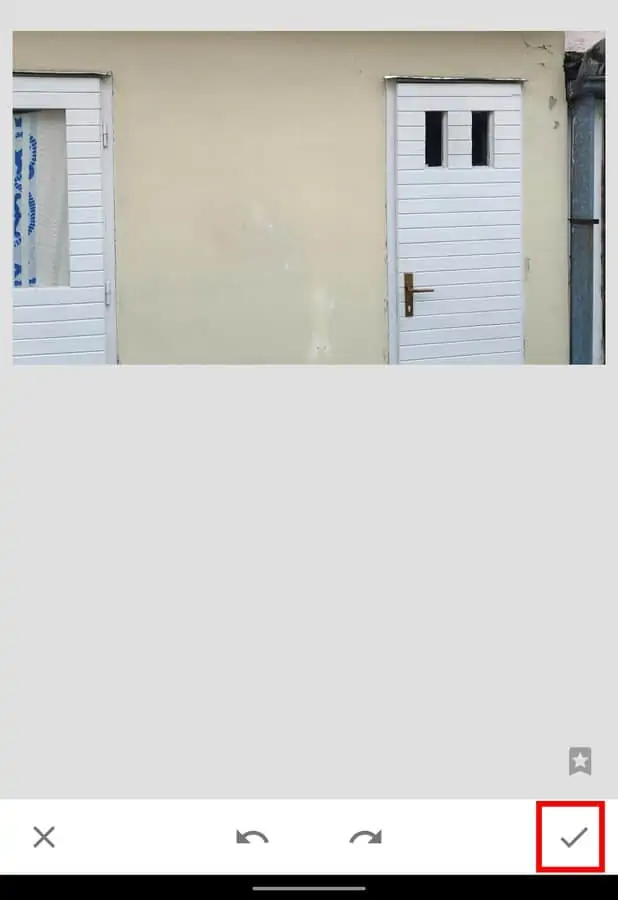
Now you can export your image, tap the “Export” option in the bottom-right corner.
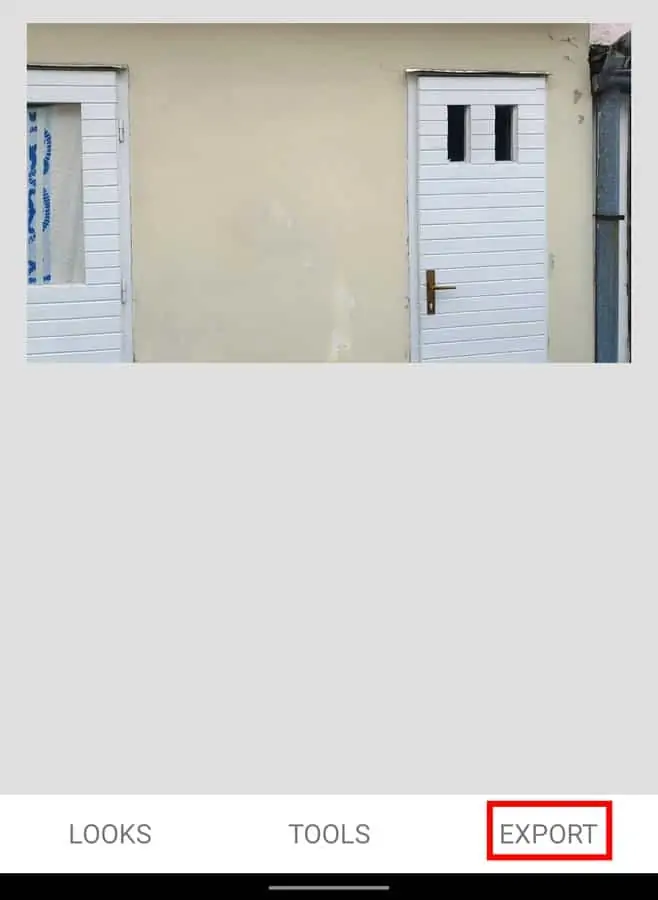
A pop-up menu will appear asking you whether you’d like to share, save, or export an image. It’s up to you.