Sur Windows comme sur macOS, copier-coller est une fonctionnalité tout aussi basique qu'indispensable au quotidien. On vous explique ici comment l'utiliser, tout en vous montrant quelques fonctions annexes très pratiques dans l'environnement logiciel d'Apple.

Difficile de faire sans le fameux copier-coller. Qu’on soit utilisateur d’un PC sous Windows ou d’un ordinateur animé par macOS, maîtriser cette fonctionnalité est indispensable. Dans ce tutoriel, nous allons vous montrer comment utiliser cette fonction hyper basique du système, mais aussi comment l’exploiter au mieux, grâce à quelques astuces complémentaires qui vous permettront de gagner du temps sur votre Mac.
Comment copier-coller sur Mac ?
La fonction copier-coller est probablement la plus simple et la plus facile à utiliser sur Mac. Elle vous permet de copier un élément et de le coller ailleurs, dans un document ou un emplacement du Finder, de façon à le dupliquer. Pour ce faire, rien de compliqué, procédez comme suit :
- Sélectionnez l’élément que vous voulez copier en cliquant dessus à l’aide de votre souris.
- Faites un clic droit sur l’élément sélectionné (ou un clic avec deux doigts si vous utilisez un trackpad), puis cliquez sur « copier ». Pour gagner en vitesse, vous pouvez aussi copier cet élément à l’aide des touches « Command + C » sur votre clavier.
- L’élément est alors ajouté au presse-papier, vous pouvez désormais le coller où bon vous semble.
- Allez à l’emplacement où vous souhaitez coller l’élément en question, faites un clic droit puis cliquez sur « coller » (ou « coller l’élément » dans le cas d’un fichier) pour qu’il soit instantanément collé à l’endroit désiré. Vous pouvez aussi employer le raccourci « Command + V » pour arriver au même résultat.
- Enfin, pour coller du texte sans sa mise en forme originelle (ce qui est très utile en traitement de texte), faites un « copier » comme expliqué plus haut, puis collez l’élément à l’aide du raccourci « Maj + Option + Command + V ». Il apparaîtra alors sans formatage.
Notez qu’il est aussi possible de « copier-coller » certains éléments. Pratique si vous souhaitez simplement les déplacer au lieu de les dupliquer. Pour du texte, sélectionnez l’élément en question, faites un clic droit dessus, puis choisissez l’option « couper » dans la fenêtre (ou cliquez dessus et utilisez le raccourci « Command + X »). Il ne reste alors plus qu’à le coller où vous voulez (avec un clic droit → coller ou le raccourci « Command + V ») pour que le déplacement s’effectue.
Comment déplacer un fichier, et comment fonctionne le presse-papiers universel ?
Attention toutefois, sous macOS, le déplacement de fichiers se fait un peu différemment qu’avec un simple « copier-coller ». Pour ce faire, sélectionnez le fichier désiré, copiez-le (clic droit → copier, ou « Command + C »), puis allez là où vous souhaitez le déplacer.
Il faut alors faire un clic droit à l’endroit voulu et maintenir la touche « Option » du clavier pour que s’affiche la mention « Déplacer l’élément ici ». C’est elle qui nous intéresse. Le raccourci « Option + Command + V » permet de faire la même chose plus rapidement lorsque l’élément que vous voulez déplacer a déjà été copié.
Dernier point, et pas des moindres, l’écosystème logiciel d’Apple s’est enrichi il y a quelques années d’une fonction particulièrement pratique permettant de copier un élément (du texte, des images, des photos et des vidéos) sur un appareil Apple et de le coller sur un autre. Cette fonction, connue sous le nom de presse-papiers universel, vous autorise ainsi à copier quelque chose sur votre Mac pour le coller sur votre iPad ou iPhone, et vice-versa. Il est aussi possible de copier un élément sur un Mac, et le coller sur un autre Mac à proximité.
Voici comment faire :
- Sélectionnez et copiez l’élément que vous souhaitez coller sur un autre appareil (à l’aide d’un clic droit → copier ou de « Commmand + C »).
- Allez sur l’appareil cible (un iPhone dans notre exemple), puis faites un clic maintenu (dans le cas d’un appareil à écran tactile) pour faire apparaître la fenêtre d’options.
- Cliquez sur « coller ».
- Le transfert s’opère alors automatiquement d’un appareil à l’autre.
En l’occurrence, quelques prérequis sont tout de même d’actualité pour profiter de cette fonction. Tous les appareils doivent être connectés avec le même identifiant Apple et doivent aussi être éligibles à la fonction « Continuité ». Il faut enfin que le Wi-Fi, le Bluetooth et Handoff, soient préalablement activés dans « Réglages Système » (sur Mac) et dans l’application Réglages (sur les appareils iOS et iPadOS).
Envie de retrouver les meilleurs articles de Frandroid sur Google News ? Vous pouvez suivre Frandroid sur Google News en un clic.
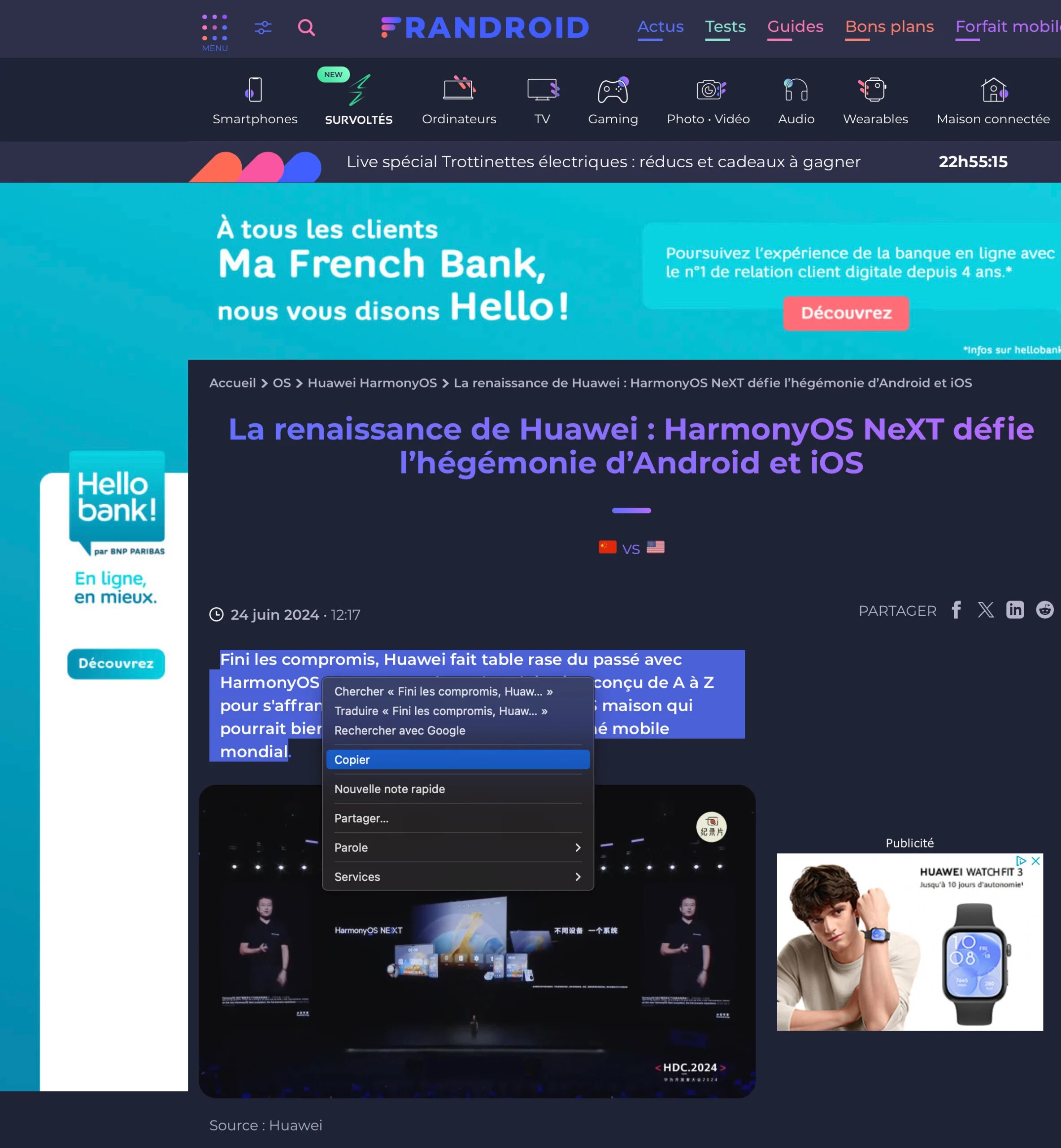

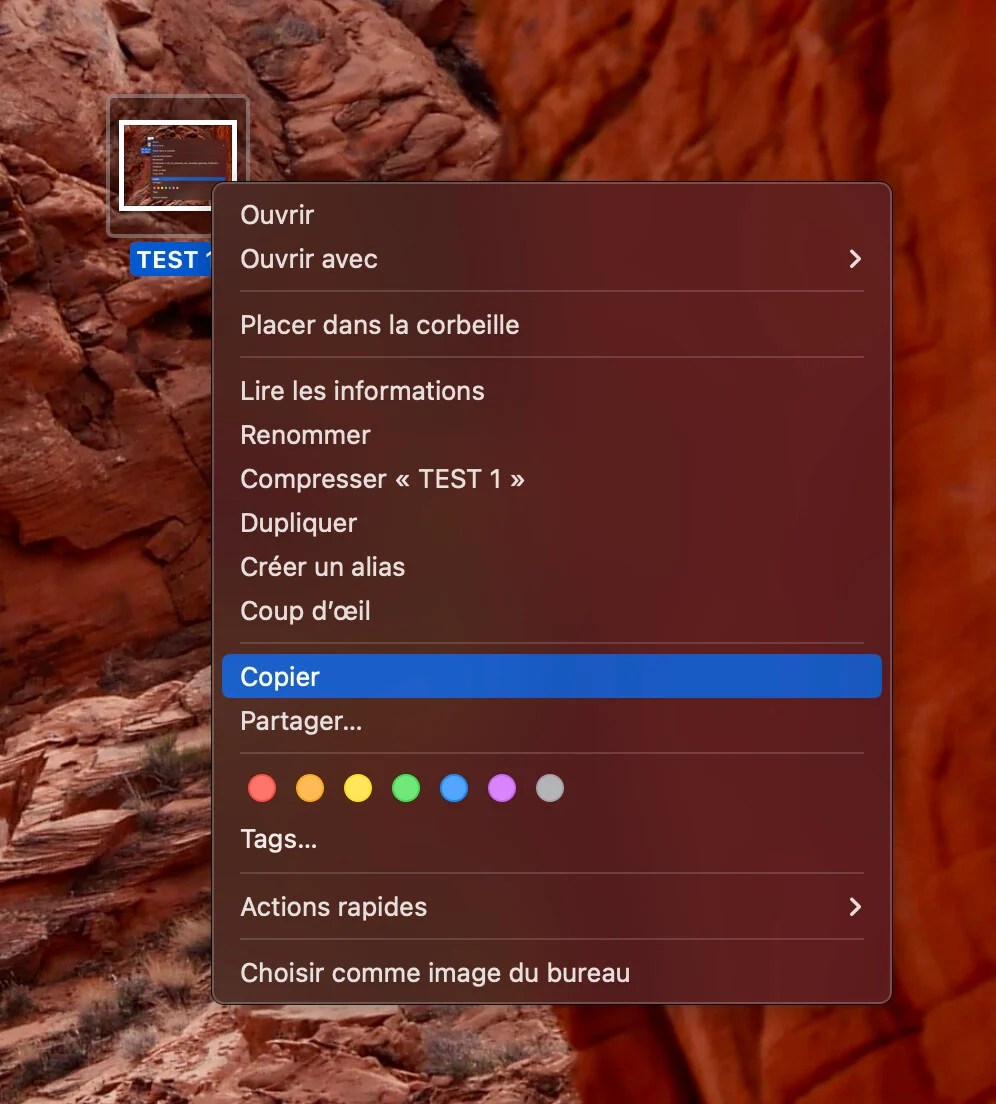
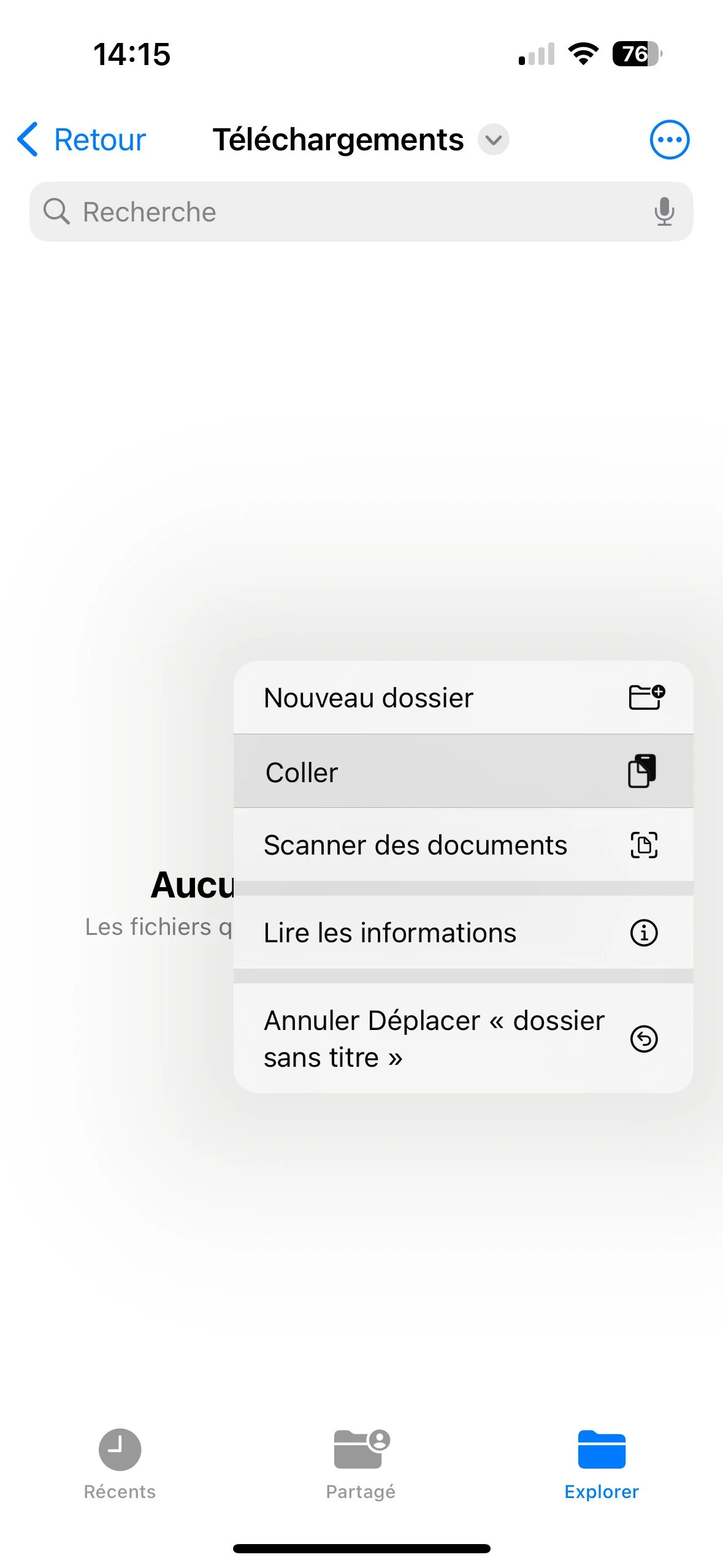
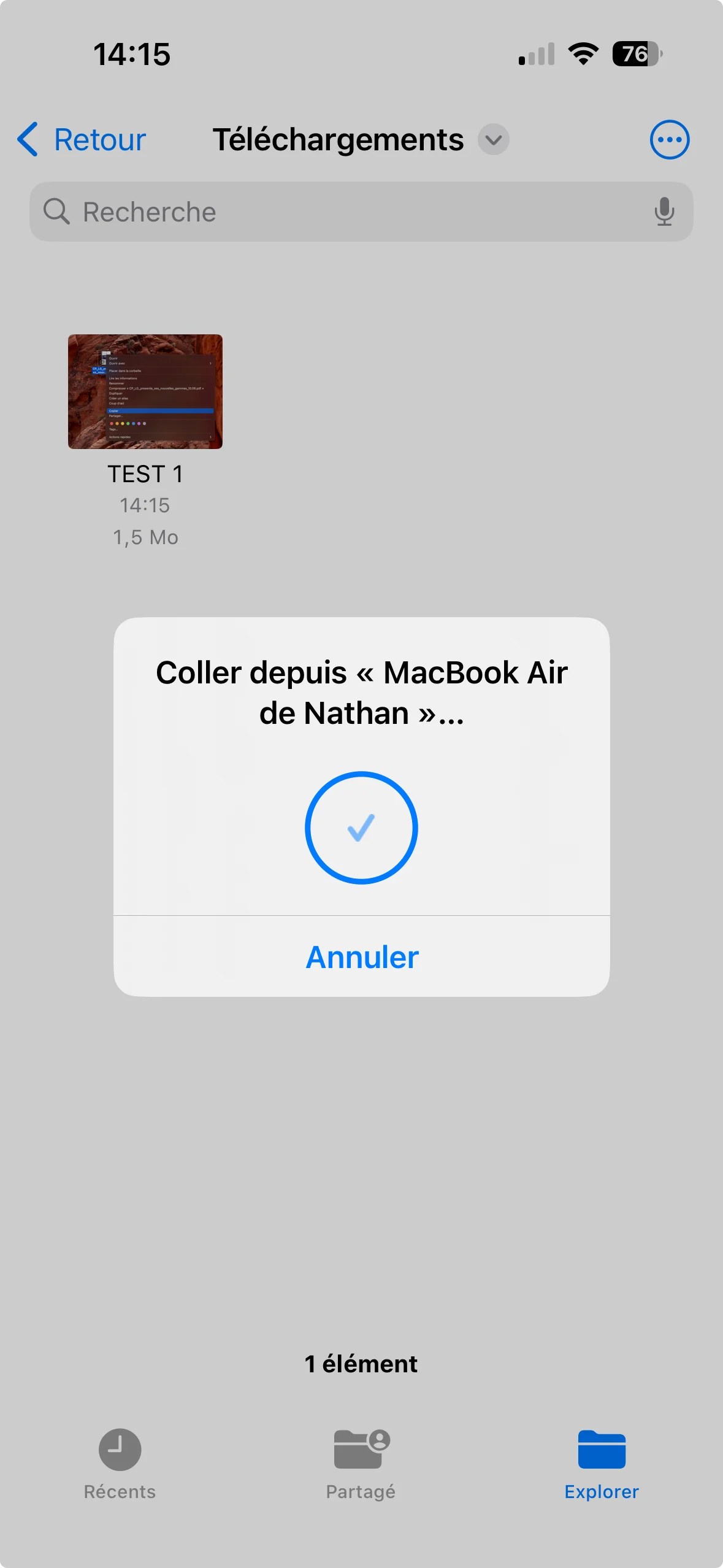






















Ce contenu est bloqué car vous n'avez pas accepté les cookies et autres traceurs. Ce contenu est fourni par Disqus.
Pour pouvoir le visualiser, vous devez accepter l'usage étant opéré par Disqus avec vos données qui pourront être utilisées pour les finalités suivantes : vous permettre de visualiser et de partager des contenus avec des médias sociaux, favoriser le développement et l'amélioration des produits d'Humanoid et de ses partenaires, vous afficher des publicités personnalisées par rapport à votre profil et activité, vous définir un profil publicitaire personnalisé, mesurer la performance des publicités et du contenu de ce site et mesurer l'audience de ce site (en savoir plus)
En cliquant sur « J’accepte tout », vous consentez aux finalités susmentionnées pour l’ensemble des cookies et autres traceurs déposés par Humanoid et ses partenaires.
Vous gardez la possibilité de retirer votre consentement à tout moment. Pour plus d’informations, nous vous invitons à prendre connaissance de notre Politique cookies.
Gérer mes choix