Como ya contamos hace unos días con el addon de Netflix en Kodi, una de las mejores características del centro multimedia es ser muy modular y flexible gracias a soportarlos para ampliar su funcionalidad. Tal y como vimos en el caso de Netflix, hay ventajas en utilizar addons de plataformas de vídeo en la aplicación, y hoy contaremos cómo ver Disney+ en Kodi, requiriendo suscripción activa para acceder.
Ganaremos cosas como poder elegir bitrate y resolución al ver contenidos de Disney+, a lo YouTube, tener sonido 5.1 en PC, algo que en nuestro caso la web no permite, o contar con sonido Atmos en la Nvidia Shield de 2015 o en Amazon Fire TV Stick 4K independientemente de la resolución en que los establezcamos. Además, es una buena forma de, por ejemplo, poder hacer capturas al contenido.
Cómo instalar el addon de Disney+ en Kodi
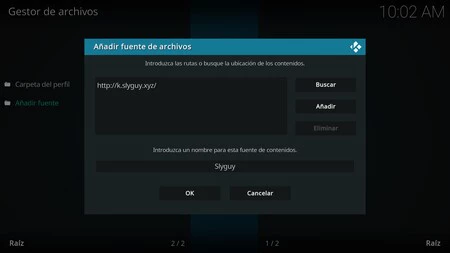
Para ver Netflix en Kodi 18 o Kodi 19 lo primero que tendremos que hacer es instalar el repositorio de Slyguay como fuente. Para ello tendremos que ir al Gestor de Archivos de Ajustes, y en él elegir "Añadir fuente". En la nueva ventana que se abre, deberemos introducir la dirección del repositorio, que es "http://k.slyguy.xyz/". Le ponemos de nombre Slyguy en la parte inferior y pulsamos en OK.
Más tarde, en el menú principal, tendremos que ir a Add-ons, situado en la barra izquierda, y una vez entremos, entrar en el icono que recuerda a la caja de Dropbox. Dentro, tendremos que ir a Instalar desde archivo zip. Y como fuente, ahí elegiremos la "Slyguy" que hemos creado antes. Una vez dentro, solamente aparecerá un archivo zip que es el repositorio. Una vez lo seleccionemos, se instalará.
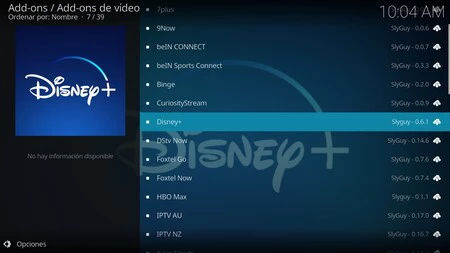
Con el repositorio instalado, tendremos que ir otra vez al icono de la caja similar a la de Dropbox, y elegir la opción Instalar desde repositorio. Cuando elijamos "SlyGuy repository", Kodi nos ofrecerá instalar addons de música, de vídeo, etc. Eligiendo vídeo llegaremos a Disney+, pero hay muchos otros que pueden ser insteresantes. Tendremos que pulsar en la opción "Instalar", y a partir de ese momento ya podremos usar el addon de Disney+ en la plataforma.
Cómo configurar Disney+ en Kodi
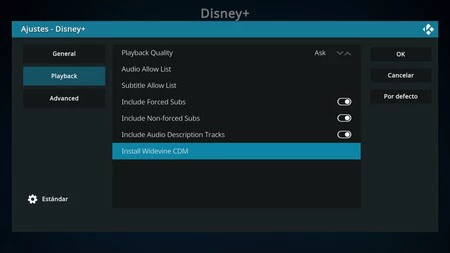
Una vez instalado el addon, Kodi nos dejará abrir Disney+ o bien configurarlo. Aunque se puede hacer más tarde, es buen momento para elegir configurar en "Settings". Lo recomendable es ir al apartado "Playback" y pulsar en "Install Widevine CDM", que a su vez nos perdirá instalar Inputstream Adaptative. Con estos dos complementos extra podremos ver contenidos 720p en PC y de hasta 4K con códec H.265 en dispositivos Android con certificación Widevine L1, como la Nvidia Shield, el Amazon Fire TV Stick 4K o el Xiaomi Mi Box S.
Con eso configurado, simplemente tendremos que iniciar sesión en el servicio con las credenciales de una cuenta con suscripción activa. Con la sesión iniciada, veremos una interfaz clásica de Kodi, nada que recuerde a la de las aplicaciones oficiales de Disney+.
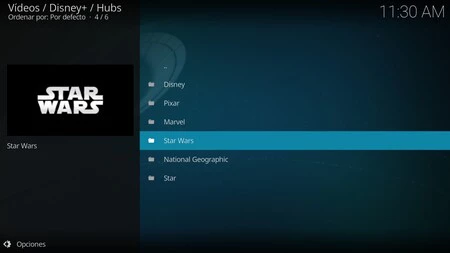
Sin embargo, sí tenemos el resto de opciones de Disney+, como Hubs donde encontraremos contenidos divididos en Star Wars, Pixar, Star, Disney, etc. En el buscador es fácil encontrar contenidos, aunque no tendremos ordenación automática según vayamos introduciendo caracteres.
Como en el caso del addon de Netflix, la reproducción de Disney+ es fluida y es fácil avanzar y retroceder sin buffer. En el caso del Mac donde lo estamos probando para escribir este artículo la resolución está limitada a 720p, como los navegadores que no son Safari. Sin embargo, hay ventajas como poder elegir la pista de sonido con Dolby Digital+.
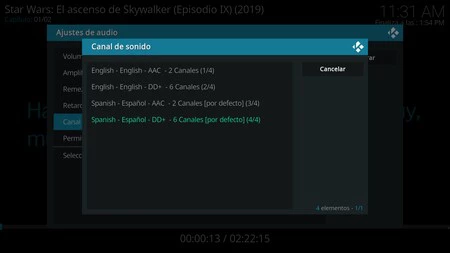 Mientras que en el navegador solamente obtenemos audio estéreo, en Kodi tenemos Dolby Digital Plus.
Mientras que en el navegador solamente obtenemos audio estéreo, en Kodi tenemos Dolby Digital Plus.
Si utilizamos el addon desde una Nvidia Shield o desde un Fire Stick 4K, que en nuestro caso no sacan Dolby Atmos en sus aplicaciones oficiales estando configuradas en una televisión 1080p, Kodi sí nos dejará reproducir una pista Atmos en Dolby Digital Plus siempre que esté disponible (generalmente, solo en inglés), algo que podemos probar en 'Hamilton', por ejemplo.
Poder elegir bitrate es otra ventaja del addon, pues puede venir bien una calidad menor en una conexión pobre o conectada a un punto WiFi que use datos móviles, o en un smartphone si usamos Kodi en él. Algo bueno es que con Kodi 19 también se pueden personalizar los subtítulos, y las opciones disponibles aquí me gustan más que la de la personalización de Disney+ en su interfaz.




Ver 3 comentarios