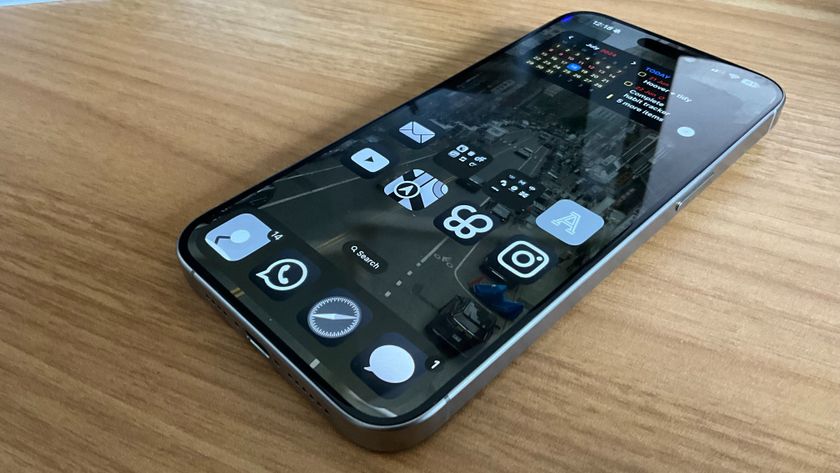How to customize Control Center on iPhone and iPad
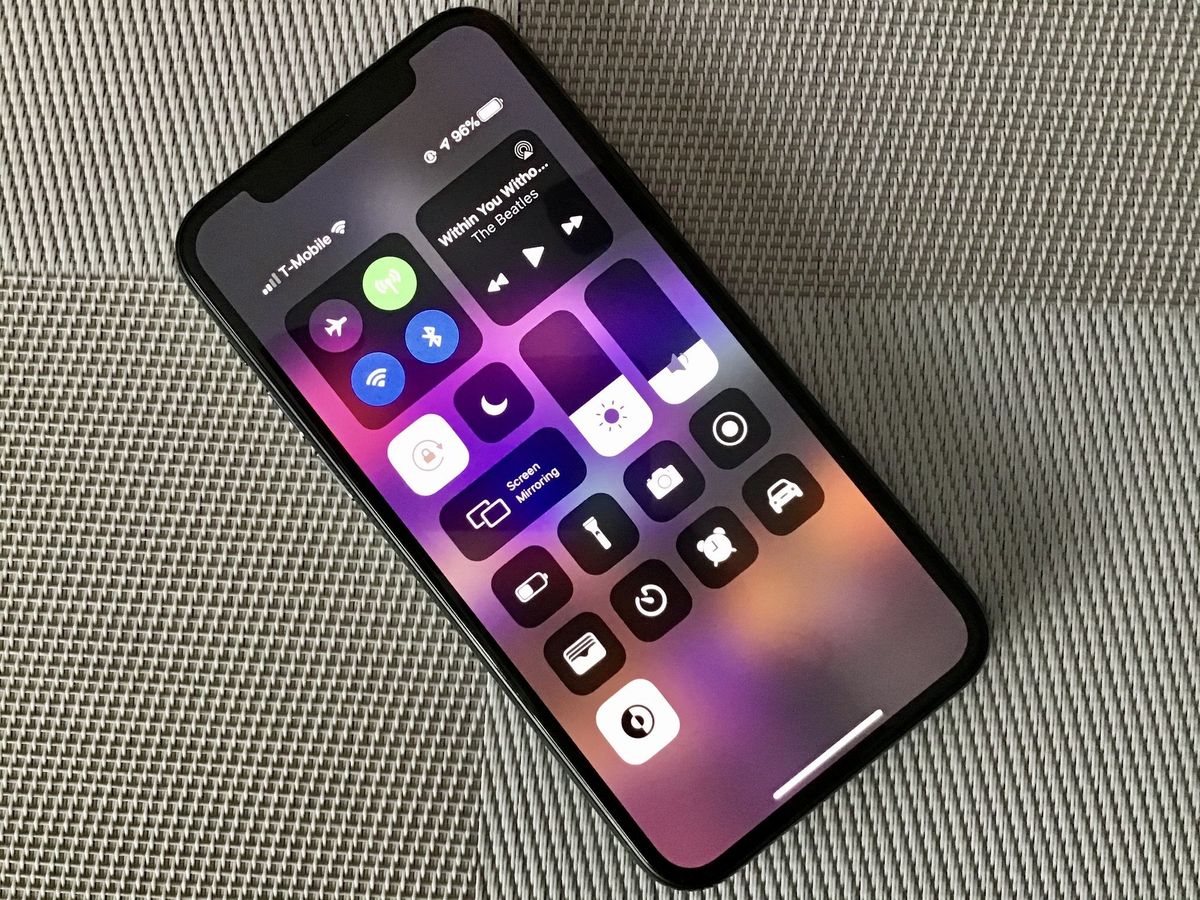
Control Center provides a wide variety of controls from built-in apps. You can access your flashlight, timer, camera, connect your Bluetooth speakers, and many other features. Not all these tools are available from the get-go, but changing it is extremely easy to do. This is what you need to customize Control Center on iPhone and iPad.
What can you put in Control Center?
There are many things you can put in Control Center. From Accessibility features, to your Notes and connection settings. Here's a list of everything you can add.
- Airplane mode
- Cellular
- Wi-Fi
- Bluetooth
- Music playback
- Screen orientation
- Do Not Disturb
- Screen brightness
- Volume controls
- Screen mirroring
- Accessibility shortcuts
- Alarm
- Apple TV Remote
- Calculator
- Camera
- Dark mode
- Do Not Disturb While Driving
- Flashlight
- Guided Access
- Hearing
- Home app
- Low Power mode
- Magnifier
- Notes
- QR Code Reader
- Screen Recording
- Sleep Mode
- Sound Recognition
- Stopwatch
- Text Size
- Timer
- Voice Memos
- Wallet
How to add controls to Control Center
When you have Control Center enabled, you can customize which features you want to create shortcuts for.
- Launch the Settings app on your iPhone or iPad.
- Scroll down and tap on Control Center.
- Scroll down and go to the More Controls section.
- Tap the add button (+) next to a control to add it to your Control Center.
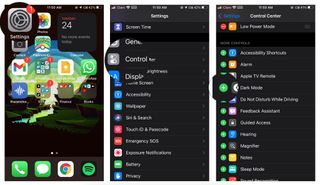
Note: You won't be able to make any changes to Airplane mode, Cellular, Wi-Fi, Bluetooth, audio playback, Lock screen rotation, Do Not Disturb, or screen mirroring. Those controls always remain in Control Center.
How to customize Control Center on iPhone and iPad
You may discover that you want to use one particular control a lot and another rarely in Control Center. You can organize what order they appear in the panel.
- Launch the Settings app on your iPhone.
- Scroll Down and tap on Control Center.
- Tap a control on the three lines on the right side to move it up or down on the list.
- Drag the control to its new location on the list.
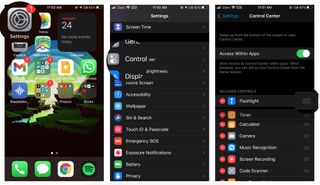
You can fiddle with your Control Center settings until it looks just right to you.
How to remove controls from Control Center
So maybe it turns out you don't use the flashlight as much as you thought you did. You can remove it from Control Center.
Master your iPhone in minutes
iMore offers spot-on advice and guidance from our team of experts, with decades of Apple device experience to lean on. Learn more with iMore!
- Launch the Settings app on your iPhone or iPad.
- Scroll down and tap on Control Center.
- Select which control you want to remove from the Included Controls section.
- Tap the remove button (-) next to a control to remove it from the Control Center.

Note: You won't be able to make any changes to Airplane mode, Cellular, Wi-Fi, Bluetooth, audio playback, lock screen rotation, Do Not Disturb, or screen mirroring. Those controls always remain in Control Center.
Any questions about customizing Control Center on iPhone and iPad?
Do you have any questions about how to customize Control Center for iPhone and iPad? Put them in the comments and we'll help you out.
Updated November 2020: Updated for iOS 14 and iPadOS 14.
Lory is a renaissance woman, writing news, reviews, and how-to guides for iMore. She also fancies herself a bit of a rock star in her town and spends too much time reading comic books. If she's not typing away at her keyboard, you can probably find her at Disneyland or watching Star Wars (or both).